Visiškai sustabdyti „Windows 10“ naujinimą [GUIDAS]
Įvairios / / November 28, 2021
Įdiegus „Windows 10“, neįjungsite arba išjungsite „Windows“ naujinimų naudodami valdymo skydelį, kaip buvo ankstesnėje „Windows“ versijoje. Tai neveikia vartotojams, nes jie yra priversti atsisiųsti ir įdiegti „Windows“ automatinius naujinimus, nesvarbu, ar jie patinka ar ne, bet nesijaudinkite, nes šią problemą galima išspręsti norint išjungti arba išjungti „Windows“ naujinimą sistemoje „Windows“. 10.
![Visiškai sustabdyti „Windows 10“ naujinimą [GUIDAS]](/f/8f63e0ab344dd20c57b8e62bd1ff79a4.jpg)
Pagrindinė problema yra netikėtas sistemos paleidimas iš naujo, nes didžioji laiko dalis bus skirta naujinimui ir iš naujo paleiskite „Windows 10“ ir ši problema tampa varginanti, kai tai atsitiks jūsų viduryje dirbti. Taigi, nešvaistydami laiko, pažiūrėkime, kaip visiškai sustabdyti „Windows 10“ naujinimą, naudodami toliau pateiktą mokymo programą.
Turinys
- Visiškai sustabdyti „Windows 10“ naujinimą [GUIDAS]
- 1 veiksmas: išjunkite „Windows Update“ paslaugą
- 2 veiksmas: blokuokite automatinį „Windows“ naujinimą naudodami grupės strategijos rengyklę
- Alternatyva: blokuokite automatinį „Windows“ naujinimą naudodami registrą
- 3 veiksmas: nustatykite tinklo ryšį į Metered
- 4 veiksmas: pakeiskite įrenginio diegimo nustatymus
- 5 veiksmas: išjunkite „Windows 10“ naujinimo asistentą
- Pasirenkamas veiksmas: naudokite trečiųjų šalių įrankius, kad sustabdytumėte „Windows 10“ naujinimus
Visiškai sustabdyti „Windows 10“ naujinimą [GUIDAS]
Pastaba: Būtinai sukurti atkūrimo tašką tik tuo atveju, jei kas nors negerai.
1 veiksmas: išjunkite „Windows Update“ paslaugą
1. Paspauskite „Windows“ klavišą + R, tada įveskite paslaugos.msc ir paspauskite Enter.
![paslaugos.msc langai | Visiškai sustabdyti „Windows 10“ naujinimą [GUIDAS]](/f/de6d56372144322c2d50ae2771fb3143.png)
2. Rasti Windows "naujinimo paslaugų sąraše, tada dešiniuoju pelės mygtuku spustelėkite jį ir pasirinkite Savybės.

3. Jei paslauga jau veikia, spustelėkite Sustabdyti tada iš Paleidimo tipas išskleidžiamajame meniu pasirinkite Išjungta.

4. Spustelėkite Taikyti, tada spustelėkite GERAI.
5. Dabar įsitikinkite, kad neuždarėte „Windows“ naujinimo paslaugos ypatybės langas, perjungti į Atkūrimo skirtukas.
6. Nuo "Pirma nesėkmė“ išskleidžiamajame meniu pasirinkite “Nesiimkite jokių veiksmų“, tada spustelėkite Taikyti ir Gerai.
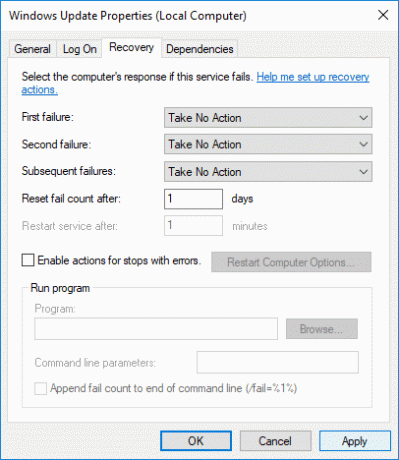
7. Iš naujo paleiskite kompiuterį, kad išsaugotumėte pakeitimus.
2 veiksmas: blokuokite automatinį „Windows“ naujinimą naudodami grupės strategijos rengyklę
1. Paspauskite „Windows“ klavišą + R, tada įveskite gpedit.msc ir paspauskite Enter, kad atidarytumėte vietinės grupės strategijos rengyklę.

2. Naršykite į šią vietą:
Kompiuterio konfigūracija > Administravimo šablonai > „Windows“ komponentai > „Windows“ naujinimas
3. Įsitikinkite, kad dešiniajame lango srityje pasirinkote „Windows Update“, dukart spustelėkite Konfigūruokite automatinių naujinimų strategiją.

4. Varnelė "Išjungta“, kad išjungtumėte automatinius „Windows“ naujinimus, tada spustelėkite Taikyti ir Gerai.
![Išjunkite automatinį „Windows“ naujinimą naudodami grupės strategijos rengyklę | Visiškai sustabdyti „Windows 10“ naujinimą [GUIDAS]](/f/b35c3da95918feb3c6a986e9c5f82dc4.png)
Alternatyva: blokuokite automatinį „Windows“ naujinimą naudodami registrą
1. Paspauskite „Windows“ klavišą + R, tada įveskite regedit ir paspauskite Enter, kad atidarytumėte Registro redaktorius.

2. Eikite į toliau pateiktą registro skyrių:
HKEY_LOCAL_MACHINE\SOFTWARE\Policies\Microsoft\Windows
3. Dešiniuoju pelės mygtuku spustelėkite „Windows“ klavišas tada pasirenka Naujas > Raktas.
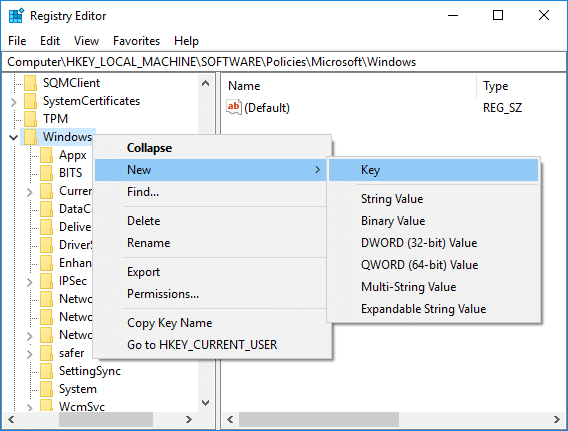
4. Pavadinkite šį naujai sukurtą raktą kaip Windows "naujinimo ir paspauskite Enter.
5. Dar kartą spustelėkite dešinįjį pelės klavišą Windows "naujinimo tada pasirinkite Naujas > Raktas.

6. Pavadinkite šį naują raktą kaip AU ir paspauskite Enter.

7. Dešiniuoju pelės mygtuku spustelėkite AU raktas ir pasirinkite Nauja > DWORD (32 bitų) reikšmė.

8. Pavadinkite šį DWORD kaip Nėra automatinio atnaujinimo ir paspauskite Enter.
![Pavadinkite šį DWORD kaip NoAutoUpdate ir paspauskite Enter | Visiškai sustabdyti „Windows 10“ naujinimą [GUIDAS]](/f/03307c60837ac4f4316268f0a66d14f0.png)
9. Dukart spustelėkite NoAutoUpdate DWORD ir pakeisti jo reikšmę į 1 ir spustelėkite GERAI.

10. Iš naujo paleiskite kompiuterį, kad išsaugotumėte pakeitimus.
3 veiksmas: nustatykite tinklo ryšį į Metered
1. Norėdami atidaryti, paspauskite „Windows“ klavišą + I Nustatymai tada spustelėkite Tinklas ir internetas piktogramą.

2. Kairiajame meniu pasirinkite Būsena, tada spustelėkite „Pakeiskite ryšio savybes“ dalyje Tinklo būsena.

3. Slinkite žemyn iki Matuojamas jungtis tada įjunkite perjungimą, esantį „Nustatyti kaip matuojamą ryšį“.

4. Baigę uždarykite nustatymus.
4 veiksmas: pakeiskite įrenginio diegimo nustatymus
1. Paspauskite „Windows“ klavišą + R, tada įveskite sysdm.cpl ir paspauskite Enter, kad atidarytumėte Sistemos ypatybės.

2. Pereiti prie Aparatūros skirtukas tada spustelėkite "Įrenginio diegimo nustatymai“ mygtuką.

3. pasirinkite "Ne (jūsų įrenginys gali neveikti taip, kaip tikėtasi)“.
![Pažymėkite Ne ir spustelėkite Išsaugoti pakeitimus | Visiškai sustabdyti „Windows 10“ naujinimą [GUIDAS]](/f/4adb0ad59bb166eb868b8c162f5905e8.png)
4. Spustelėkite Išsaugoti pakeitimus, tada spustelėkite Gerai, kad uždarytumėte nustatymus.
5 veiksmas: išjunkite „Windows 10“ naujinimo asistentą
1. Paspauskite „Windows“ klavišą + R, tada įveskite taskchd.msc ir paspauskite Enter, kad atidarytumėte Darbų planuotojas.

2. Dabar eikite į šiuos nustatymus:
Užduočių planuoklis > Užduočių planuoklio biblioteka > Microsoft > Windows > UpdateOrchestrator
3. Būtinai pasirinkite Atnaujinkite „Orchestrator“. tada dešinėje lango srityje dukart spustelėkite Atnaujinimo asistentas.

4. Perjungti į Trigerių skirtukas tada išjungti kiekvieną trigerį.

5. Spustelėkite Taikyti, tada spustelėkite Gerai.
Pasirenkamas veiksmas: naudokite trečiųjų šalių įrankius, kad sustabdytumėte „Windows 10“ naujinimus
1. Naudokite „Windows“ naujinimų blokatorius kad visiškai sustabdytumėte „Windows 10“ atnaujinimą.
2. Win Update Stop yra nemokamas įrankis, leidžiantis išjungti „Windows“ naujinimus „Windows 10“.
Rekomenduojamas:
- Pataisykite „Microsoft“ suderinamumo telemetrijos didelio disko naudojimo problemas sistemoje „Windows 10“.
- „Windows“ naujinimas įstrigo ties 0 % [ISPRĘSTA]
- Kaip pataisyti „Windows 10“ trūkstamą NVIDIA valdymo skydelį
- Pataisykite integruotą internetinę kamerą, kuri neveikia sistemoje „Windows 10“.
Tai jūs sėkmingai išmokote Kaip visiškai sustabdyti „Windows 10“ naujinimą bet jei vis dar turite klausimų dėl šios pamokos, nedvejodami paklauskite jų komentarų skiltyje.
![Visiškai sustabdyti „Windows 10“ naujinimą [GUIDAS]](/uploads/acceptor/source/69/a2e9bb1969514e868d156e4f6e558a8d__1_.png)


