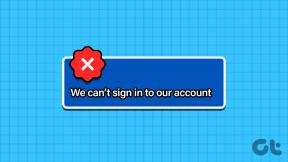Kaip pakeisti šriftus (ir šrifto dydį) „Apple Notes“.
Įvairios / / April 14, 2023
Užrašų programa gali būti jūsų skaitmeninis šaltinis, leidžiantis pašalinti viską, kas svarbu, todėl ją reikia atsiminti ir pastebėti. Galite atskirti savo užrašus naudodami Išmanieji aplankai užrašų programoje ir lengvai juos raskite, kai turite juos patikrinti.

Jei norite suasmeninti savo užrašus, taip pat galite pakeisti šrifto stilių programoje Notes. Šiame įraše bus parodyta, kaip pakeisti šrifto stilių „iPhone“, „iPad“ ir „Mac“ skirtoje programoje „Notes“.
Pakeiskite šrifto stilių „Notes“ programoje „iPhone“ ir „iPad“.
Pirmiausia parodykime, kaip pakeisti užrašų šrifto stilių „iPhone“ arba „iPad“ programoje „Notes“. Kai nesate šalia „Mac“, paprasčiausias būdas užsirašyti užrašus, nuorodas, adresus ar ką nors svarbaus paleisti „Notes“ programą „iPhone“ arba „iPad“. Tačiau „iPhone“ ir „iPad“ šrifto stilių pakeisti galite ribotai.
Parodykime veiksmus, kurie išlieka tokie patys tiek „iPhone“, tiek „iPad“.
1 žingsnis: Atidarykite programą „Notes“ savo „iPhone“ arba „iPad“.

2 žingsnis: Atidarykite užrašą, kurio šrifto stilių norite pakeisti.
3 veiksmas: Ilgai paspauskite tekstą, kad jį pasirinktumėte.
4 veiksmas: Bakstelėkite Formatas.

Pasirinktą tekstą galite paryškinti, paryškinti arba pabraukti.

Bakstelėkite rodyklės piktogramą dešinėje, kad būtų parodytos dar dvi parinktys – perbraukimas ir įtrauka.


Jūsų pasirinktas šrifto stilius bus pritaikytas tekstui.
5 veiksmas: Norėdami išsaugoti pakeitimus, viršutiniame dešiniajame kampe bakstelėkite Atlikta.

Arba štai kaip galite pakeisti šrifto stilių programoje Notes.
1 žingsnis: Atidarykite programą „Notes“ savo „iPhone“ arba „iPad“.

2 žingsnis: Atidarykite užrašą, kurio šrifto stilių norite pakeisti.
3 veiksmas: Ilgai paspauskite tekstą, kad jį pasirinktumėte.
4 veiksmas: Bakstelėkite formato piktogramą virš klaviatūros.

5 veiksmas: Pasirinkite pasirinkto teksto šrifto stilių.

6 veiksmas: Norėdami išsaugoti pakeitimus, viršutiniame dešiniajame kampe bakstelėkite Atlikta.

Pakeiskite šrifto stilių Notes programoje Mac
Palyginti su „iPhone“ ir „iPad“, programėlėje „Notes“ gausite daug daugiau galimybių tinkinti šrifto stilių. Štai kaip pasiekti šias parinktis.
1 žingsnis: Paspauskite „Command“ + tarpo klavišą, kad atidarytumėte „Spotlight“ paiešką, įveskite Pastabos, ir paspauskite Grįžti.

2 žingsnis: Spustelėkite, kad atidarytumėte užrašą, kurio šrifto stilių norite pakeisti.
3 veiksmas: Norėdami pasirinkti tekstą, naudokite žymeklį.
4 veiksmas: Dešiniuoju pelės mygtuku spustelėkite ir pasirinkite Šriftas.

5 veiksmas: Spustelėkite Rodyti šriftus.

Pamatysite parinktį pasirinkti iš skirtingų šriftų ir stilių kategorijų.

6 veiksmas: Spustelėkite šriftą, kurį norite palikti pasirinktam tekstui.
Taip pat galite naudoti dešinėje pusėje esantį slankiklį, kad pakeistumėte pasirinkto teksto dydį.

7 veiksmas: Pasirinkę uždarykite langą Šriftai.
Pasirinktas šrifto stilius bus pritaikytas pasirinktam tekstui.
Papildomas patarimas – kaip nukopijuoti šrifto stilių Notes programoje „Mac“.
Jei norite taikyti tą patį šrifto stilių savo užrašams programoje „Notes“, štai kaip tai padaryti „Mac“ kompiuteryje.
1 žingsnis: Paspauskite „Command“ + tarpo klavišą, kad atidarytumėte „Spotlight“ paiešką, įveskite Pastabos, ir paspauskite Grįžti.

2 žingsnis: Spustelėkite, kad atidarytumėte užrašą, kurio šriftas yra kitoks.
3 veiksmas: Pasirinkite tekstą naudodami šrifto stilių ir dešiniuoju pelės mygtuku spustelėkite, kad pamatytumėte daugiau parinkčių.
4 veiksmas: Pasirinkite Šriftas.

5 veiksmas: Apačioje spustelėkite Kopijuoti stilių.

5 veiksmas: Pasirinkite naują tekstą, kuriam norite taikyti tą patį šrifto stilių.
6 veiksmas: Dešiniuoju pelės mygtuku spustelėkite ir pasirinkite Šriftas.

7 veiksmas: Apačioje pasirinkite Įklijavimo stilius.

Tas pats šrifto stilius bus pritaikytas naujai pasirinktam tekstui.
Galite atlikti tuos pačius veiksmus ir spustelėti Pašalinti stilių, kad toliau naudotumėte numatytąjį Notes programos šrifto stilių savo Mac kompiuteryje.

Keisti šrifto stilių
Galite pakeisti savo užrašų šrifto stilių ir suteikti jiems asmeniškumo naudodami programą Notes savo iPhone, iPad ar Mac. Jei norite išsaugoti visą dokumente parašytą tekstą, taip pat turite galimybę tiesiogiai nuskaityti dokumentą ir išsaugoti jį programėlėje Notes. Taip sutaupysite laiko rankiniu būdu įvesdami viską Notes programoje. Tačiau, jei ši funkcija jums neveikia, pateikėme keletą sprendimų, kaip tai išspręsti Programa Notes nenuskaito dokumentų jūsų iPhone.
Paskutinį kartą atnaujinta 2023 m. kovo 30 d
Aukščiau pateiktame straipsnyje gali būti filialų nuorodų, kurios padeda palaikyti „Guiding Tech“. Tačiau tai neturi įtakos mūsų redakciniam vientisumui. Turinys išlieka nešališkas ir autentiškas.
Parašyta
Paurush Chaudhary
Paprasčiausias technologijų pasaulio demistifikavimas ir kasdienių problemų, susijusių su išmaniaisiais telefonais, nešiojamaisiais kompiuteriais, televizoriais ir turinio srautinio perdavimo platformomis, sprendimas.