7 geriausi būdai, kaip pataisyti paieškos meniu „Windows 11“ atsidaro atsitiktinai
Įvairios / / April 17, 2023
„Windows 11“ paieškos meniu yra galingas įrankis, leidžiantis ieškoti failų, paleisti programas ir net atlikti žiniatinklio paieškas iš darbalaukio. Tačiau gali būti nemalonu, jei paieškos meniu atsidarys atsitiktinai be jūsų įvesties. Laimei, šią erzinančią problemą galima išspręsti.

Jei jums pasiseks, sistemos paleidimas iš naujo gali užkirsti kelią „Windows“ paieška neatsidarius atsitiktinai. Tačiau, jei tai nepadeda, galite pasinaudoti šiais trikčių šalinimo patarimais, kad neleistumėte, kad paieškos meniu atsitiktinai atsidarytų jūsų kompiuteryje.
1. Paleiskite paieškos ir indeksavimo trikčių šalinimo įrankį
„Windows“ trikčių šalinimo priemonių paleidimas yra vienas iš efektyviausių būdų išspręsti sistemos lygio problemas. Tokiu atveju galite naudoti paieškos ir indeksavimo trikčių šalinimo įrankį, kad išspręstumėte įprastas paieškos meniu problemas. Štai kaip.
1 žingsnis: Dešiniuoju pelės mygtuku spustelėkite piktogramą Pradėti ir sąraše pasirinkite Nustatymai.

2 žingsnis: Skirtuke Sistema slinkite žemyn ir spustelėkite Trikčių šalinimas.

3 veiksmas: Spustelėkite Kiti trikčių šalinimo įrankiai.

4 veiksmas: Spustelėkite mygtuką Vykdyti šalia paieškos ir indeksavimo.
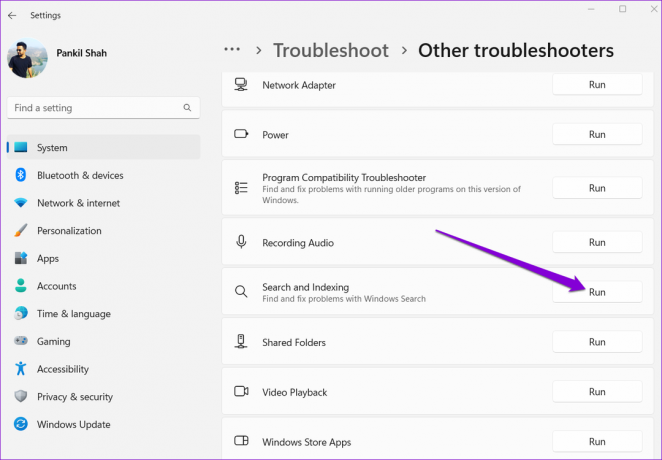
Vykdykite ekrane pateikiamus nurodymus, kad paleistumėte trikčių šalinimo įrankį ir leiskite jam išspręsti visas problemas.
2. Atjunkite išorinius įrenginius
Kartais dėl trukdžių iš išorinių įrenginių, prijungtų prie kompiuterio, pvz., netinkamai veikiančios klaviatūros ar pelės, Windows paieška gali atsidaryti atsitiktinai. Norėdami patikrinti šią galimybę, galite atjungti visus išorinius įrenginius. Jei tai išsprendžia problemą, galite iš naujo prijungti įrenginius atskirai, kad nustatytumėte, kas sukėlė problemą.

3. Išjungti trijų pirštų jutiklinės dalies gestą (nešiojamiesiems kompiuteriams)
Kai „Windows“ nešiojamuosiuose kompiuteriuose trimis pirštais paliesite jutiklinę dalį, pagal numatytuosius nustatymus paleidžiamas paieškos meniu. Dėl to Windows paieška gali netikėtai iššokti, kai rašote arba naudojate jutiklinę dalį. Norėdami to išvengti, galite išjungti trijų pirštų funkciją gestas nešiojamajame kompiuteryje atlikdami toliau nurodytus veiksmus.
1 žingsnis: Atidarykite meniu Pradėti ir spustelėkite krumpliaračio formos piktogramą, kad paleistumėte programą „Nustatymai“.

2 žingsnis: „Bluetooth“ ir įrenginių skirtuke spustelėkite jutiklinę dalį.

3 veiksmas: Spustelėkite Trijų pirštų gestai, kad jį išskleistumėte. Tada naudokite išskleidžiamąjį meniu šalia Palietimai, kad sukonfigūruotumėte gestą į ką nors kitą arba jį išjungtumėte.

4. Iš naujo paleiskite „SearchHost“ procesą
SearchHost.exe yra sistemos procesas, kuris paleidžiamas kiekvieną kartą, kai pasiekiate „Windows“ paieškos meniu. Nors procesas automatiškai užsidaro, kai išeinate iš paieškos meniu, kartais jis užstringa arba gali atsirasti trikdžių. Kai taip nutinka, „Windows“ paieška gali atsitiktinai atsidaryti jūsų kompiuteryje. Galite iš naujo paleisti SearchHost procesą savo sistemoje, kad pamatytumėte, ar tai atkuria normalumą.
1 žingsnis: Paspauskite Ctrl + Shift + Esc spartųjį klavišą, kad atidarytumėte užduočių tvarkytuvę.
2 žingsnis: Skirtuke Išsami informacija raskite SearchHost.exe procesą. Dešiniuoju pelės mygtuku spustelėkite jį ir pasirinkite Baigti užduotį.

3 veiksmas: Norėdami patvirtinti, pasirinkite Baigti procesą.
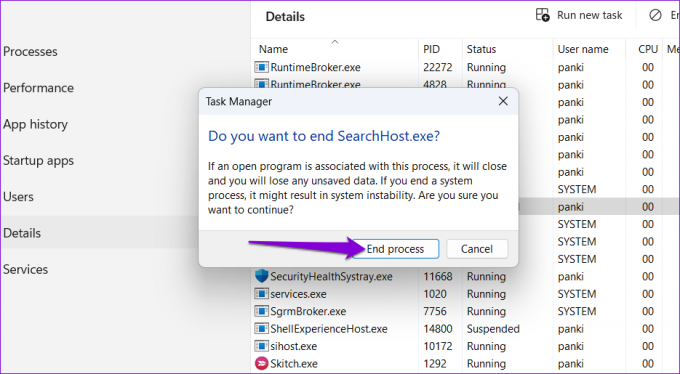
Paslauga vėl turėtų prasidėti automatiškai, pašalinant visus sutrikimus paieškos meniu.
5. Iš naujo paleiskite „Windows“ paieškos paslaugą
„Windows Search“ paslauga yra atsakinga už turinio indeksavimą, savybių kaupimą talpykloje ir failų, pašto ir kt. paieškos rezultatų teikimą. Jei naudojant šią paslaugą kyla problemų, paieškos meniu gali elgtis keistai. Galite pamatyti, ar iš naujo paleidus šią paslaugą „Windows Search“ neatsidarys atsitiktinai.
1 žingsnis: Paspauskite Windows klavišą + R spartųjį klavišą, kad paleistumėte komandą Vykdyti, įveskite paslaugos.mscir paspauskite Enter.

2 žingsnis: Slinkite per sąrašą, kad surastumėte „Windows“ paieškos paslaugą. Dešiniuoju pelės mygtuku spustelėkite jį ir kontekstiniame meniu pasirinkite Paleisti iš naujo.
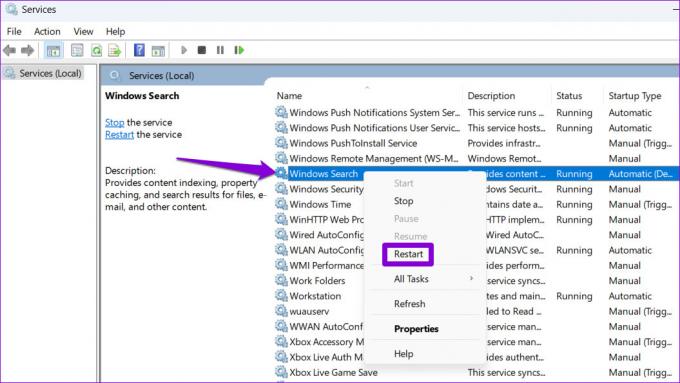
6. Paleiskite SFC ir DISM nuskaitymus
Kita tokio neįprasto elgesio priežastis yra sugadinti arba trūkstami sistemos failai. Laimei, Windows 11 apima tokius įrankius kaip SFC (sistemos failų tikrintuvas) ir DISM (diegimo vaizdo aptarnavimas ir valdymas), kurie gali automatiškai pataisyti sugadintus sistemos failus savo kompiuteryje. Štai kaip juos paleisti.
1 žingsnis: Paspauskite „Windows“ klavišą + S spartųjį klavišą, kad atidarytumėte paieškos meniu ir įveskite tekstą terminalas dėžėje. Dešiniuoju pelės mygtuku spustelėkite pirmąjį rezultatą ir pasirinkite Vykdyti kaip administratorių.

2 žingsnis: Pasirinkite Taip, kad tęstumėte, kai pasirodys vartotojo abonemento valdymo (UAC) raginimas.

3 veiksmas: Įklijuokite šią komandą į konsolę ir paspauskite Enter, kad paleistumėte SFC nuskaitymą:
SFC /scannow

4 veiksmas: Įveskite šias komandas po vieną ir paspauskite Enter po kiekvienos komandos, kad paleistumėte DISM nuskaitymą:
DISM /Prisijungęs /Išvalymo vaizdas /Patikrinkite sveikatą. DISM /Prisijungęs /Išvalymo vaizdas /ScanHealth. DISM /Prisijungęs /Išvalymo vaizdas /Sveikatos atkūrimas

Palaukite, kol nuskaitymas bus baigtas, tada iš naujo paleiskite kompiuterį. Po to patikrinkite, ar problema vis dar išlieka.
7. Atlikite sistemos atkūrimą
Jei paieškos juosta vis dar pasirodo jūsų „Windows 11“ kompiuteryje, kaltas neseniai atliktas sistemos pakeitimas arba klaidingas naujinimas. Jei įtariate, kad taip yra, galite atlikti sistemos atkūrimą norėdami grąžinti kompiuterį į būseną, kuri buvo prieš pirmą kartą pasirodžiusi problemai.
1 žingsnis: Užduočių juostoje spustelėkite paieškos piktogramą, įveskite sukurti atkūrimo tašką ir paspauskite Enter.

2 žingsnis: Skirtuke Sistemos apsauga spustelėkite mygtuką Sistemos atkūrimas.

3 veiksmas: Norėdami tęsti, spustelėkite Pirmyn.

4 veiksmas: Prieš pradėdami kilti problema, pasirinkite atkūrimo tašką.

5 veiksmas: Norėdami tęsti, spustelėkite Baigti.

Kai „Windows“ atkurs jūsų sistemą į nurodytą būseną, paieškos meniu neturėtų atsidaryti pats.
Daugiau jokių trukdžių
Tokios problemos, susijusios su „Windows“ paieškos meniu, nėra naujiena. Tačiau galite neleisti, kad blaškymasis sutrikdytų jūsų darbo eigą arba nenutrauktų žaidimų seanso. Atlikite aukščiau nurodytus pataisymus, kad „Windows“ paieška neatsidarytų atsitiktinai jūsų kompiuteryje.
Paskutinį kartą atnaujinta 2023 m. balandžio 03 d
Aukščiau pateiktame straipsnyje gali būti filialų nuorodų, kurios padeda palaikyti „Guiding Tech“. Tačiau tai neturi įtakos mūsų redakciniam vientisumui. Turinys išlieka nešališkas ir autentiškas.
AR TU ŽINAI
1998 m. rugpjūčio 30 d. pasirodė pirmasis „Google Doodle“.
Parašyta
Pankil Shah
Pankilas pagal profesiją yra statybos inžinierius, kuris savo kelią pradėjo kaip rašytojas EOTO.tech. Neseniai jis prisijungė prie „Guiding Tech“ kaip laisvai samdomas rašytojas, kad apžvelgtų „Android“, „iOS“, „Windows“ ir žiniatinklio naudojimo instrukcijas, paaiškinimus, pirkimo vadovus, patarimus ir gudrybes.

