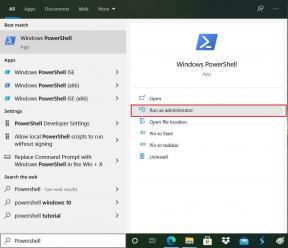Ištaisykite „Windows 10“ trūkstamą „Windows Store“.
Įvairios / / November 28, 2021
„Windows Store“ yra viena iš pagrindinių „Windows 10“ funkcijų, nes ji leidžia vartotojams saugiai atsisiųsti ir atnaujinti bet kurią savo kompiuteryje esančią programą. Jums nereikia jaudintis dėl virusų ar kenkėjiškų programų problemų, kai atsisiunčiate programas iš „Windows Store“, nes prieš patvirtindama programas parduotuvėje visas programas patikrina pati „Microsoft“. Bet kas nutinka, kai dingsta „Windows Store“ programa ir ne tik ši, bet ir kitos programos, pvz., MSN, Mail, Calendar ir Photos dingsta, turėsite atsisiųsti programas iš trečiosios šalies ir tada jūsų sistema bus pažeidžiama virusų ir kenkėjiškų programų.
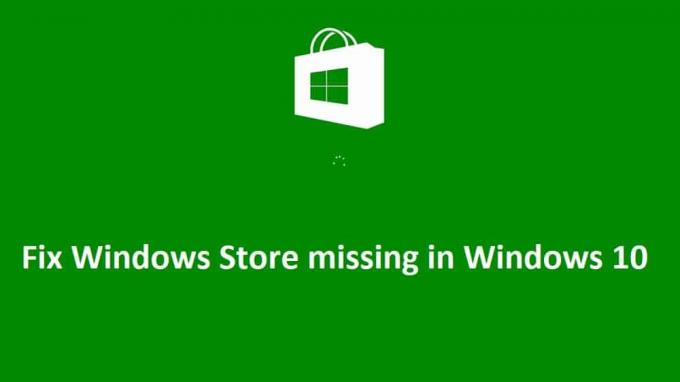
Atrodo, kad pagrindinė šios problemos priežastis yra „Windows Store“ failai kažkaip sugadinti atnaujinant „Windows“. Kai kurie vartotojai, turintys „Windows“ parduotuvę, praneša, kad piktogramos negalima spustelėti, o kitam vartotojui „Windows Store“ programos visiškai trūksta. Taigi, negaišdami laiko, pažiūrėkime, kaip iš tikrųjų pataisyti „Windows 10“ trūkstamą „Windows“ parduotuvę, atlikdami toliau nurodytus trikčių šalinimo veiksmus.
Turinys
- Ištaisykite „Windows 10“ trūkstamą „Windows Store“.
- 1 būdas: iš naujo nustatykite „Windows Store“ talpyklą
- 2 būdas: iš naujo užregistruokite „Windows Store“.
- 3 būdas: paleiskite DISM komandą
- 4 būdas: pataisykite „Windows Store“.
- 5 būdas: paleiskite sistemos atkūrimą
- 6 būdas: paleiskite „Windows Store“ trikčių šalinimo įrankį
- 7 būdas: sukurkite naują vartotojo paskyrą
- 8 būdas: taisykite, įdiekite „Windows 10“.
Ištaisykite „Windows 10“ trūkstamą „Windows Store“.
Būtinai sukurti atkūrimo tašką tik tuo atveju, jei kas nors negerai.
1 būdas: iš naujo nustatykite „Windows Store“ talpyklą
1. Paspauskite „Windows“ klavišą + R, tada įveskite „wsreset.exe“ ir paspauskite „Enter“.

2. Leiskite paleisti aukščiau pateiktą komandą, kuri iš naujo nustatys „Windows Store“ talpyklą.
3. Kai tai bus padaryta, iš naujo paleiskite kompiuterį, kad išsaugotumėte pakeitimus. Pažiūrėkite, ar galite Ištaisykite „Windows 10“ trūkstamą „Windows Store“, jei ne tada tęsk.
2 būdas: iš naujo užregistruokite „Windows Store“.
1. „Windows“ paieškos tipe Powershell tada dešiniuoju pelės mygtuku spustelėkite „Windows PowerShell“ ir pasirinkite Paleisti kaip administratorius.

2. Dabar „Powershell“ įveskite šiuos duomenis ir paspauskite „Enter“:
Get-AppXPackage | Foreach {Add-AppxPackage -DisableDevelopmentMode -Register "$($_.InstallLocation)\AppXManifest.xml"}

3. Užbaikite aukščiau aprašytą procesą ir iš naujo paleiskite kompiuterį.
Pastaba: Jei aukščiau pateikta komanda neveikia, išbandykite šią:
Get-AppXPackage *WindowsStore* -AllUsers | Foreach {Add-AppxPackage -DisableDevelopmentMode -Register "$($_.InstallLocation)\AppXManifest.xml"}
3 būdas: paleiskite DISM komandą
1. Paieška Komandinė eilutė, dešiniuoju pelės mygtuku spustelėkite ir pasirinkite Vykdyti kaip administratorius.

2. Įveskite šią komandą cmd ir paspauskite Enter po kiekvienos iš jų:
Dism /Prisijungęs /Išvalymo vaizdas /Patikrinkite sveikatą. Dism /Prisijungęs /Išvalymo vaizdas /ScanHealth. Dism /Prisijungęs /Išvalymo vaizdas /Sveikatos atkūrimas

3. Leiskite paleisti komandą DISM ir palaukite, kol ji baigsis.
4. Jei aukščiau pateikta komanda neveikia, pabandykite atlikti toliau nurodytus veiksmus.
Dism /Vaizdas: C:\offline /Cleanup-Image /RestoreHealth /Šaltinis: c:\test\mount\windows. Dism /Prisijungęs /Išvalymo vaizdas /RestoreHealth /Šaltinis: c:\test\mount\windows /LimitAccess
Pastaba: Pakeiskite C:\RepairSource\Windows savo taisymo šaltiniu („Windows“ diegimo arba atkūrimo disku).
5. Iš naujo paleiskite kompiuterį, kad išsaugotumėte pakeitimus ir sužinotumėte, ar galite pataisyti „Windows 10“ trūkstamą „Windows Store“, jei ne, tęskite.
4 būdas: pataisykite „Windows Store“.
1. Eik čia ir atsisiųskite zip failą.
2. Nukopijuokite ir įklijuokite ZIP failą C:\Vartotojai\Jūsų_Vartotojo vardas\Darbalaukis
Pastaba: pakeiskite „Your_Username“ tikruoju paskyros naudotojo vardu.
3. Dabar įveskite powershell „Windows“ paieška tada dešiniuoju pelės mygtuku spustelėkite „PowerShell“ ir pasirinkite Vykdykite kaip administratorius.
4. Įveskite šią komandą ir po kiekvienos iš jų paspauskite Enter:
Set-ExecutionPolicy Neribota (Jei prašoma pakeisti vykdymo politiką, paspauskite Y ir paspauskite Enter)
cd C:\Users\Your_Username\Desktop (Vėl pakeiskite savo_vartotojo vardą į tikrąjį paskyros naudotojo vardą)
.\reinstall-preinstalledApps.ps1 *Microsoft. Windows Store*
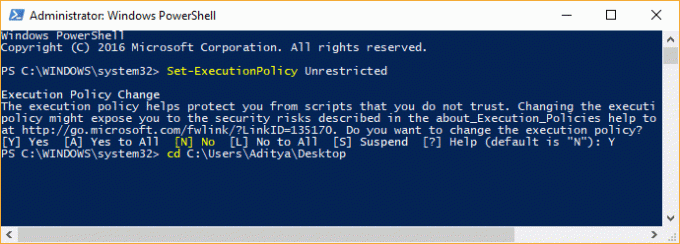
5. Norėdami iš naujo nustatyti, dar kartą vadovaukitės 1 metodu „Windows Store“ talpykla.
6. Dabar dar kartą įveskite šią komandą į PowerShell ir paspauskite Enter:
Set-ExecutionPolicy AllSigned
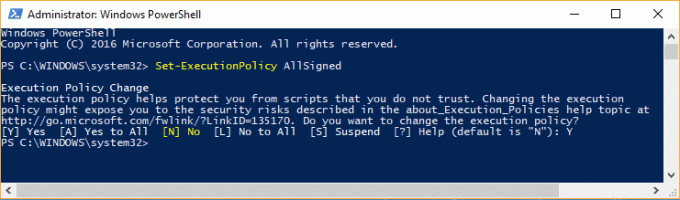
7. Iš naujo paleiskite kompiuterį, kad išsaugotumėte pakeitimus.
5 būdas: paleiskite sistemos atkūrimą
1. Paspauskite „Windows“ klavišą + R ir įveskite sysdm.cpl tada paspauskite enter.

2. Pasirinkite Sistemos apsauga skirtuką ir pasirinkite Sistemos atkūrimo.

3. Spustelėkite Pirmyn ir pasirinkite norimą Sistemos atkūrimo taškas.

4. Vykdykite ekrane pateikiamus nurodymus, kad užbaigtumėte sistemos atkūrimą.
5. Paleidę iš naujo, galbūt galėsite Ištaisykite „Windows 10“ trūkstamą „Windows Store“.
6 būdas: paleiskite „Windows Store“ trikčių šalinimo įrankį
1. Eikite į tjo nuorodą ir atsisiųskite„Windows Store“ programų trikčių šalinimo įrankis.
2. Dukart spustelėkite atsisiuntimo failą, kad paleistumėte trikčių šalinimo įrankį.

3. Būtinai spustelėkite Išplėstinė ir pažymėkite "Automatiškai taikyti remontą.”
4. Leiskite veikti trikčių šalinimo įrankiui ir Pataisykite neveikiančią „Windows Store“.
5. Valdymo skydelio paieškoje Problemų sprendimas kairėje pusėje ir spustelėkite Problemų sprendimas.

6. Tada kairiajame lange pasirinkite sritį Peržiūrėti visus.

7. Tada sąraše Kompiuterio trikčių šalinimas pasirinkite „Windows Store“ programos.

8. Vykdykite ekrane pateikiamus nurodymus ir leiskite Paleiskite „Windows Update“ trikčių šalinimo programą.
9. Iš naujo paleiskite kompiuterį ir dar kartą pabandykite įdiegti programas iš „Windows Store“.
7 būdas: sukurkite naują vartotojo paskyrą
1. Norėdami atidaryti, paspauskite „Windows“ klavišą + I Nustatymai ir tada spustelėkite Sąskaitos.

2. Spustelėkite Skirtukas Šeima ir kiti žmonės kairiajame meniu ir spustelėkite Pridėkite ką nors kitą prie šio kompiuterio pagal Kiti žmonės.

3. Spustelėkite, Neturiu šio asmens prisijungimo informacijos apačioje.

4. Pasirinkite Pridėkite vartotoją be „Microsoft“ paskyros apačioje.

5. Dabar įveskite naujos paskyros vartotojo vardą ir slaptažodį ir spustelėkite Pirmyn.

Prisijunkite prie šios naujos vartotojo paskyros ir pažiūrėkite, ar „Windows“ parduotuvė veikia, ar ne. Jei sėkmingai sugebi Ištaisykite „Windows 10“ trūkstamą „Windows Store“. šioje naujoje vartotojo paskyroje, tada problema buvo su sena vartotojo paskyra, kuri galėjo būti sugadinta, vis tiek perkelkite failus į šią paskyrą ir ištrinkite senąją paskyrą, kad užbaigtumėte perėjimą prie šios naujos sąskaitą.
8 būdas: taisykite, įdiekite „Windows 10“.
Šis metodas yra paskutinė priemonė, nes jei niekas nepasiteisins, šis metodas tikrai pašalins visas jūsų kompiuterio problemas. Taisymo diegimas naudoja vietoje esantį naujinimą, kad ištaisytų sistemos problemas neištrinant sistemoje esančių vartotojo duomenų. Taigi sekite šį straipsnį, kad pamatytumėte Kaip lengvai pataisyti įdiegtą „Windows 10“.
Rekomenduota jums:
- Pataisyti Jums reikės naujos programos, kad atidarytumėte tai – ms-windows-store
- Kaip pataisyti trūkstamą „Windows 10 App Store“ piktogramą
- Pataisykite „WiFi“ neprisijungia po miego ar užmigdymo režimo
- Pataisyti Numatytasis šliuzas nepasiekiamas
Tai tau pavyko Ištaisykite „Windows 10“ trūkstamą „Windows Store“. bet jei vis dar turite klausimų dėl šio įrašo, nedvejodami užduokite juos komentarų skiltyje.