Kaip blokuoti arba leisti iššokančiuosius langus „Microsoft Edge“.
Įvairios / / April 17, 2023
Ar kada nors buvote atsidūrę situacijoje, kai ramiai ir iš niekur skaitote straipsnį, svetainė jums apie ką nors praneša? Tai vadinama svetainių iššokančiaisiais langais. Kaip rodo pavadinimas, tai reklama arba veiksmai, kuriuos reikia atlikti svetainėje. Štai viskas, ką reikia žinoti apie tai ir kaip blokuoti arba leisti iššokančiuosius langus „Microsoft Edge“.

Kai kurie iš šių iššokančiųjų langų yra naudingi, tačiau dauguma jų yra erzinantis šlamštas. Skaitydami šį straipsnį geriau suprasite, kas yra iššokantieji langai ir kaip galite juos įjungti arba išjungti „Microsoft Edge“. Pradėkime.
Pastaba: jei naudojate „Google Chrome“, štai kaip tai padaryti įgalinti ir išjungti iššokančiuosius langus „Google Chrome“..
Kas yra iššokantieji langai svetainėje
Iššokantieji langai yra langai, rodomi kaip dabartinės naršomos svetainės perdanga. Paprastai juose yra skelbimų arba pranešimų, raginančių imtis veiksmų. Kai kurie iš šių iššokančiųjų langų taip pat rodomi fone arba toliau nukreipia jus į kitą svetainę be jūsų sutikimo.
Dažniausiai rekomenduojama blokuoti iššokančiuosius langus, ypač privatumo problemų, atsižvelgiant į tai, kad kai kurie iššokantieji langai yra liūdnai pagarsėję dėl sukčiavimo sukčiavimo ir taip pat gali padidinti kenkėjiškų programų riziką. Taigi parodysime tris skirtingus būdus, kaip blokuoti iššokančiuosius langus „Microsoft Edge“.
Tačiau jei galite pasitikėti svetaine ir, dar svarbiau, suprasti, kad iššokantieji langai iš tos svetainės yra būtini, taip pat galite leisti iššokančiuosius langus.
3 būdai, kaip blokuoti iššokančiuosius langus „Microsoft Edge“.
Štai kaip galite blokuoti iššokančiuosius skelbimus visose „Microsoft Edge“ žiniatinklio naršyklės svetainėse. Meniu „Nustatymai“ turime integruotą jungiklį. Norėdami jį pasiekti, vadovaukitės toliau pateiktomis instrukcijomis.
Pastaba: veiksmai yra tokie patys „Mac“ ir „Windows“.
1. Blokuoti iššokančius langus visose svetainėse
1 žingsnis: Atidarykite „Microsoft Edge“ naršyklę ir įrankių juostoje spustelėkite trijų taškų piktogramą.
2 žingsnis: Pasirinkite Nustatymai.

3 veiksmas: Šoninėje juostoje spustelėkite „Slapukai ir svetainės leidimai“.

4 veiksmas: Spustelėkite „Iššokantieji langai ir peradresavimai“.

5 veiksmas: Dabar įjunkite blokavimo jungiklį.

Taip blokuojami visi iššokantieji langai ir peradresavimai „Microsoft Edge“. Tada pažiūrėkime, kaip blokuoti iššokančiuosius langus konkrečiose svetainėse tik „Microsoft Edge“.
2. Sustabdykite iššokančiuosius langus konkrečiose svetainėse
Jei nenorite blokuoti visų svetainių iššokančiųjų langų, o tik kai kuriose konkrečiose svetainėse, galite naudoti „Microsoft Edge“ nustatymų meniu esančią parinktį, kuri leidžia tai padaryti. Atlikite veiksmus, kad sužinotumėte daugiau.
1 žingsnis: Atidarykite „Microsoft Edge“ ir įrankių juostoje spustelėkite trijų taškų piktogramą.
2 žingsnis: Spustelėkite Nustatymai.

3 veiksmas: Šoninėje juostoje spustelėkite „Slapukai ir svetainės leidimai“.

4 veiksmas: Spustelėkite „Iššokantieji langai ir peradresavimai“.

5 veiksmas: Išjunkite blokavimo jungiklį. Tai reikalinga norint įgalinti iššokančiuosius langus visose svetainėse prieš įtraukiant konkrečias svetaines į iššokančiųjų langų blokavimo sąrašą.

6 veiksmas: Tada spustelėkite Pridėti šalia parinkties Blokuoti.

7 veiksmas: Įveskite svetainės URL ir spustelėkite Pridėti. Dabar pridėtos svetainės iššokantieji langai bus užblokuoti. Į šį sąrašą galite įtraukti daugiau svetainių.
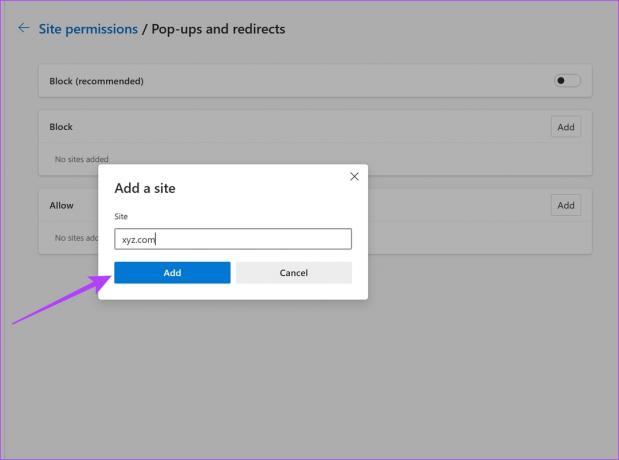
Tačiau, jei susiduriate su problemomis blokuodami iššokančiuosius langus „Microsoft Edge“, peržiūrėkite kitą metodą. Tai jus aprėpė.
3. Naudokite „Microsoft Edge“ iššokančiųjų langų blokavimo plėtinį
Jei negalite užblokuoti iššokančiųjų langų naudodami integruotus „Microsoft Edge“ nustatymus, galite naudoti trečiosios šalies plėtinį. Štai kaip jį įdiegti ir naudoti.
1 žingsnis: Atidarykite „Microsoft Edge“ ir apsilankykite „Chrome“ internetinės parduotuvės plėtinio puslapyje naudodami toliau pateiktą nuorodą.
(Taip, „Chrome“ internetinė parduotuvė taip pat palaikoma „Microsoft Edge“, nes ji sukurta naudojant tą patį variklį, vadinamą „Chromium“)
Taip pat „Guiding Tech“.
2 žingsnis: Spustelėkite Pridėti prie „Chrome“ > Pridėti plėtinį.

3 veiksmas: Įdiegę plėtinį spustelėkite plėtinių piktogramą ir pasirinkite „Chrome“ skirtų iššokančiųjų langų blokavimo priemonė.

3 veiksmas: Įjunkite jungiklį, kad blokuotumėte iššokančiuosius langus, tiek pagrindinius, tiek išplėstinius iššokančiųjų langų blokatorius.

Na štai. Tai viskas, ką reikia žinoti, kaip blokuoti iššokančiuosius langus „Microsoft Edge“. Tada pažiūrėkime, kaip įjungti iššokančiuosius langus „Microsoft Edge“.
Kaip leisti iššokančiuosius langus „Microsoft Edge“.
Jei esate įsitikinę, kad svetainė nesiunčia šlamšto ar kenkėjiško turinio per iššokančiuosius langus, ir toliau manote, kad šie iššokantieji langai yra būtini, galite įjungti iššokančiuosius langus Microsoft Edge. Štai du paprasti būdai, kaip tai padaryti.
1. Leisti iššokančiuosius langus visose svetainėse
1 žingsnis: Atidarykite „Microsoft Edge“ ir įrankių juostoje spustelėkite trijų taškų piktogramą.
2 žingsnis: Spustelėkite Nustatymai.

3 veiksmas: Šoninėje juostoje spustelėkite „Slapukai ir svetainės leidimai“.

4 veiksmas: Spustelėkite „Iššokantieji langai ir peradresavimai“.

5 veiksmas: Išjunkite blokavimo jungiklį. Tai atblokuoja ir leidžia rodyti iššokančiuosius langus visose svetainėse.

Tačiau, jei ieškote tik tam tikroms svetainėms skirtų iššokančiųjų langų įgalinimo, peržiūrėkite kitą skyrių.
2. Išjunkite „Microsoft Edge“ iššokančiųjų langų blokatorius konkrečiose svetainėse
Tai tinkamiausia parinktis, kurią galite naudoti „Microsoft Edge“ norėdami tvarkyti iššokančiuosius langus. Kaip minėta anksčiau, jei esate tikri dėl saugumo ir manote, kad svetainėje reikia naudoti iššokančiuosius langus, kodėl gi neįjungus iššokančiųjų langų tose svetainėse ir neužblokavus likusių?
Atrodo idealu, ir štai kaip blokuoti iššokančiuosius langus tik konkrečiose svetainėse.
1 žingsnis: Atidarykite „Microsoft Edge“ ir įrankių juostoje spustelėkite trijų taškų piktogramą.
2 žingsnis: Spustelėkite Nustatymai.

3 veiksmas: Šoninėje juostoje spustelėkite „Slapukai ir svetainės leidimai“.

4 veiksmas: Spustelėkite „Iššokantieji langai ir peradresavimai“.

5 veiksmas: Įjunkite blokavimo jungiklį. Pirmiausia užblokuosime visų svetainių iššokančiuosius langus, o tada pridėsime konkrečias svetaines, kad leistume iššokančiuosius langus.

6 veiksmas: Spustelėkite parinktį Pridėti šalia leisti.

7 veiksmas: Įveskite svetainės URL ir spustelėkite Pridėti. Tai leis konkrečios svetainės iššokančiuosius langus. Be to, į šį sąrašą galite įtraukti daugiau svetainių.

Tai viskas, ką reikia žinoti, kaip blokuoti arba leisti iššokančiuosius langus „Microsoft Edge“. Tačiau, jei turite daugiau klausimų, peržiūrėkite toliau pateiktą DUK skyrių.
DUK apie „Microsoft Edge“ iššokančiųjų langų blokatorių
Yra tikimybė, kad jei esate įtartinoje svetainėje, iššokančiuosiuose languose gali būti kenkėjiškų programų ir jie gali paraginti su ja sąveikauti ir sugauti jus.
Taip, užblokavus iššokantįjį langą „Edge“, svetainė taip pat neleis nukreipti jūsų į kitą svetainę
Tvarkykite iššokančiuosius langus
Tikimės, kad šis straipsnis padėjo blokuoti iššokančiuosius langus arba leisti juos „Microsoft Edge“. Labai vertiname „Microsoft Edge“ už tai, kad pridėjo gerą valdiklių rinkinį, skirtą svetainių iššokantiems langams valdyti. „Microsoft“ atliko pagirtiną darbą „Microsoft Edge“ funkcijų naujinimai, ir tikimės, kad ši tendencija išliks!
Paskutinį kartą atnaujinta 2023 m. balandžio 14 d
Aukščiau pateiktame straipsnyje gali būti filialų nuorodų, kurios padeda palaikyti „Guiding Tech“. Tačiau tai neturi įtakos mūsų redakciniam vientisumui. Turinys išlieka nešališkas ir autentiškas.
Parašyta
Supreeth Koundinya
Supreethas yra nuolatinis technologijų fanatikas ir jam nuo vaikystės buvo smagu. Šiuo metu jis daro tai, kas jam labiausiai patinka – rašo apie technologijas „Guiding Tech“. Jis yra buvęs mechanikos inžinierius ir dvejus metus dirbo elektromobilių pramonėje.



