Ištaisykite „Valorant TPM 2.0“ klaidą sistemoje „Windows 11“ – „TechCult“.
Įvairios / / April 18, 2023
Atnaujinus į Windows 11, paleidžiant žaidimą gali atsirasti Valorant TPM 2.0 klaida. Turime išsamų vadovą, kaip ištaisyti šią „Valorant TPM 2.0“ klaidą sistemoje „Windows 11“. Perskaitykite šį straipsnį iki pabaigos, kad grįžtumėte į žaidimą be jokių pertraukų.
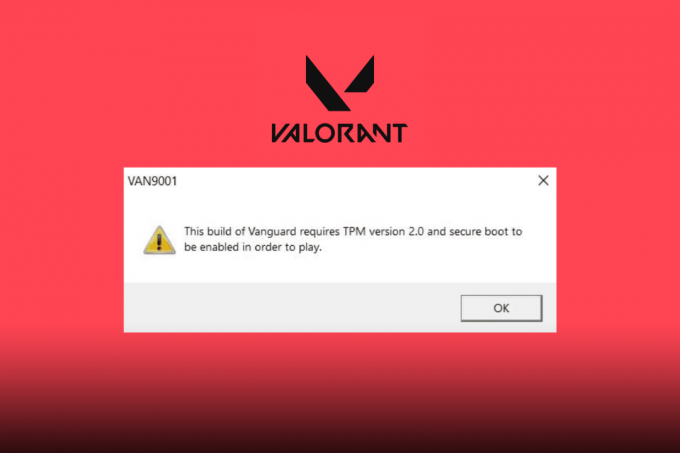
Turinys
Kaip ištaisyti „Valorant TPM 2.0“ klaidą sistemoje „Windows 11“.
Perskaitykite straipsnį iki galo, kad ištaisytumėte „Valorant TMP 2.0“ klaidą „Windows 11“ kompiuteryje.
Greitas atsakymas
Pabandykite atnaujinti „Windows 11“ OS. Eikite į „Windows“.
Nustatymai > „Windows“ naujinimas, tada spustelėkite Tikrinti, ar yra atnaujinimų ir vykdykite instrukcijas, kad atnaujintumėte „Windows“.
Kas sukelia TPM 2.0 klaidą Valorant?
Pirma, apibrėžkime TPM 2.0 ir kodėl jis toks svarbus. TPM 2.0 reiškia Patikimos platformos modulis 2.0, aparatine įranga pagrįsta saugos funkcija, padedanti apsaugoti jūsų kompiuteryje esančią neskelbtiną informaciją, pvz., slaptažodžius ir šifravimo raktus. Juo siekiama pagerinti sistemos ir duomenų saugumą, o tai ypač svarbu, kai kalbama apie žaidimų ir interneto saugumą. Riot Games visada stengėsi pašalinti sukčiavimą ir pasiūlyti geriausią įmanomą žaidimo aplinką. Ir „Riot's Vanguard“ yra viena geriausių kovos su sukčiavimu sistemų. Į minimalių reikalavimų sąrašą įtraukus šiuos du elementus, žaidėjams bus daug sunkiau sukčiauti žaidime dėl papildomo saugumo sluoksnio. Dabar pažvelkime į galimas „Valorant“ TPM 2.0 klaidos priežastis:
- TPM 2.0 ir saugus įkrovimas neįjungti: Jei norite žaisti „Valorant“ sistemoje „Windows 11“, jums reikės „Secure Boot“ ir TPM 2.0. Jei kuri nors iš funkcijų sugenda, Valorant neveiks jūsų sistemoje. Secure Boot yra viena iš naujų Unified Extensible Firmware Interface (UEFI) funkcijų, apsaugančių vartotojus nuo saugumo grėsmių. TPM 2.0 yra aparatinės įrangos saugos priemonė, reikalinga norint paleisti „Windows 11“. Norint žaisti „Valorant“, turi būti įjungtos ir TPM 2.0, ir „Secure Boot“, o jei kuri nors iš jų išjungta, gausite TPM 2.0 klaidą.
- Trūksta TPM 2.0 lusto: Jei įrenginyje trūksta TPM 2.0 lusto, gali atsirasti TPM 2.0 klaida. Deja, šiuo atveju vienintelė galimybė yra atnaujinti į naujesnį kompiuterį su TPM 2.0 lustu.
- Konfliktai su kitomis programomis: Tam tikros programinės įrangos programos, pvz., antivirusinė arba ugniasienės programinė įranga, gali prieštarauti TPM 2.0 lustui ir sukelti šią klaidą. Vartotojai gali pabandyti laikinai išjungti antivirusinę arba ugniasienės programinę įrangą, kad pamatytų, ar tai išsprendžia problemą.
TPM 2.0 klaidą programoje „Valorant“ gali sukelti įvairūs veiksniai, tačiau galima išbandyti keletą sprendimų, kuriuos aptarsime vėliau šiame straipsnyje. Dabar sužinokime, kodėl „Valorant“ sako, kad man reikia TPM 2.0, kai jau turiu?
Kodėl „Valorant“ sako, kad man reikia TPM 2.0, kai jau turiu?
TPM 2.0 klaida gali neleisti jums žaisti Valorant. Skirtumas tarp šios klaidos nuo kitų Valorant klaidų yra tas, kad net negalite atidaryti Valorant su šia įkrovos problema. Kadangi sužinojote apie galimas šios „Valorant TPM 2.0“ klaidos priežastis, jūsų „Windows“ sistemoje turi būti įjungtas TPM 2.0 ir saugus įkrovimas. 11 sistemą, taigi, jei jūsų sistemoje jau yra TPM 2.0, tereikia patikrinti, ar jūsų TP 2.0 ir saugus įkrovimas įjungti, kaip aptarta anksčiau. Tai yra priežastis, kodėl susiduriate su šia klaida, net jei turite TPM 2.0.
Dabar atėjo laikas sužinoti keletą nesudėtingų šios klaidos pataisymų, todėl pereikime tiesiai prie kito skyriaus, skirto Valorant TPM 2.0 klaidos Windows 11 taisymui.
Ši TPM 2.0 klaida gali būti varginanti ir neleisti mėgautis žaidimu. Tačiau nebijokite, mes pateikiame keletą patarimų, kaip pašalinti triktis ir išspręsti šią problemą. Štai jie.
1 būdas: pagrindiniai trikčių šalinimo metodai
Štai keletas pagrindinių veiksmų, kurių reikia imtis, jei „Valorant“ programoje atsiranda klaida.
1A. Iš naujo paleiskite „Riot Client“.
Daugelis žaidėjų rekomenduoja kelis kartus uždaryti ir iš naujo paleisti „Riot Client“ arba „Valorant“, kad pamatytumėte, ar klaida išlieka. Norėdami iš naujo paleisti žaidimą, vadovaukitės mūsų pateiktomis instrukcijomis Kaip iš naujo paleisti „Valorant Riot Client“ sistemoje „Windows 10“. vadovas.
1B. Paleiskite Valorant administratoriaus režimu
Tai labai paprasta, viskas, ką jums reikia padaryti, tai atlikti šiuos veiksmus:
1. Dešiniuoju pelės mygtuku spustelėkite Valorantiškas ir pasirinkite Vykdyti kaip administratorius.

2 būdas: įgalinkite TPM 2.0
Norėdami patikrinti, ar TPM 2.0 įgalintas „Windows 11“ įrenginyje, atlikite šiuos veiksmus:
Pastaba: Prieš įjungdami patikrinkite, ar jūsų įrenginys palaiko TPM 2.0 ir saugų įkrovą. Įrenginio specifikacijas galite rasti gamintojo svetainėje arba įrenginio vadove.
1. Paspauskite Windows + Rraktai kartu atidaryti Bėk dialogo langas.
2. Tipas tpm.msc ir spustelėkite GERAI.

Jei TPM jau įjungtas, pasirodo pranešimas, nurodantis TPM paruoštas naudoti atsiras. Jei TPM neįjungtas, pasirodo pranešimas, nurodantis Nepavyko rasti suderinamo TPM atsiras.
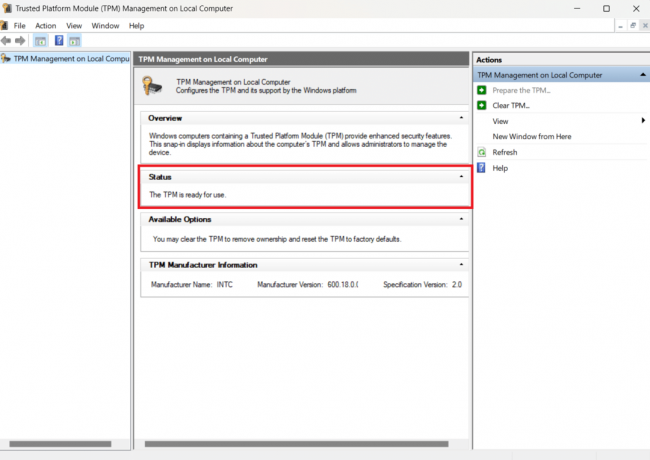
Taip pat skaitykite:Kaip naudoti skaitmeninį vibravimą „Valorant“.
3 būdas: įgalinkite TPM 2.0 ir saugų įkrovą
Taikydami šį metodą, kai iš naujo paleidžiate kompiuterį, BIOS nustatymuose turite įjungti TPM 2.0 ir saugų įkrovimą. Prieš paleidžiant kompiuterį, galite sukonfigūruoti pagrindinę plokštę ir sistemą naudodami BIOS meniu. Prieš tęsiant, rekomenduojama peržiūrėti pagrindinės plokštės BIOS nustatymų meniu. Norėdami įjungti TPM 2.0 ir saugų įkrovą, meniu turite naršyti patys. Štai žingsniai, kaip patikrinti pagrindinės plokštės gamintoją ir modelio informaciją:
1. Tipas cmd į Windows paieškos juosta ir paspauskite Įeikite Raktas, atidaryti Komandinė eilutė.

2. Įveskite šią komandą wmic grindjuoste gauti produktą, gamintojas komandinėje eilutėje. Bus rodomas pagrindinės plokštės gamintojas ir modelis. Kaip parodyta žemiau.
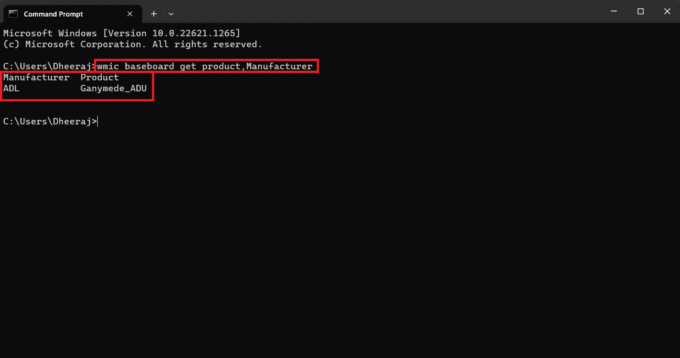
Dabar atlikite šiuos toliau nurodytus veiksmus, kad įgalintumėte TPM 2.0 ir saugų įkrovą:
Pastaba: Meniu gali skirtis priklausomai nuo jūsų pagrindinės plokštės gamintojo ir modelio, todėl prieš darydami juos pakeitimus, gamintojo svetainėje arba įrenginio svetainėje ieškokite pagrindinės plokštės nustatymų vadovas.
1. Perkrauti savo kompiuterį.
2. Galite matyti ekrano ženklą, kad nustatytumėte, kurį klavišą reikia paspausti, kad įeitumėte sąrankos režimas, ir kiekviena prekės ženklo sistema apibrėžia, su kokiais klavišais jie yra.
Čia yra BIOS raktų sąrankų sąrašas pagal jų prekės ženklus.
- Dell: F2 arba F12.
- HP: ESC arba F10.
- Acer: F2 arba Ištrinti.
- ASUS: F2 arba Ištrinti.
- Lenovo: F1 arba F2.
- MSI: Ištrinti.
- Toshiba: F2.
- Samsung: F2.
3. Kartą į BIOS meniu, eikite į Saugus BOOT ir TPM 2.0 nustatymai ir įjungti juos.

4 būdas: atnaujinkite „Windows“.
Visada naudinga tikrinti visus galimus „Windows“ naujinimus. Jei naudojate pasenusią „Windows“ versiją, gali atsirasti TPM 2.0 klaida. Taigi, norėdami išvengti šios ar bet kokios rūšies klaidos, turite atnaujinti „Windows“ į naujausią turimą versiją. Norėdami tai padaryti, perskaitykite mūsų vadovą Kaip atsisiųsti ir įdiegti naujinimus sistemoje Windows 11.
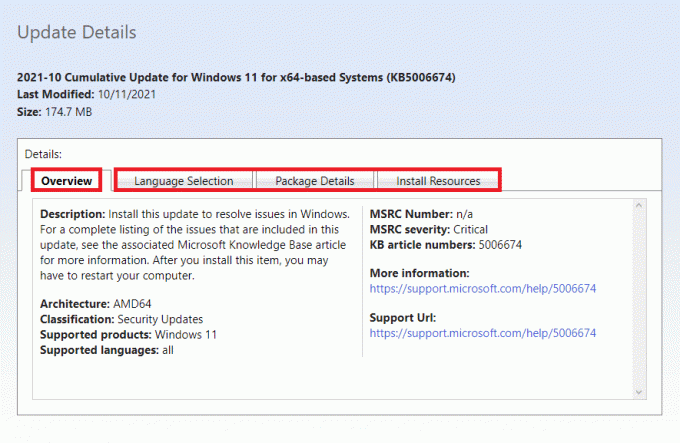
Taip pat skaitykite:Kaip pataisyti Valorant FPS lašus
5 būdas: išjunkite „Discord“ automatinį įkrovimą
Žinome, kad tai gali skambėti nedrąsiai, bet išjungus Discord automatinį įkrovimą kartais galite atsikratyti TPM 2.0 klaidos ir vėl pradėti žaidimą. Taigi, čia yra žingsniai, kaip išjungti „Discord“ automatinį įkrovimą:
1. Paleisti Nesantaika savo kompiuteryje.
2. Spustelėkite ant pavara piktogramą, kad pasiektumėte Discord nustatymus.
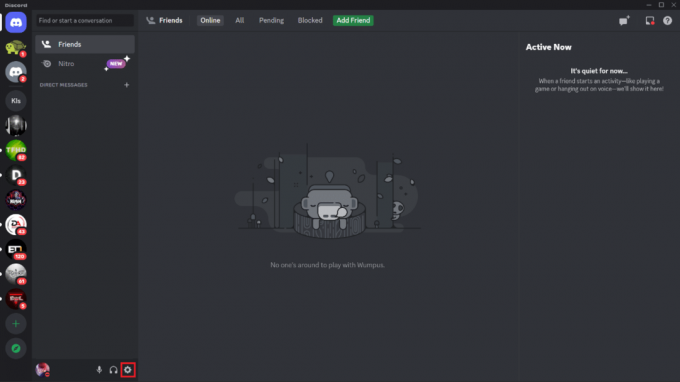
3. Slinkite žemyn ir spustelėkite „Windows“ nustatymai kairiajame meniu.
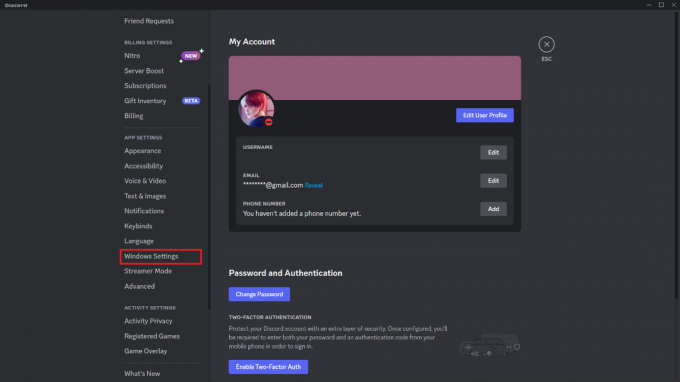
4. Perjungti Atidarykite „Discord“. jungiklis išjungti, jei jis įjungtas.

Uždaryti ir perkrauti kompiuteryje ir paleiskite Valorant, klaida turėtų išnykti.
6 būdas: uždarykite visus su Valorant susijusius procesus
Kitas dalykas, kurį galite padaryti, yra išeiti iš žaidimo ir užbaigti visus jo procesus naudodami užduočių tvarkytuvę. Norėdami sužinoti, kaip uždaryti bet kokius fone veikiančius procesus ar programas, Norėdami užbaigti užduotį, atlikite toliau nurodytus veiksmus,
1. Paleisti Užduočių tvarkyklė „Windows“ kompiuteryje.
2. Užduočių tvarkytuvėje iš skirtuko Procesai eikite į Valorantiškas.
3. Dešiniuoju pelės mygtuku spustelėkite Valorantiškas.
4. Iššokančiajame meniu spustelėkite Baigti užduotį.
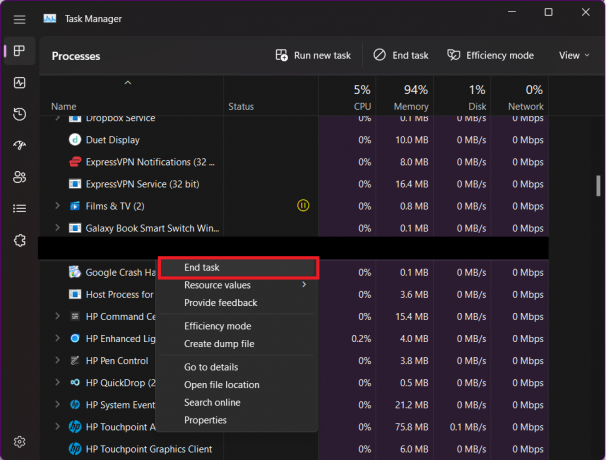
Taip pat skaitykite:Ištaisykite netinkamos prieigos prie atminties vietos klaidą programoje „Valorant“.
7 būdas: atnaujinkite grafikos tvarkyklę
Programa, valdanti jūsų kompiuterio grafinę aparatinę įrangą ir komponentus, vadinama grafikos tvarkykle. Norint užtikrinti geriausią kompiuterio našumą, būtina nuolat atnaujinti šias grafines tvarkykles. Šios tvarkyklės gali turėti įtakos „Valorant“ ir retkarčiais jūsų „Windows 11“ sistemoje gali sukelti TPM 2.0 klaidą, jei jos yra senos arba turi netinkamą grafiką. Norėdami atnaujinti tvarkykles, atlikite šiuos veiksmus:
1. Paspauskite Windows raktas ir tipas Įrenginių tvarkytuvė.
2. Dukart spustelėkite Įrenginių tvarkytuvė.

3. Spustelėkite Ekrano adapteriai ją išplėsti.
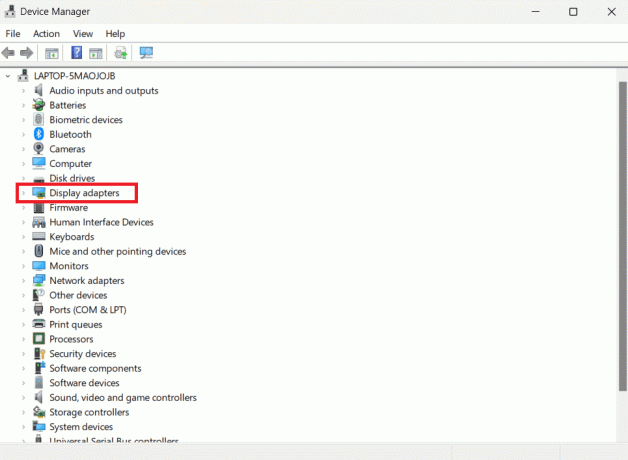
4. Dabar dešiniuoju pelės mygtuku spustelėkite savo Vaizdo plokštė (pvz NVIDIA Geforce GTX 2050) ir spustelėkite Atnaujinti tvarkyklę.
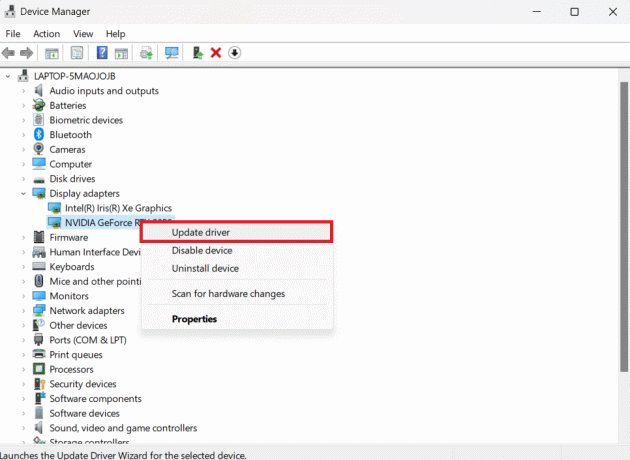
5. Spustelėkite Automatiškai ieškoti tvarkyklių.
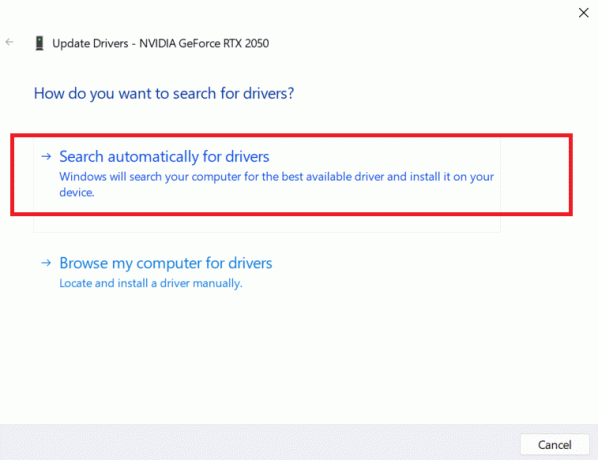
Jei tvarkyklė pasenusi, ji bus automatiškai atnaujinta į naujausią versiją.
8 būdas: iš naujo įdiekite Valorant
Suprantame, kad šis metodas gali būti varginantis, nes norėdami grįžti į žaidimą turite pašalinti ir įdiegti iš naujo. Jei visos kitos galimybės buvo išnaudotos ir ankstesni metodai jums nepavyko, turėtumėte apsvarstyti šią galimybę. Taigi, čia yra žingsniai, kaip pirmiausia pašalinti Valorant:
1. Tipas Kontrolės skydelis viduje paieškos laukelį ir dukart spustelėkite Kontrolės skydelis.

2. Spustelėkite Pašalinkite programą

3. Ieškoti Valorantiškas, spustelėkite jį dešiniuoju pelės mygtuku ir pasirinkite Pašalinkite.

Prieš bandydami iš naujo įdiegti „Valorant“, palaukite, kol baigsis pašalinimo procesas.
Dabar, norėdami iš naujo įdiegti „Valorant“, atlikite šiuos veiksmus:
1. Atidaryk Riot klientas programėlę savo kompiuteryje.
2. Pasirašytiin tavo Riot sąskaita.

3. Ieškokite Valorant ir spustelėkite Valorantiškas plytelę, tada spustelėkite Diegti.

Diegimas užtruks kelias minutes ar valandas, priklausomai nuo jūsų interneto greičio, todėl būkite kantrūs ir paleiskite žaidimą, kai diegimas bus baigtas. Valorant TPM 2.0 klaida dabar turi išnykti.
Taip pat skaitykite:Ištaisykite „Valorant“ klaidos kodą 62
9 būdas: susisiekite su Valorant palaikymo komanda
Valorant paramos centras yra paskutinė galimybė. Jei nė vienas iš būdų nepadeda, visada geriausia susisiekti su Riot palaikymo komanda ir informuoti juos apie klaidą, kurią patiriate. Štai kaip susisiekti su Riot Support.
1. Žiniatinklio naršyklėje eikite į Valorant palaikymo puslapis.
2. Pasirinkite a UŽKLAUSOS TIPAS, kaip parodyta žemiau.

3. Užpildykite laukelius reikiama informacija ir spustelėkite PATEIKTI mygtuką.

Na, mes manome, kad tai yra pakankamos galimybės apsvarstyti, jei susiduriate su TPM 2.0 klaida. Išbandykite bet kurį iš šių ir esame įsitikinę, kad galėsite vėl prisijungti prie savo komandos draugų ir susigrąžinti savo pergales.
Rekomenduojamas:
- 10 būdų, kaip ištaisyti CE 33987 0 klaidos kodą PS4
- Kiek simbolių yra „Fortnite“ vartotojo vardas?
- Ištaisykite „Valorant“ klaidos kodą 29
- 12 geriausių „Valorant“ agentų pradedantiesiems
TPM 2.0 klaida žaidžiant „Valorant“ sistemoje „Windows 11“ gali būti nelinksma, tačiau yra paprastų pataisymų, paminėtų šiame straipsnyje galimas straipsnis, pvz., Windows 11 atnaujinimas į naujausią versiją, TPM įjungimas BIOS nustatymuose ir dar daugiau sprendimus. Tikimės, kad šis straipsnis padės ištaisyti Valorant TPM 2.0 klaida sistemoje „Windows 11“. padėjo jums ir žaidėjams be pertrūkių tęsti savo mėgstamo žaidimo žaidimą. Jei turite klausimų ar pasiūlymų, galite palikti juos komentarų skiltyje žemiau
Elonas yra TechCult technologijų rašytojas. Jis rašo vadovus maždaug 6 metus ir yra apėmęs daugybę temų. Jam patinka aptarti temas, susijusias su „Windows“, „Android“, ir naujausias gudrybes bei patarimus.



