7 greiti būdai, kaip ištaisyti klaidą „Įsitikinkite, kad jūsų temp aplankas galioja“ sistemoje „Windows 11“
Įvairios / / April 19, 2023
Temp aplankas yra „Windows“ kompiuterio katalogas, kuriame yra laikinieji failai, sukurti diegiant, naudojant arba pašalinant programą. Jei šis aplankas sugadinamas, susidursite su įvairiomis problemomis, įskaitant klaidą „Įsitikinkite, kad laikinasis aplankas galioja“.
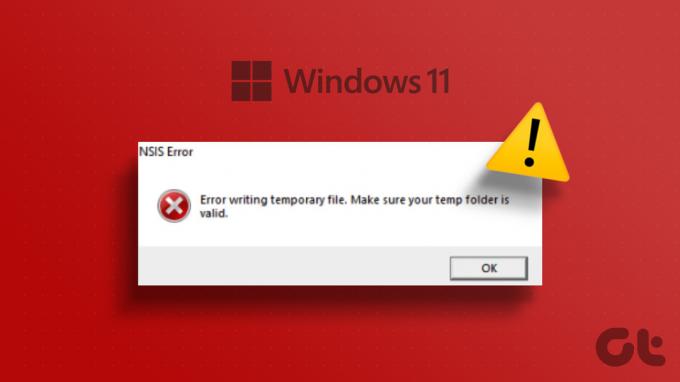
Klaida dažniausiai pasirodo, kai bandote įdiegti arba pašalinti programą, ir nurodoma, kad „Windows“ negali įrašyti duomenų į aplanką Temp. Jei taip nutinka kaskart, kai bandote įdiegti arba pašalinti programą, atsidūrėte tinkamame puslapyje. Sudarėme sprendimus, kaip ištaisyti klaidą „Įsitikinkite, kad laikinasis aplankas galioja“ sistemoje „Windows 11“.
1. Suteikite diegimo programai administravimo teises
Kai pamatysite klaidą „Įsitikinkite, kad laikinasis aplankas galioja“, pabandykite iš naujo paleisti diegimo programą su administratoriaus teisėmis. Trūkstant administracinių leidimų gali nepavykti suteikti prieigos prie tam tikrų aplankų ir paslaugų.
Norėdami išspręsti šią situaciją, dešiniuoju pelės mygtuku spustelėkite diegimo programą ir kontekstiniame meniu pasirinkite parinktį Vykdyti kaip administratoriui. Diegimo programa prasidės su visomis administratoriaus teisėmis. Patikrinkite, ar tai išsprendžia problemą.

2. Pakeiskite laikinojo aplanko leidimus
Temp aplankas turi turėti visus reikiamus leidimus, kad „Windows“ galėtų jame išsaugoti failus. Tačiau, jei Temp aplankas nustatytas kaip tik skaitomas, diegimo programai nepavyks jame išsaugoti failų ir išmes klaidą.
Šiuo atveju sprendimas yra visiškai valdyti aplanką Temp. Štai kaip:
1 žingsnis: Paspauskite Windows + E spartųjį klavišą, kad atidarytumėte failų naršyklę.
2 žingsnis: Eikite į šią vietą:
C:\Users\UserName\AppData\Local
3 veiksmas: Slinkite žemyn, kad surastumėte aplanką Temp, dešiniuoju pelės mygtuku spustelėkite jį ir pasirinkite Ypatybės.

4 veiksmas: Spustelėkite skirtuką Sauga, kai atidaromas langas Temp Properties. Tada skiltyje „Grupės arba vartotojo vardai“ pasirinkite paskyros pavadinimą ir spustelėkite Redaguoti.

6 veiksmas: Pažymėkite langelį Leisti šalia Visiškas valdymas.
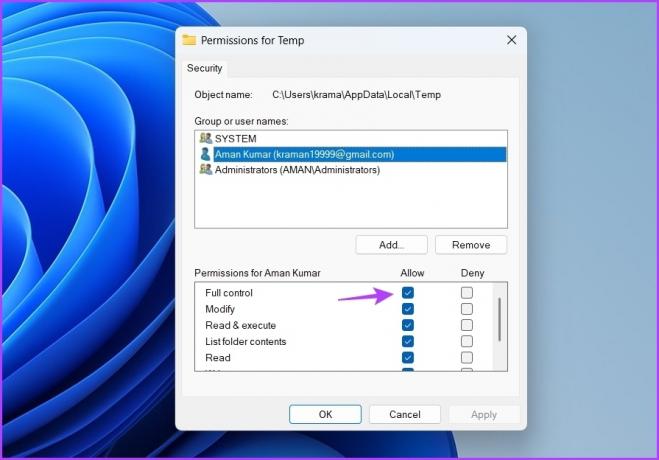
7 veiksmas: Spustelėkite Taikyti ir tada Gerai.
3. Pakeiskite „Windows Installer“ paslaugos būseną
„Window Installer“ yra svarbi paslauga, leidžianti kompiuteryje įdiegti arba pašalinti programas. Jei ši paslauga neveikia, diegdami programas galite susidurti su problemomis.
Norėdami tai išspręsti, gali tekti rankiniu būdu paleisti „Windows Installer“ paslaugą. Štai kaip:
1 žingsnis: Paspauskite Windows klavišą, kad atidarytumėte meniu Pradėti, įveskite Paslaugos paieškos juostoje ir paspauskite Enter.
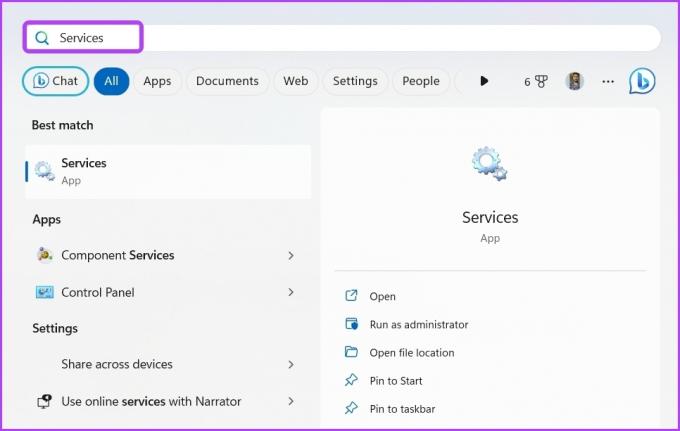
2 žingsnis: Slinkite žemyn, kad surastumėte „Windows Installer“ paslaugą, dešiniuoju pelės mygtuku spustelėkite ją ir kontekstiniame meniu pasirinkite Pradėti. Jei jis jau aktyvus, pasirinkite Paleisti iš naujo.
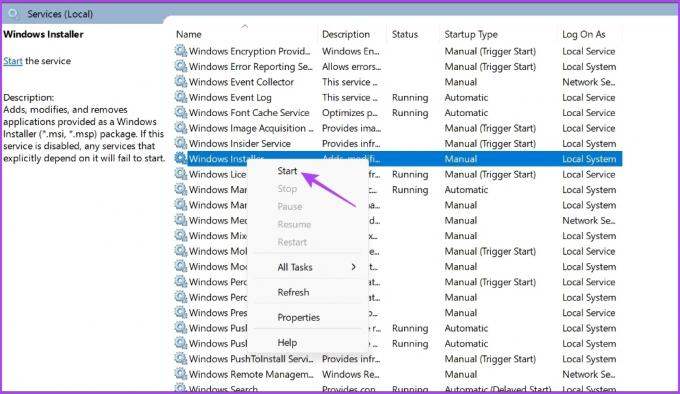
Paleidę (arba iš naujo paleidę) paslaugą, pabandykite įdiegti programą, kad patikrintumėte, ar problema išlieka.
4. Išvalykite Temp aplanką
Laikinojo aplanko išvalymas yra dar vienas greitas būdas ištaisyti klaidos pranešimą. Tai ne tik sukurs papildomos vietos, bet ir pašalins visus pažeidimus, kurie gali sukelti klaidą. Laikinąjį aplanką galite išvalyti atlikdami šiuos veiksmus:
1 žingsnis: Paspauskite Windows + R klavišą, kad atidarytumėte įrankį Vykdyti ir įveskite %temp% paieškos juostoje ir spustelėkite Gerai.

2 žingsnis: Pasirinkite viską, kas yra laikinajame aplanke, paspausdami „Control“ + A spartųjį klavišą, tada paspauskite „Shift“ + „Delete“ spartųjį klavišą, kad visam laikui ištrintumėte pasirinktus failus.

5. Sukurkite naują Temp aplanką
Jei laikinojo aplanko išvalymas nebuvo naudingas, galite sukurti naują laikinąjį aplanką ir patikrinti, ar tai turi įtakos. Štai kaip sukurti naują laikinąjį aplanką.
1 žingsnis: Paspauskite „Windows + I“ spartųjį klavišą, kad atidarytumėte programą „Nustatymai“.
2 žingsnis: Kairėje šoninėje juostoje pasirinkite Sistema, tada dešinėje srityje spustelėkite Apie.

3 veiksmas: Pasirinkite parinktį „Išplėstiniai sistemos nustatymai“.

4 veiksmas: Spustelėkite mygtuką Aplinkos kintamieji.

5 veiksmas: Dukart spustelėkite TMP kintamojo parinktį.

6 veiksmas: Tipas C:\Temp šalia skyriaus Kintamojo reikšmė ir spustelėkite Gerai.
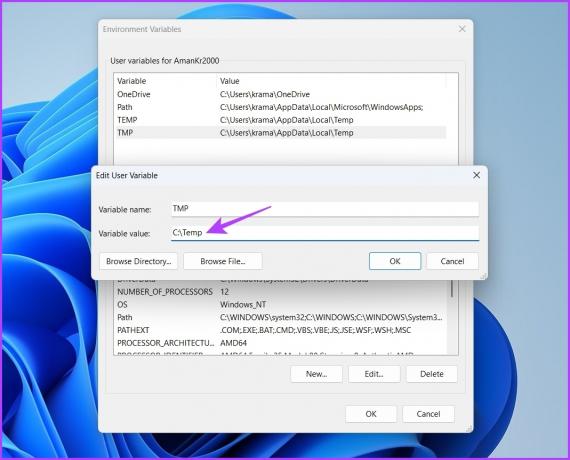
Iš naujo paleiskite kompiuterį, kad pritaikytumėte pakeitimus, ir patikrinkite, ar galite paleisti diegimo programą be problemų.
6. Laikinai išjunkite saugos programą
Geriausias būdas apsaugoti sistemas nuo virusų ir kenkėjiškų programų – kompiuteryje įdiegti saugos programą. Tačiau kartais jie netgi gali blokuoti programas ir sukelti klaidą „Įsitikinkite, kad laikinasis aplankas galioja“.
Jei pasitikite programa, galite išjungti saugos programą ir leisti ją įdiegti.
Jei neturite antivirusinės ar saugos programos, galite laikinai išjungti „Windows“ saugos programą, atlikdami šiuos veiksmus:
1 žingsnis: Paspauskite Windows klavišą, kad atidarytumėte meniu Pradėti, įveskite „Windows“ sauga paieškos juostoje ir paspauskite Enter.

2 žingsnis: Kairėje šoninėje juostoje pasirinkite „Apsauga nuo virusų ir grėsmių“.

3 veiksmas: Spustelėkite Tvarkyti nustatymus.

4 veiksmas: Išjunkite perjungimą pagal parinktį Apsauga realiuoju laiku.

Jei naudojate trečiosios šalies saugos programą, peržiūrėkite jos vartotojo vadovą, kad sužinotumėte, kaip ją išjungti. Išjungę saugos programą patikrinkite, ar nėra problemos. Jei tai tęsiasi, iš naujo įjunkite saugos programą ir pereikite prie kito sprendimo.
7. Atlikite švarų paleidimą
Galite susidurti su klaida „Įsitikinkite, kad laikinasis aplankas galioja“ dėl paleisties programų ir „Windows Explorer“ konflikto. Turėsite paleisti kompiuterį švarios įkrovos būsena išspręsti problemą.
Esant švarios įkrovos būsenai, jūsų kompiuteris bus paleistas su minimaliu tvarkyklių ir paleisties programų rinkiniu. Štai kaip atlikti švarų paleidimą:
1 žingsnis: Paspauskite Windows klavišą, kad atidarytumėte meniu Pradėti, įveskite msconfig paieškos juostoje ir paspauskite Enter.
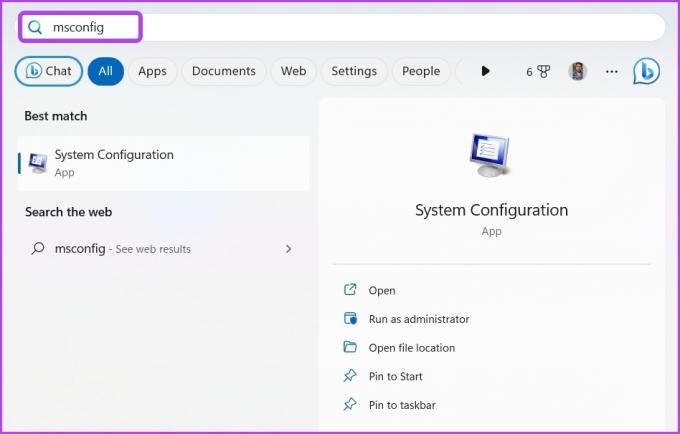
2 žingsnis: Pasirinkite selektyvaus paleidimo mygtuką ir spustelėkite skirtuką Paslaugos.
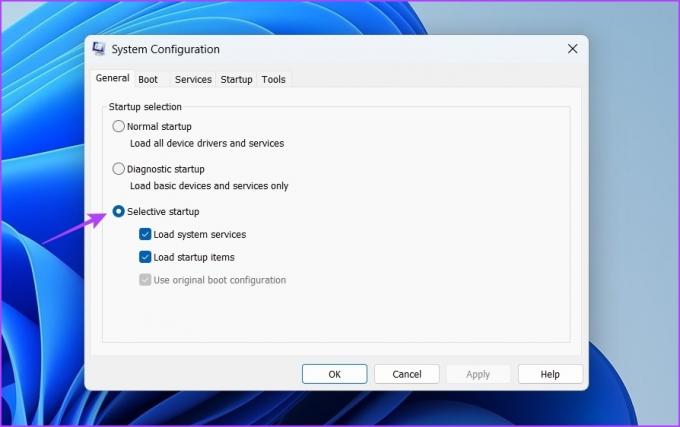
3 veiksmas: Pažymėkite laukelį „Slėpti visas Microsoft paslaugas“, spustelėkite mygtuką Išjungti viską ir tada Gerai.
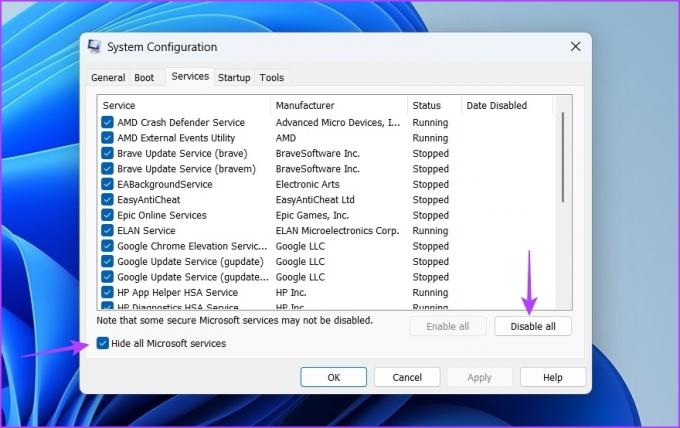
Kai po to iš naujo paleisite kompiuterį, jis prasidės švarios įkrovos būsenoje. Pabandykite įdiegti programą, kuri sukėlė klaidą. Jei programa įdiegiama be jokių problemų, klaidą sukėlė viena iš išjungtų paslaugų.
Pakartokite aukščiau nurodytus veiksmus, kad nurodytumėte probleminę paslaugą, lėtai vėl įgalindami paslaugas, kol klaida vėl pasirodys. Kai susiaurinsite šią paslaugą, atsisiųskite jos tvarkyklės naujinį.
Temp aplanko klaidos taisymas
Tai buvo visi darbo būdai, kaip ištaisyti klaidą „Įsitikinkite, kad laikinasis aplankas galioja“. Praneškite, kuris iš aukščiau pateiktų sprendimų padėjo ištaisyti klaidą. Taip pat galite pasidalinti bet kokiu kitu metodu, kuris, jūsų nuomone, gali būti naudingas šioje situacijoje.
Paskutinį kartą atnaujinta 2023 m. balandžio 03 d
Aukščiau pateiktame straipsnyje gali būti filialų nuorodų, kurios padeda palaikyti „Guiding Tech“. Tačiau tai neturi įtakos mūsų redakciniam vientisumui. Turinys išlieka nešališkas ir autentiškas.
Parašyta
Amanas Kumaras
Amanas yra „Windows“ specialistas ir mėgsta rašyti apie „Windows“ ekosistemą „Guiding Tech“ ir „MakeUseOf“. Jis turi Informacinių technologijų bakalauro laipsnis ir dabar yra visą darbo dieną dirbantis laisvai samdomas rašytojas, turintis patirties Windows, iOS ir naršyklės.



