[IŠSpręsta] NVIDIA diegimo programa negali tęsti Klaida
Įvairios / / November 28, 2021
Kai naudojate NVIDIA diegimo programą, susiduriate su klaida "NVIDIA diegimo programa negali tęstis. Šiai grafikos tvarkyklei nepavyko rasti suderinamos grafikos aparatūros“ arba „NVIDIA diegimo programa nepavyko“, tada jums reikia sekti šį įrašą, kad išspręstumėte šią problemą.
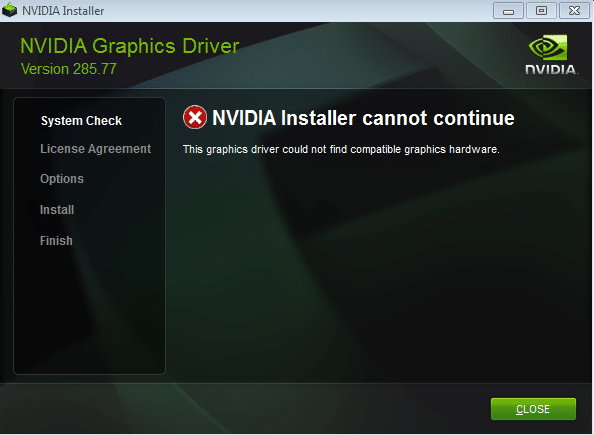
Abi pirmiau nurodytos klaidos neleidžia įdiegti NVIDIA vaizdo plokštės tvarkyklių; taigi jūs įstrigote su šia erzinančia klaida. Be to, klaidos kodas neapima menkiausios informacijos, todėl šią problemą sunkiau išspręsti. Bet tai mes darome; todėl mes sukūrėme išsamų vadovą, kuris padės išspręsti šią problemą.
Turinys
- [IŠSpręsta] NVIDIA diegimo programa negali tęsti Klaida
- 1 būdas: įjunkite vaizdo plokštę ir pabandykite rankiniu būdu atnaujinti tvarkykles
- 2 būdas: rankiniu būdu atsisiųskite „Nvidia“ vaizdo plokštės tvarkyklę
- 3 būdas: rankiniu būdu pridėkite grafikos plokštės įrenginio ID į INF sąrankos failą
- 4 būdas: visiškai pašalinkite „Nvidia“ iš savo sistemos
[IŠSpręsta] NVIDIA diegimo programa negali tęsti Klaida
Rekomenduojama
sukurti sistemos atkūrimo tašką prieš atlikdami bet kokius sistemos pakeitimus. Taigi negaišdami laiko pažiūrėkime, kaip tai padaryti Ištaisykite „NVIDIA Installer Cannot Continue“ klaidą.1 būdas: įjunkite vaizdo plokštę ir pabandykite rankiniu būdu atnaujinti tvarkykles
1. Paspauskite „Windows“ klavišą + R, tada įveskite „devmgmt.msc“ (be kabučių) ir paspauskite Enter, kad atidarytumėte įrenginių tvarkytuvę.

2. Toliau išplėskite Ekrano adapteriai ir dešiniuoju pelės mygtuku spustelėkite savo Nvidia vaizdo plokštę ir pasirinkite Įgalinti.

3. Kai tai padarysite dar kartą, dešiniuoju pelės mygtuku spustelėkite savo grafikos plokštę ir pasirinkite „Atnaujinkite tvarkyklės programinę įrangą.”

4. pasirinkite "Automatiškai ieškokite atnaujintos tvarkyklės programinės įrangos“ ir leiskite jam užbaigti procesą.

5. Jei pirmiau nurodytas veiksmas gali išspręsti jūsų problemą, tada labai gerai, jei ne, tęskite.
6. Dar kartą pasirinkite “Atnaujinkite tvarkyklės programinę įrangą“ bet šį kartą kitame ekrane pasirinkite „Naršyti mano kompiuteryje ieškokite tvarkyklės programinės įrangos.”

7. Dabar pasirinkite “Leiskite man pasirinkti iš mano kompiuteryje esančių įrenginių tvarkyklių sąrašo.”

8. Galiausiai iš sąrašo pasirinkite savo suderinamą tvarkyklę Nvidia vaizdo plokštė ir spustelėkite Kitas.
9. Užbaikite aukščiau aprašytą procesą ir iš naujo paleiskite kompiuterį, kad išsaugotumėte pakeitimus. Atnaujinę grafikos plokštę, galbūt galėsite Ištaisykite „NVIDIA Installer Cannot Continue“ klaidą.
2 būdas: rankiniu būdu atsisiųskite „Nvidia“ vaizdo plokštės tvarkyklę
Norėdami rankiniu būdu atsisiųsti „Nvidia“ vaizdo plokštės tvarkyklę, eikite į šį straipsnį čia, Kaip rankiniu būdu atnaujinti „Nvidia“ tvarkyklę, jei „GeForce Experience“ neveikia.
3 būdas: rankiniu būdu pridėkite grafikos plokštės įrenginio ID į INF sąrankos failą
1. Paspauskite „Windows“ klavišą + R, tada įveskite devmgmt.msc ir paspauskite Enter, kad atidarytumėte įrenginių tvarkytuvę.

2. Išskleisti Ekrano adapteris ir dešiniuoju pelės mygtuku spustelėkite savo Nvidia vaizdo plokštės įrenginys & pasirinkite Savybės.

3. Tada pereikite prie Išsamios informacijos skirtukas ir išskleidžiamajame meniu dalyje „Ypatybė“ pasirinkite „Įrenginio egzemplioriaus kelias.”

4. Turėsite kažką panašaus:
PCI\VEN_10DE&DEV_0FD1&SUBSYS_05781028&REV_A1\4&274689E5&0&0008
5. Aukščiau pateikta visa informacija apie jūsų vaizdo plokštę, pvz., gamintojo informacija, mikroschemų rinkinys, modelis ir kt.
6. Dabar VEN_10DE man sako, kad pardavėjo ID yra 10DE, kuris yra NVIDIA pardavėjo ID, o DEV_0FD1 nurodo, kad įrenginio ID yra 0FD1, tai yra NVIDIA vaizdo plokštė GT 650M. Jei norite padaryti išvadą, kas išdėstyta pirmiau, eikite į apačią ir įveskite savo pardavėjo ID laukelyje Peršokti, kai visi pardavėjo įrenginiai vėl bus įkelti, eikite į apačią ir įveskite savo įrenginio ID laukelyje. Voila, dabar žinote gamintoją ir vaizdo plokštės numerį.
7. Manau, kad rankiniu būdu įdiegus tvarkyklę būtų pateikta klaida "Šiai grafikos tvarkyklei nepavyko rasti suderinamos grafikos aparatūros“, bet nepanikuokite.
8. Eikite į NVIDIA diegimo katalogą:
C:\NVIDIA\DisplayDriver\355.82\Win10_64\International\Display. Vairuotojas

9. Aukščiau esančiame aplanke yra daug INF failų, įskaitant šiuos:
nvaa.inf. nvaci.inf. nvami.inf. nvaoi.inf. nvbli.inf. nvdmi.inf
Pastaba: Pirmiausia sukurkite viso inf failo atsarginę kopiją.
10. Dabar pasirinkite bet kurį iš aukščiau pateiktų dalykų ir atidarykite jį teksto rengyklėje.
11. Slinkite žemyn, kol pamatysite kažką panašaus:
[NVIDIA_SetA_Devices. NTamd64.10.0] %NVIDIA_DEV.06CA.048F.1028% = Section001, PCI\VEN_10DE&DEV_06CA&SUBSYS_048F1028 %NVIDIA_DEV.06CA.0490.1028% = Skyrius 002, PCI\VEN_10DEV_06% DEA.1.1.08.08.1.1. Section003, PCI\VEN_10DE&DEV_06DA&SUBSYS_081A1028 %NVIDIA_DEV.0DCD.0491.1028% = Section004, PCI\VEN_10DE&DEV_0DCD&SUBSYS_04911028 =%BDC_DEV_04.0%7.0.08. PCI\VEN_10DE&DEV_0DCD&SUBSYS_04B71028
12. Dabar atsargiai slinkite žemyn į skyrių, panašų į jūsų tiekėjo ID ir įrenginio ID (arba tą patį).
%NVIDIA_DEV.0FD1.0566.1028% = Section029, PCI\VEN_10DE&DEV_0FD1&SUBSYS_05661028 %NVIDIA_DEV.0FD1.0578.1028% = Skyrius 030, PCI\SUB_10FD61&DEVEN_10FD68
13. Dabar kartokite aukščiau aprašytą procesą, kol nerasite panašios atitikties visuose aukščiau pateiktuose failuose.
15. Suradę panašų skyrių, pabandykite sukurti atitinkamą raktą, pavyzdžiui: Mano atveju mano įrenginio egzemplioriaus kelias buvo: PCI\VEN_10DE&DEV_0FD1&SUBSYS_05781028
Taigi raktas bus %NVIDIA_DEV.0FD1.0566.1028% = Section029, PCI\VEN_10DE&DEV_0FD1&SUBSYS_05781028
16. Įdėkite jį į skyrių ir atrodys taip:
%NVIDIA_DEV.0FD1.0566.1028% = Section029, PCI\VEN_10DE&DEV_0FD1&SUBSYS_05781028. %NVIDIA_DEV.0FD1.0578.1028% = Section030, PCI\VEN_10DE&DEV_0FD1&SUBSYS_05681028
17. DABAR SLĖKITE ŽEMYN iki [Strings] skyriaus, jis atrodys taip:
[stygos] DiskID1 = "NVIDIA Windows 10 (64 bitų) tvarkyklės bibliotekos diegimo diskas 1" NVIDIA = "NVIDIA" NVIDIA_A = "NVIDIA" NVIDIA_DEV.06CA.048F.1028 = "NVIDIA GeForce GTX 480M" NVIDIA_DEV.06CA.0490.1028 = "NVIDIA GeForce GTX 480M" NVIDIA_DEV.06DA.081A.1028 = "NVIDIA Quadro 5000M" NVIDIA_DEV.0DCD.0491.1028 = "NVIDIA GeForce GT 555M" NVIDIA_DEV.0DCD.04B7.1028 = "NVIDIA GeForce GT 555M" NVIDIA_DEV.0DCD.04B8.1028 = "NVIDIA GeForce GT 555M" NVIDIA_DEV.0DD1.02A2.1028 = "NVIDIA GeForce GTX 460M" NVIDIA_DEV.0DD1.048F.1028 = "NVIDIA GeForce GTX 460M" NVIDIA_DEV.0DD1.0490.1028 = "NVIDIA GeForce GTX 460M" NVIDIA_DEV.0DD1.0491.1028 = "NVIDIA GeForce GTX 460M" NVIDIA_DEV.0DD1.04B9.1028 = "NVIDIA GeForce GTX 460M" NVIDIA_DEV.0DD1.04BA.1028 = "NVIDIA GeForce GTX 460M"
18. Dabar pridėkite eilutę savo Vaizdo plokštė.
NVIDIA_DEV.0FC6.068B.1028 = "NVIDIA GeForce GTX 650" NVIDIA_DEV.0FD1.0578.1028 = "NVIDIA GeForce GT 650M" NVIDIA_DEV.0FD2.054F.1028 = "NVIDIA GeForce GT 640M" NVIDIA_DEV.0FD2.055F.1028 = "NVIDIA GeForce GT 640M"
19. Išsaugokite failą, tada grįžkite ir vėl paleiskite Setup.exe iš šio kelio:
C:\NVIDIA\DisplayDriver\355.82\Win10_64\International
20. Aukščiau pateiktas metodas yra ilgas, tačiau daugeliu atvejų žmonės galėjo tai padaryti Ištaisykite „NVIDIA Installer Cannot Continue“ klaidą.
4 būdas: visiškai pašalinkite „Nvidia“ iš savo sistemos
1. Paspauskite „Windows“ klavišą + X, tada pasirinkite Kontrolės skydelis.

2. Valdymo skydelyje spustelėkite Pašalinkite programą.

3. Kitas, Pašalinkite viską, kas susiję su Nvidia.

4. Iš naujo paleiskite sistemą, kad išsaugotumėte pakeitimus ir dar kartą atsisiųskite sąranką.
5. Kai įsitikinsite, kad viską pašalinote, pabandykite dar kartą įdiegti tvarkykles. Sąranka turėtų veikti be jokių problemų.
Tai tau pavyko Ištaisykite „NVIDIA Installer Cannot Continue“ klaidą bet jei vis dar turite klausimų dėl šio įrašo, nedvejodami užduokite juos komentarų skiltyje.
![[IŠSpręsta] NVIDIA diegimo programa negali tęsti Klaida](/uploads/acceptor/source/69/a2e9bb1969514e868d156e4f6e558a8d__1_.png)


