Kaip ištrinti senus atkūrimo taškus sistemoje „Windows 11“.
Įvairios / / April 20, 2023
Reguliariai kurdami atkūrimo taškus galite grąžinti „Windows“ kompiuterio ankstesnę būseną, kai viskas pakrypsta į pietus. Nepaisant to, laikui bėgant šie senesni atkūrimo taškai gali tapti mažiau vertingi ir užimti brangų saugyklos vietos kompiuteryje. Laimei, „Windows 11“ leidžia ištrinti pasenusius atkūrimo taškus, todėl galite sukurti vietos naujiems.

Ištrinkite senus atkūrimo taškus sistemoje „Windows 11“ naudodami sistemos apsaugą, disko valymo įrankį arba komandinės eilutės įrankį. Šiame įraše mes išsamiai paaiškinsime šiuos metodus. Taigi, eikime tiesiai prie to.
1. Kaip ištrinti senus atkūrimo taškus per sistemos apsaugos nustatymus
Greičiausias būdas ištrinti senus atkūrimo taškus sistemoje „Windows“ yra sistemos apsaugos parametrai. Šį metodą galite naudoti norėdami vienu metu ištrinti kelis atkūrimo taškus sistemoje „Windows“. Čia pateikiami to paties žingsniai.
1 žingsnis: Dešiniuoju pelės mygtuku spustelėkite piktogramą Pradėti ir sąraše pasirinkite Vykdyti.

2 žingsnis: Tipas sysdm.cpl laukelyje ir paspauskite Enter.
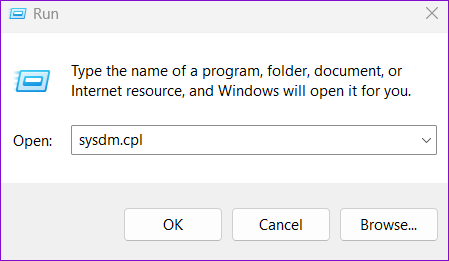
3 veiksmas: Atsidariusiame dialogo lange Sistemos ypatybės pereikite į skirtuką Sistemos apsauga.

4 veiksmas: Dalyje Apsaugos nustatymai pasirinkite diską, kuriame norite ištrinti sistemos atkūrimo taškus. Tada spustelėkite mygtuką Konfigūruoti.

5 veiksmas: Spustelėkite mygtuką Ištrinti, kad pašalintumėte visus atkūrimo taškus.

6 veiksmas: Pasirinkite Tęsti, kad patvirtintumėte veiksmą.

Pasirinktinai galite naudoti slankiklį šalia Max Usage, kad padidintumėte arba sumažintumėte saugyklos vietą, skirtą sistemos atkūrimo taškams saugoti sistemoje Windows. Tada spustelėkite Taikyti, kad išsaugotumėte pakeitimus.

2. Kaip ištrinti senus atkūrimo taškus naudojant disko valymą
Disko valymas yra naudingas „Windows“ įrankis, leidžiantis atlaisvinti vietos saugykloje laikinųjų failų ištrynimas. Naudodami disko valymą galite išsaugoti naujausią „Windows 11“ atkūrimo tašką ir ištrinti visus kitus. Jei jus domina tai, atlikite šiuos veiksmus:
1 žingsnis: Užduočių juostoje spustelėkite paieškos piktogramą, įveskite disko valymas laukelyje ir pasirinkite pirmąjį pasirodžiusį rezultatą.

2 žingsnis: Išskleidžiamajame meniu pasirinkite diską, iš kurio norite ištrinti senus atkūrimo taškus. Tada spustelėkite Gerai.

3 veiksmas: Spustelėkite mygtuką „Išvalyti sistemos failus“.

4 veiksmas: Pasirinkite Taip, kai pasirodys vartotojo abonemento valdymo (UAC) raginimas.

5 veiksmas: Dar kartą pasirinkite savo diską ir spustelėkite Gerai.

6 veiksmas: Perjunkite į skirtuką Daugiau parinkčių ir spustelėkite mygtuką Išvalyti, esantį skiltyje „Sistemos atkūrimas ir šešėlinės kopijos“.

7 veiksmas: Spustelėkite mygtuką Ištrinti, kad patvirtintumėte veiksmą.

3. Kaip ištrinti senus atkūrimo taškus naudojant komandų eilutę arba „PowerShell“.
Komandų eilutė ir „PowerShell“ yra įtaisyti „Windows“ komandų eilutės įrankiai, naudingi atliekant išplėstines administravimo užduotis ir šalinant įvairius klaidų pranešimus. Taip pat galite naudoti šiuos įrankius laikiniesiems failams pašalinti, seni Windows naujinimo failai, arba atkūrimo taškai. Skirtingai nuo aukščiau pateiktų metodų, naudodami komandų eilutę arba „PowerShell“ galite pasirinkti ir ištrinti konkrečius atkūrimo taškus kompiuteryje.
Norėdami ištrinti senus atkūrimo taškus naudodami Komandinė eilutė arba „PowerShell“., atlikite šiuos veiksmus:
1 žingsnis: Spustelėkite paieškos piktogramą užduočių juostoje arba paspauskite „Windows“ klavišą + S spartųjį klavišą, kad atidarytumėte paieškos meniu. Tipas cmd arba PowerShell paieškos laukelyje ir pasirinkite Vykdyti kaip administratorių.

2 žingsnis: Pasirinkite Taip, kai pasirodys vartotojo abonemento valdymo (UAC) raginimas.

3 veiksmas: Įveskite šią komandą konsolėje ir paspauskite Enter, kad peržiūrėtumėte jūsų sistemoje saugomų atkūrimo taškų sąrašą:
vssadmin sąrašo šešėliai

4 veiksmas: Užsirašykite atkūrimo taško, kurį norite ištrinti, šešėlinės kopijos ID.

5 veiksmas: Įklijuokite šią komandą ir paspauskite Enter, kad ištrintumėte atkūrimo tašką. Įsitikinkite, kad pakeisite šešėlinės kopijos ID šioje komandoje tikru ID, nurodytu ankstesniame veiksme.
vssadmin delete shadows /Shadow={Šešėlio kopijos ID}
6 veiksmas: Įveskite Y, kad patvirtintumėte.

Kai paleisite aukščiau pateiktą komandą, „Windows“ ištrins nurodytą atkūrimo tašką. Arba, jei norite ištrinti visus esamus „Windows“ atkūrimo taškus, paleiskite šią komandą:
vssadmin ištrinti šešėlius / all

Išvalykite netvarką
Nors atkūrimo taškų ištrynimas gali padėti atgauti vietos diske sistemoje, svarbu tai padaryti Būkite atsargūs, nes prarasite galimybę atkurti ankstesnę sistemos būseną, jei kas nors nutiks negerai.
Senų atkūrimo taškų ištrynimas sistemoje „Windows 11“ neturėtų užtrukti ilgai, neatsižvelgiant į jūsų metodą. Nors šiame vadove kalbėjome tik apie „Windows 11“, taip pat galite naudoti aukščiau nurodytus metodus, kad pašalintumėte senus atkūrimo taškus sistemoje „Windows 10“.
Paskutinį kartą atnaujinta 2023 m. balandžio 03 d
Aukščiau pateiktame straipsnyje gali būti filialų nuorodų, kurios padeda palaikyti „Guiding Tech“. Tačiau tai neturi įtakos mūsų redakciniam vientisumui. Turinys išlieka nešališkas ir autentiškas.
Parašyta
Pankil Shah
Pankilas pagal profesiją yra statybos inžinierius, kuris savo kelią pradėjo kaip rašytojas EOTO.tech. Neseniai jis prisijungė prie „Guiding Tech“ kaip laisvai samdomas rašytojas, kad apžvelgtų „Android“, „iOS“, „Windows“ ir žiniatinklio naudojimo instrukcijas, paaiškinimus, pirkimo vadovus, patarimus ir gudrybes.



