10 failų sistemos klaidos 2147416359 pataisymų – „TechCult“.
Įvairios / / April 21, 2023
„Windows“ kompiuteryje esančios nuotraukų programos išsaugo visas mėgstamas nuotraukas, vaizdo įrašus ir prisiminimus. Bet ką daryti, jei negalite jų viršyti? Taip atsitinka su failų sistemos klaida 2147416359. Ši konkreti klaida gali trukdyti pasiekti jūsų sistemą ir sukelti nelaimių. Tačiau nesijaudinkite, nes mūsų šiandieniniame vadove bus paaiškinta, kas yra failų sistemos klaida 2147416359 ir kaip ją ištaisyti. Taigi, būkite iki galo ir ištaisykite šią erzinančią klaidą.

Turinys
Kaip ištaisyti failų sistemos klaidą 2147416359 sistemoje „Windows“.
Pateikiame jums naudingą vadovą, kuris išmokys ištaisyti failų sistemos klaidą 2147416359 „Windows“ kompiuteryje.
Greitas atsakymas
Pabandykite paleisti SFC ir DISM nuskaitymus, kad pataisytumėte sistemos failus. Be to, įsitikinkite, kad „Windows“ OS yra atnaujinta, kad ištaisytumėte failų sistemos klaidą 2147416359 sistemoje „Windows“.
Kas yra failų sistemos klaida 2147416359?
Failų sistemos klaidos kodas 2147416359 gali blokuoti prieigą prie sistemos ir nuotraukų programos. Ši klaida gali atsirasti, kai bandote atidaryti programas, pvz., Nuotraukos, Filmai, Groove ir TV. Su juo susiduriama tik atidarant failus, kuriuose naudojamos šiuolaikinės programos. Tuo tarpu klasikinė „Windows“ programa, tokia kaip „Win32“, tai neturi įtakos. Klaida 2147416359 neleidžia atidaryti vaizdo naudojant Office Picture Manager arba Windows Photo Viewer. Be to, ši klaida labai dažnai pasitaiko „Windows“ asmeniniame kompiuteryje.
Kas sukelia failų sistemos klaidą 2147416359?
Paprastai klaidos kodas 2147416359 atsiranda atidarant „Windows Photo App“. Kitais atvejais klaida taip pat gali būti aptikta bandant atidaryti programas, pvz., „Windows“ skaičiuotuvą. Yra keletas priežasčių, galinčių sukelti klaidos kodą 2147416359:
- Blogi disko sektoriai
- Disko vientisumo pažeidimas
- Sugadinti sistemos failai
- Netinkamai įdiegti naujinimai
Neatsižvelgiant į klaidos 2147416359 priežastį, yra keletas trikčių šalinimo būdų, kuriais galite pabandyti išspręsti šią problemą. Kadangi šis metodas dažniausiai naudojamas „Windows 10“, vadovaukitės toliau pateiktais metodais tokia tvarka, kokia jie buvo pateikti, kad gautumėte teigiamą rezultatą.
1 būdas: atlikite švarų įkrovimą
Švarios įkrovos atlikimas padeda paleisti „Windows“ naudojant minimalų programų ir tvarkyklių rinkinį. Taip pat galite atlikti švarų paleidimą, kad ištaisytumėte „Windows“ failų sistemos klaidą. Norėdami sužinoti daugiau apie tai, kaip tai atlikti, peržiūrėkite mūsų vadovą Atlikite švarų įkrovimą sistemoje „Windows 10“..

2 būdas: rankiniu būdu paleiskite „Windows License Manager Service“.
Norėdami pradėti, galite tiesiog pašalinti failų sistemos klaidą rankiniu būdu paleisdami „Windows License Manager“ paslaugą. Kadangi paslauga gali būti išjungta jūsų kompiuteryje, ją įjungę galėsite atsikratyti minėtos klaidos.
1. Pirmiausia paspauskite Windows +R klavišai kartu ir atidarykite Bėk dialogo langas.
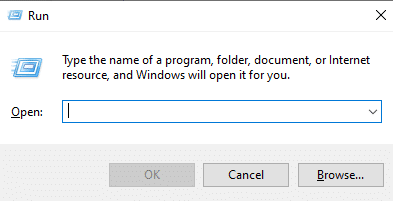
2. Dabar įveskite paslaugos.msc ir pataikė Įveskite raktą.
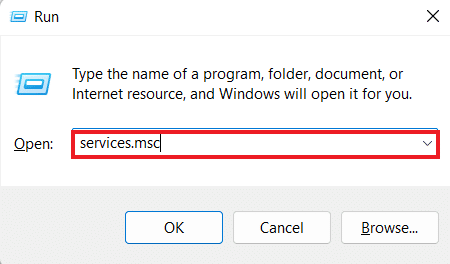
3. Tada paslaugų lange suraskite „Windows“ licencijų tvarkyklės paslauga ir dukart spustelėkite jį.

4. Dabar spustelėkite Generolas skirtuką ir pasirinkite Paleidimo tipas kaip vadovas.
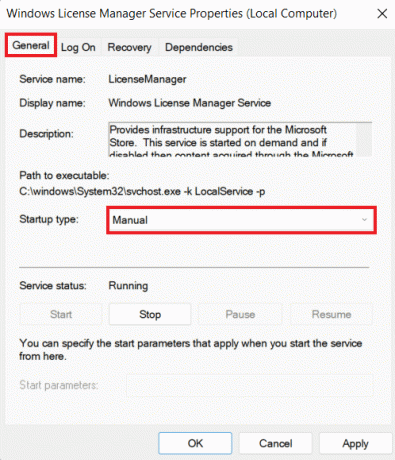
5. Tada spustelėkite Pradėti Norėdami pradėti paslaugą ir paspauskite mygtuką Gerai mygtuką.
Uždarę paslaugų programos langą, iš naujo paleiskite kompiuterį ir patikrinkite, ar klaida ištaisyta.
Taip pat skaitykite:Ištaisykite sistemos klaidos kodą 1231 sistemoje „Windows 10“.
3 būdas: paleiskite „Windows Apps“ trikčių šalinimo įrankį
Sistemos trikčių šalinimo įrankis yra funkcija, kuri gali padėti išspręsti problemas, susijusias su tam tikromis programomis ir riktais. Todėl, jei nepavyksta ištaisyti failų sistemos klaidos 2147416359, pabandykite paleisti „Windows Store Apps“ trikčių šalinimo įrankį, kad atidarytumėte „Photo App“ be jokių problemų.
1. Pirmiausia paspauskite Windows +I raktai vienu metu atidaryti Nustatymai.
2. Dabar atidarykite Atnaujinimas ir sauga titulą.

3. Toliau pasirinkite Trikčių šalinimas iš kairiojo skydelio.

4. Tada spustelėkite Papildomi trikčių šalinimo įrankiai.
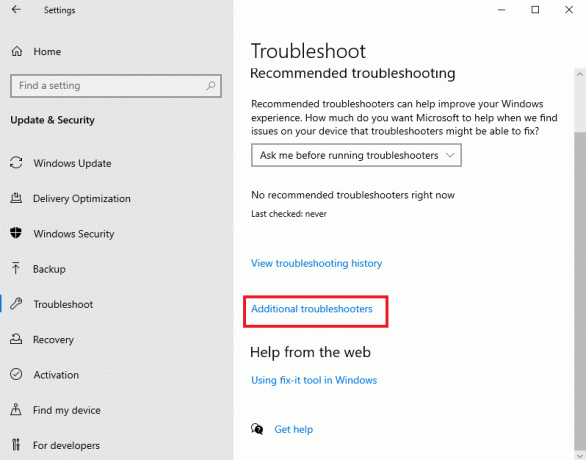
5. Tada slinkite žemyn ir spustelėkite „Windows Store“ programos.

6. Galiausiai spustelėkite Paleiskite trikčių šalinimo įrankį.
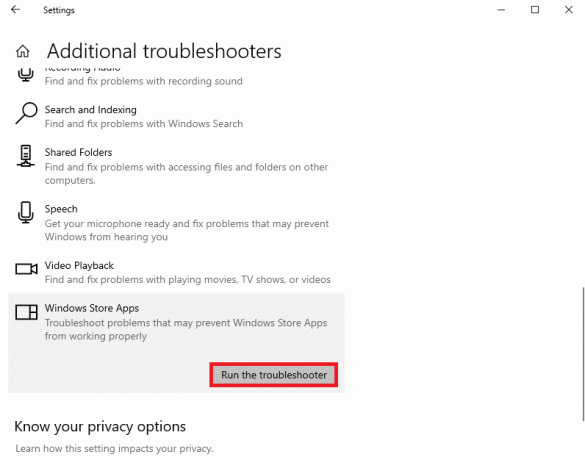
4 būdas: atnaujinkite „Windows“.
Taip pat turėtumėte stebėti naujausią „Windows“ naujinimą, kuris taip pat gali padėti ištaisyti nedideles sistemos klaidas ir trikdžius. Atnaujinę įrenginio operacinę sistemą galėsite pasiekti Photo App. Kai kurios operacinės sistemos atnaujinamos automatiškai. Jei jūsų nėra, peržiūrėkite mūsų vadovą Kaip atsisiųsti ir įdiegti naujausią Windows 10 naujinimą.
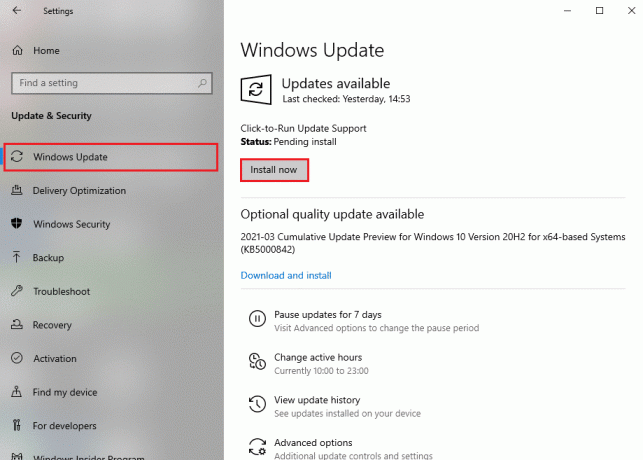
Taip pat skaitykite:Ištaisykite klaidos kodą 0xc1800103 0x90002
5 būdas: atnaujinkite nuotraukų programą
Jei operacinės sistemos atnaujinimas nepadėjo išspręsti failų sistemos klaidos 2147416359 sistemoje Windows, pabandykite atnaujinti pačią Photo App. Klaida gali atsirasti dėl jūsų naudojamos „Photo App“ versijos, nes ji gali priimti programos klaidas ir trikdžius ir neleisti jums jos pasiekti. Taigi, pabandykite atnaujinti „Photo App“ atlikdami toliau nurodytus veiksmus.
1. Pirma, ieškokite „Microsoft Store“. viduje pradžios meniu ir spustelėkite Atviras.

2. Tada spustelėkite biblioteka iš kairiojo skydelio.
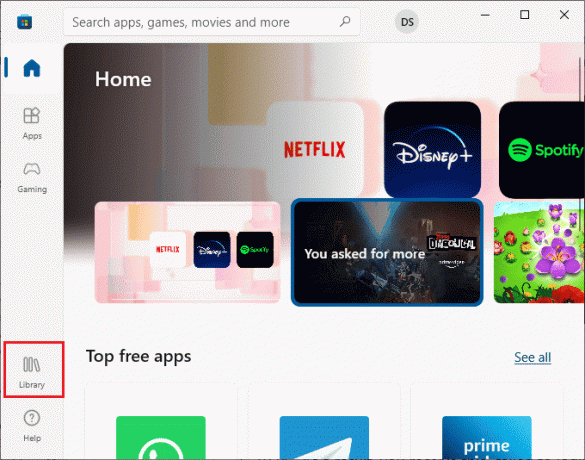
3. Tada spustelėkite Gaukite atnaujinimus mygtuką viršuje.
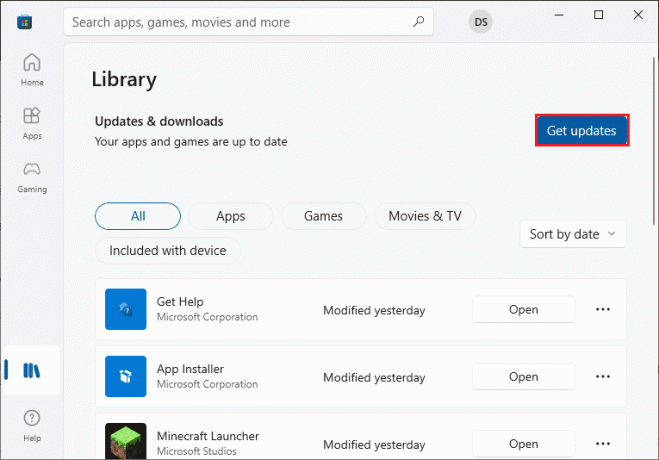
4. Galiausiai spustelėkite Atnaujinti viską.
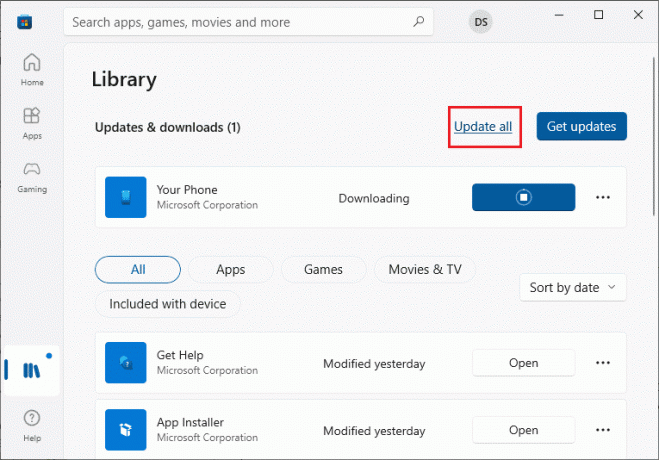
Įdiegę naują „Photo App“ versiją, pabandykite ją atidaryti dar kartą ir patikrinkite, ar klaida ištaisyta.
6 būdas: pataisykite nuotraukų programą
Kitas būdas ištaisyti klaidos kodą 2147416359 yra nuotraukų programos taisymas „Windows 10“ kompiuteryje. Sužinokite daugiau apie tai, kaip taisyti „Microsoft Photos“, vadovaudamiesi toliau pateiktomis instrukcijomis:
1. Paspauskite „Windows + I“ klavišai tuo pačiu metu paleisti WindowsNustatymai.
2. Pasirinkite Programėlės kitame lange.
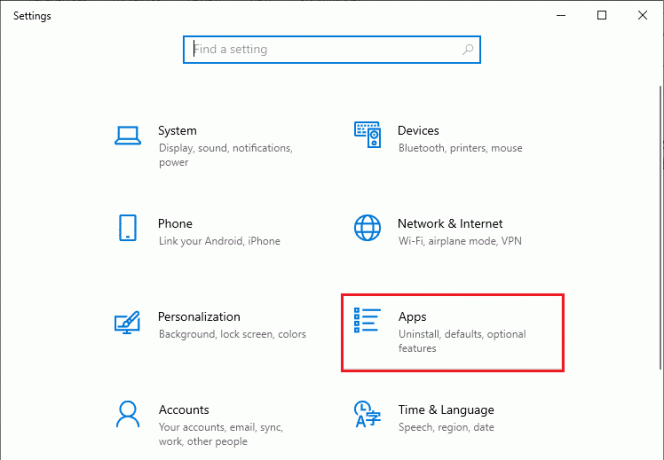
3. Spustelėkite Programos ir funkcijos kairiojoje srityje ir pasirinkite „Microsoft“ nuotraukos tada spustelėkite Išplėstiniai nustatymai.
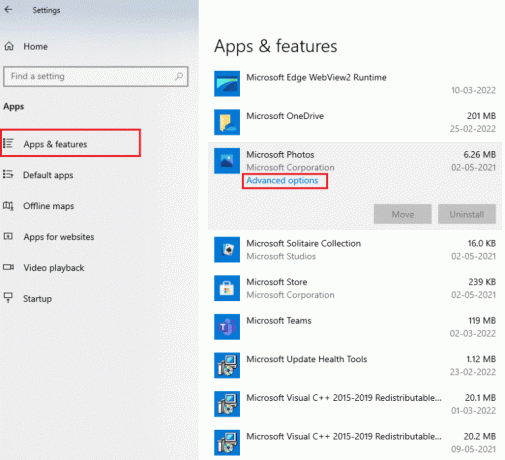
4. Dabar slinkite žemyn, kad pirmiausia pasirinktumėte Nutraukti mygtuką ir tada Remontas mygtuką.

Taip pat skaitykite:Ištaisykite „Windows“ klaidą 0 ERROR_SUCCESS
7 būdas: iš naujo nustatykite nuotraukų programą
Jei nuotraukų programos taisymas nepadeda, taip pat galite pabandyti išspręsti failų sistemos klaidą 2147416359 ją nustatydami iš naujo. Norėdami sužinoti daugiau apie tai, kaip iš naujo nustatyti Photo App, vadovaukitės toliau pateiktomis instrukcijomis:
Pastaba: iš naujo nustatant programą bus ištrinti jos duomenys.
1. Atidaryk „Windows“ nustatymai.
2. Dabar pasirinkite Programėlės nustatymus.
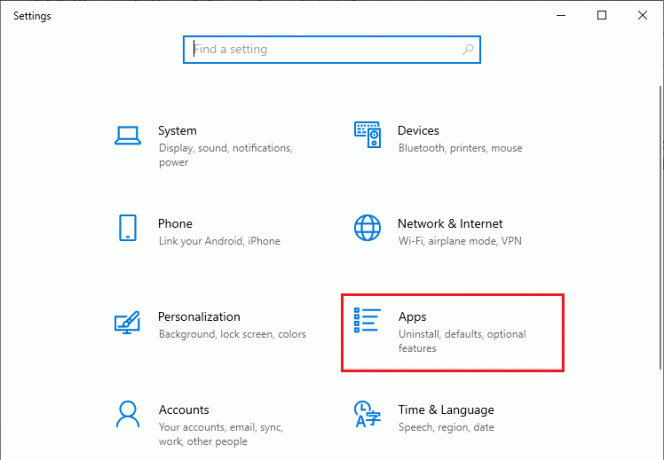
3. Toliau atidarykite Programos ir funkcijos, pasirinkite „Microsoft“ nuotrauka iš sąrašo ir spustelėkite Išplėstinė galimybės.
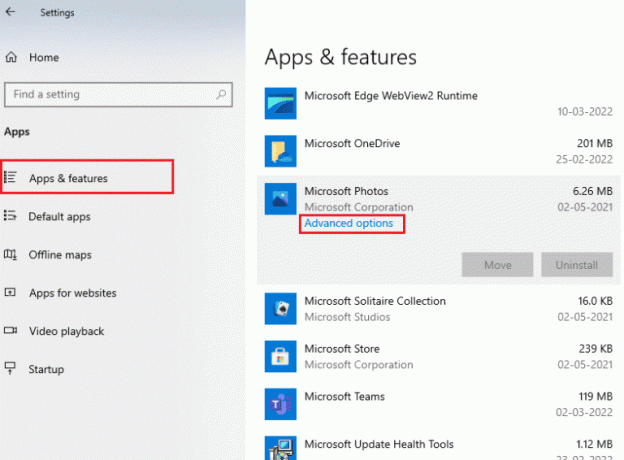
4. Pirmiausia spustelėkite Nutraukti mygtuką, kad sustabdytumėte tiesioginius programos procesus.
5. Galiausiai spustelėkite Nustatyti iš naujo mygtuką.
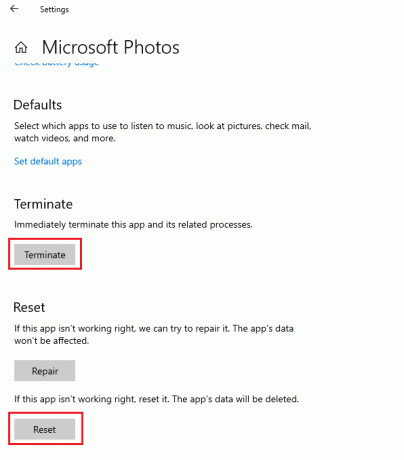
Baigę pabandykite paleisti programą ir patikrinkite, ar dabar galite pasiekti joje esančias nuotraukas.
8 būdas: iš naujo užregistruokite nuotraukų programą
„Photos App“ perregistravimas yra dar vienas būdas atidaryti ir pasiekti „Photos“ programą be klaidos kodo 2147416359 ir neprarandant programos duomenų. Norėdami tinkamai iš naujo užregistruoti nuotraukų programą, atlikite toliau pateiktą procedūrą:
1. Paspauskite „Windows“ klavišas, tipas Komandinė eilutė joje ir spustelėkite Vykdyti kaip administratorius.
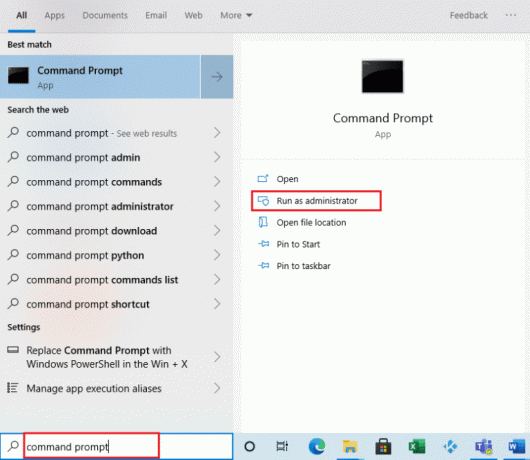
2. Dabar vykdykite duotąją komandą.
„PowerShell“ – vykdymo politika neapribota – komanda „& {$manifest = (Get-AppxPackage *Photos*).InstallLocation + ‘\AppxManifest.xml’; Add-AppxPackage -DisableDevelopmentMode -Register $manifest}"
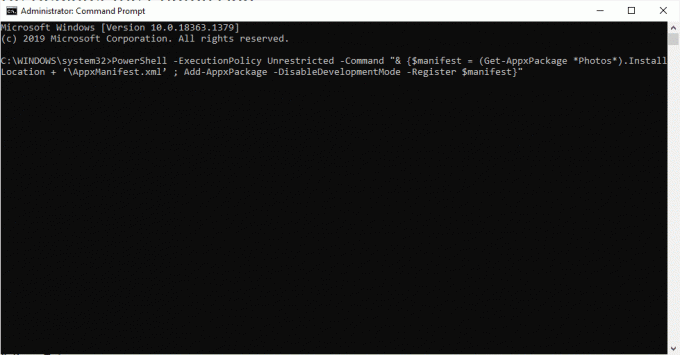
Baigę galite iš naujo paleisti nuotraukų programą ir patikrinti, ar problema išspręsta dabar.
9 būdas: nuskaitykite ir taisykite sistemos failus
Jei jūsų sistemos failai yra sugadinti, galite juos nuskaityti ir pataisyti naudodami integruotą nuskaitymą. Savo sistemoje galite paleisti sistemos failų tikrintuvą (SFC) ir DISM, kad atsikratytumėte blogo sektoriaus, sugadintų failų ir kt. Taigi, naudodami mūsų vadovą, ištaisykite failų sistemos klaidą 2147416359 sistemoje Windows Kaip taisyti sistemos failus „Windows 10“..

Taip pat skaitykite:Ištaisykite 0x80070718 klaidą sistemoje „Windows 10“.
10 būdas: iš naujo įdiekite nuotraukų programą
Galiausiai galite pabandyti pašalinti ir iš naujo įdiegti „Photos“ programą „Windows 10“ sistemoje, kad ištaisytumėte visą programos failo pažeidimą. Vykdykite toliau pateiktas žingsnis po žingsnio instrukcijas, kad iš naujo įdiegtumėte nuotraukų programą:
1. Paspauskite „Windows“ klavišas, tipas PowerShell paieškos juostoje ir spustelėkite Vykdyti kaip administratorius.
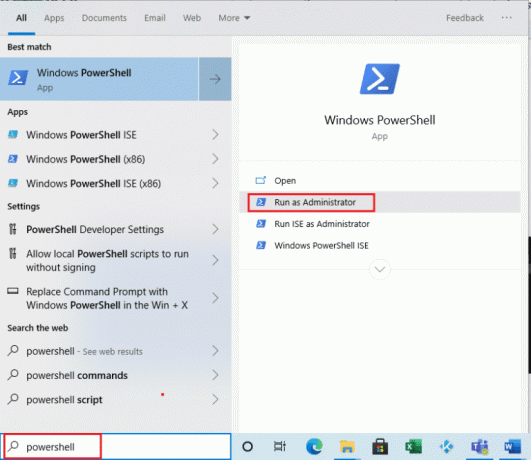
2. Dabar įveskite toliau pateiktą informaciją komandą ir pataikė į ĮeikiteRaktas.
Get-AppxPackage Microsoft. Windows. Nuotraukos | Pašalinti-AppxPackage
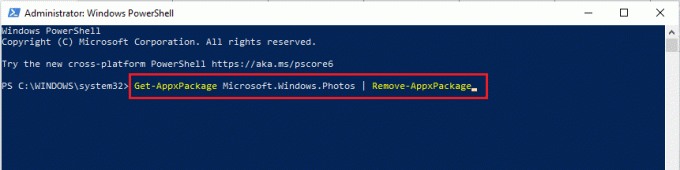
3. Palaukite, kol pasirodys „Windows PowerShell“ komanda užbaigti.
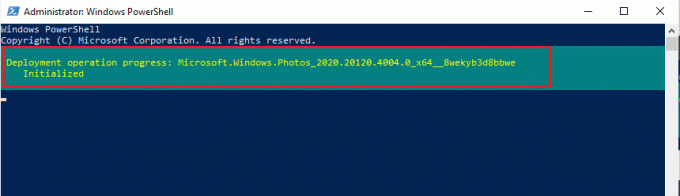
4. Dabar įdiekite PsTools paketą iš savo oficialios svetainės.
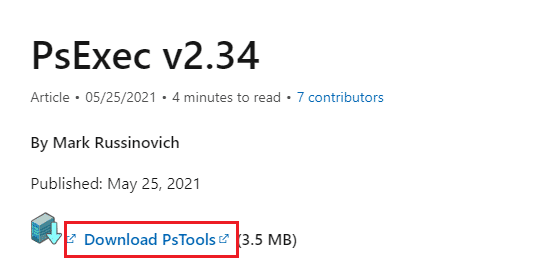
5. Toliau eikite į Atsisiuntimai, dešiniuoju pelės mygtuku spustelėkite PSTools suspaustas failasir spustelėkite Išarchyvuoti viską…
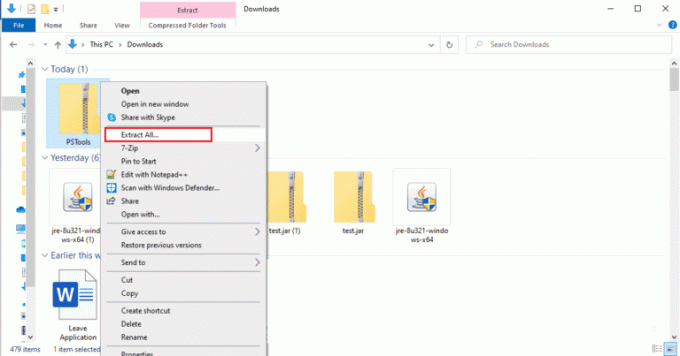
6. Tada pasirinkite a vieta paskirties aplankui ir spustelėkite Ištrauka.
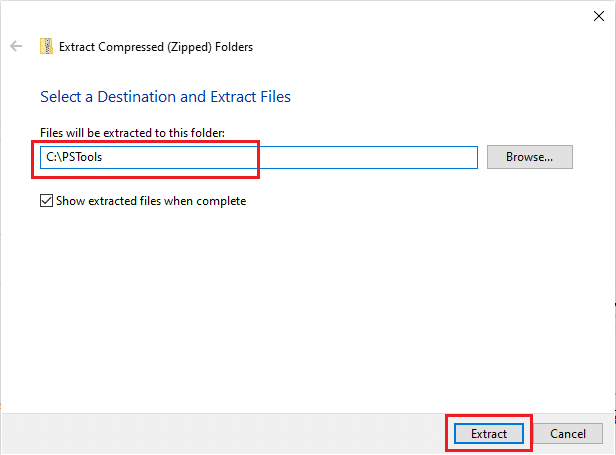
7. Dabar palaukite, kol failai bus gauti išgauti.
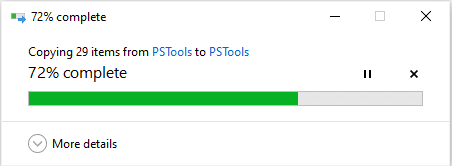
8. Tada atidarykite pradžios meniu, tipas Komandinė eilutė joje ir spustelėkite Vykdyti kaip administratorius.
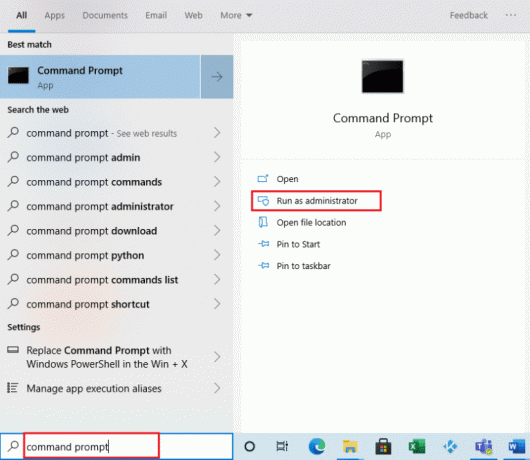
9. Dabar vykdykite duotąją komandą.
PsExec.exe -sid c:\windows\system32\cmd.exe
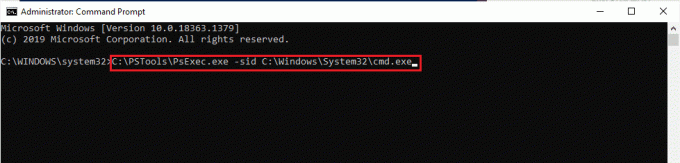
10. Spustelėkite Sutinku sutikti su Sysinternals programinės įrangos licencijos sąlygomis.
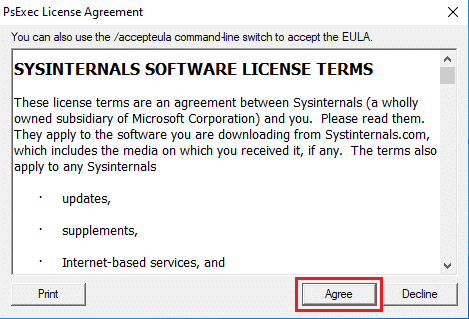
11. Dabar atsidarys naujas komandų eilutės langas, įveskite šį komandą ir paspauskite Įveskite raktą.
rd /s „C:\ProgramFiles\WindowsApps\Microsoft. Windows. Nuotraukos_2017.37071.16410.0_x64__8wekyb3d8bbwe
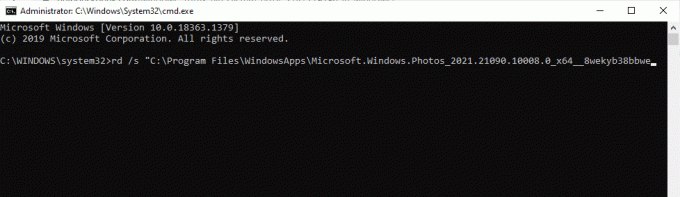
12. Dabar paspauskite Y raktas ir tada Įveskite raktą patvirtinimui.

13. Galiausiai paleiskite „Microsoft Store“. ir atsisiųskite Nuotraukų programa. Dabar patikrinkite, ar ištaisyta failų sistemos klaida.
Rekomenduojamas:
- Kaip išjungti tiesioginį bendrinimą „Android“.
- Išspręskite PUBG mobiliojo prisijungimo problemą
- „Fix RPC“ serveris nepasiekiamas „Windows 10“.
- Ištaisykite prašomo šaltinio naudojimo klaidą
Tai veda prie mūsų vadovo pabaigos Failų sistemos klaida 2147416359. Tikimės, kad jums pavyko lengvai paleisti „Photos“ programą be jokio klaidos kodo. Jei turite klausimų ar abejonių, galite juos palikti mums toliau pateiktame komentarų skyriuje.
Elonas yra TechCult technologijų rašytojas. Jis rašo vadovus maždaug 6 metus ir yra apėmęs daugybę temų. Jam patinka aptarti temas, susijusias su „Windows“, „Android“, ir naujausias gudrybes bei patarimus.



