12 geriausių būdų, kaip pataisyti neveikiantį HP spausdintuvą sistemoje „Windows 11“.
Įvairios / / April 24, 2023
HP yra vienas iš populiariausių spausdintuvų gamintojų, turintis platų asmeniniam, namų ir biuro naudojimui skirtų gaminių asortimentą. Nors HP spausdintuvai puikiai veikia su staliniais ir mobiliaisiais kompiuteriais, kartais gali kilti problemų naudojant juos „Windows“ kompiuteryje. Jei esate tarp jų, skaitykite kartu ir sužinokite, kaip pataisyti HP spausdintuvą, kuris neveikia sistemoje „Windows 11“.

Nesvarbu, ar HP spausdintuvą naudojate su USB kabeliu, Wi-Fi tinklas, arba HP Smart programėlėje, apžvelgsime visus veiksnius, padėsiančius pašalinti „Windows 11“ spausdintuvo triktis. Pirmiausia įsitikinkite, kad jūsų HP spausdintuve yra pakankamai puslapių ir rašalo, ir naudokite toliau pateiktas gudrybes.
1. Patikrinkite USB kabelį
Jei naudojate USB kabelį spausdintuvui prijungti prie „Windows“ kompiuterio ar nešiojamojo kompiuterio, dar kartą patikrinkite kabelį. Jei abiejose kabelio pusėse yra laisvų jungčių arba didelių pjūvių, gaukite naują iš įmonės. Prijungę spausdintuvą prie kompiuterio nauju kabeliu, pabandykite atspausdinti bandomąjį puslapį iš „Windows“ nustatymų (apie tai vėliau).
2. Prijunkite spausdintuvą ir kompiuterį prie to paties Wi-Fi tinklo
Jei turite HP spausdintuvą su integruotu Wi-Fi ryšiu, prijunkite spausdintuvą prie to paties Wi-Fi tinklo kaip ir kompiuteris. Kai nustatote spausdintuvą pirmą kartą, perskaitykite įmonės specialiu vadovu, kaip atkurti „Wi-Fi“ sąrankos režimą savo HP spausdintuve.
3. Nustatykite „HP Smart App“.
HP siūlo „HP Smart“ programą „Windows“, kad būtų galima nustatyti belaidį spausdintuvą. Tai yra jūsų vieno langelio sprendimas, leidžiantis be vargo pradėti sąranką, spausdinti, nuskaityti, kopijuoti ir bendrinti failus tiesiai iš kompiuterio.
1 žingsnis: Atsisiųskite „HP Smart“ programą atlikdami toliau nurodytus veiksmus.
Įdiekite „HP Smart“ sistemoje „Windows“.
2 žingsnis: Atidarykite programą HP Smart.
3 veiksmas: Spausdintuvą ir Windows kompiuterį laikykite šalia maršruto parinktuvo. Jei jūsų kompiuteris naudoja Ethernet ryšį, atjunkite jį ir sąrankos metu naudokite „Wi-Fi“ tinklą.
4 veiksmas: Įjunkite „Bluetooth“ savo kompiuteryje, kad programa galėtų aptikti spausdintuvą.

5 veiksmas: Pasirinkite savo HP spausdintuvą, sukurkite HP paskyrą, kad galėtumėte mėgautis visomis funkcijomis, ir vykdykite ekrane pateikiamas instrukcijas, kad užbaigtumėte sąrankos procesą.

Galite pabandyti spausdinti bet kurį puslapį naudodami savo HP spausdintuvą.
4. Atjunkite VPN
Kai pirmą kartą nustatote HP spausdintuvą naudodami „HP Smart“ programą, bendrovė rekomenduoja išjungti VPN ryšį, kad susiejimas būtų be trikdžių. Atidarykite naudojamą VPN programą ir laikinai ją išjunkite.
5. Paleiskite spausdintuvo trikčių šalinimo įrankį
„Windows 11“ yra integruotas trikčių šalinimo įrankis, skirtas HP spausdintuvo problemoms išspręsti. Štai kaip galite jį pasiekti ir naudoti.
1 žingsnis: Paspauskite Windows + I spartųjį klavišą, kad atidarytumėte nustatymus.
2 žingsnis: Pasirinkite kairę šoninę juostą Bluetooth ir įrenginiai ir dešinėje srityje spustelėkite Spausdintuvai ir skaitytuvai.

3 veiksmas: Pasirinkite savo HP spausdintuvą.

4 veiksmas: Paleiskite trikčių šalinimo įrankį iš šio meniu. Vykdykite ekrane pateikiamus nurodymus, kad užbaigtumėte procesą.

Iš to paties meniu galite spausdinti bandomąjį puslapį.
6. Diagnozuokite ir pataisykite naudodami „HP Smart App“.
Jei aukščiau pateiktas triukas neveikia, naudokite HP Smart App, kad nustatytumėte ir pašalintumėte HP spausdintuvo triktis. Štai ką reikia padaryti.
1 žingsnis: Atsisiųskite ir savo kompiuteryje atidarykite programėlę HP Smart. Nustatykite savo HP spausdintuvą (patikrinkite aukščiau nurodytus veiksmus).
2 žingsnis: Viršutiniame kairiajame kampe atidarykite mėsainių meniu.
3 veiksmas: Apatiniame kairiajame kampe atidarykite meniu Diagnozuoti ir pataisyti.

4 veiksmas: Patikrinkite savo HP spausdintuvą ir paspauskite Pradėti, kad jį diagnozuotumėte.

7. Laikykite HP spausdintuvą kaip numatytąjį
Jei jūsų HP spausdintuvas nenustatytas kaip numatytasis, gali kilti problemų, pvz., „HP spausdintuvo klaida“. Galite atlikti toliau nurodytus veiksmus, kad HP spausdintuvas liktų kaip numatytasis.
1 žingsnis: Paspauskite Windows + I spartųjį klavišą, kad atidarytumėte nustatymų programą. Kairėje šoninėje juostoje pasirinkite „Bluetooth“ ir įrenginiai ir dešinėje srityje spustelėkite Spausdintuvai ir skaitytuvai.

2 žingsnis: Pasirinkite savo HP spausdintuvą.

3 veiksmas: Toliau pateiktame meniu spustelėkite mygtuką Nustatyti kaip numatytąjį.

8. Įdiekite spausdintuvo tvarkykles
Norėdami mėgautis sklandžiu funkcionalumu, turite įdiegti atitinkamas HP spausdintuvo tvarkykles. Galite apsilankyti oficialioje HP svetainėje ir ieškoti savo gaminio pavadinimo bei modelio numerio, kad gautumėte atitinkamas tvarkykles.
Atsisiųskite HP spausdintuvo tvarkykles
9. Atsisiųskite pasirenkamus naujinimus
Daugelis vartotojų skundėsi, kad HP spausdintuvas neveikia Windows 11 po sistemos atnaujinimo. „Microsoft“ rekomenduoja atsisiųsti pasirenkamus naujinimus, kad išvengtumėte tokių situacijų.
1 žingsnis: Paspauskite Windows + I spartųjį klavišą, kad atidarytumėte nustatymų programą.
2 žingsnis: Kairėje šoninėje juostoje pasirinkite „Windows“ naujinimas ir dešinėje srityje spustelėkite Išplėstinės parinktys.

3 veiksmas: Spustelėkite Pasirenkami naujinimai. Atsisiųskite ir įdiekite reikiamus naujinimus iš šio meniu.

Jei susiduriate, skaitykite mūsų skirtą įrašą problemų diegiant pasirenkamus naujinimus.
10. Iš naujo paleiskite spausdintuvo kaupimo paslaugą
Tu gali iš naujo paleiskite spausdintuvo kaupimo paslaugą ir dar kartą pabandykite laimę su HP spausdintuvu.
1 žingsnis: Paspauskite „Windows“ klavišą iš meniu Pradėti, įveskite Paslaugosir paspauskite Enter.
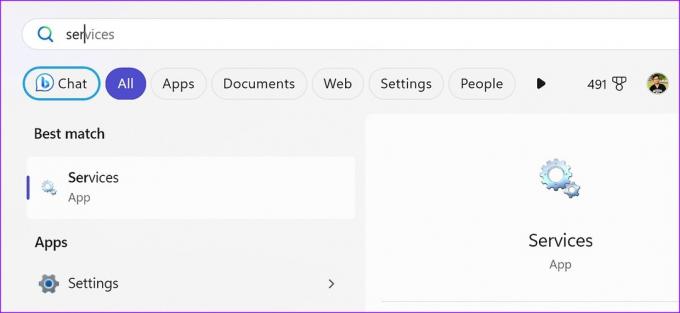
2 žingsnis: Slinkite iki Spausdintuvo kaupiklio paslaugos. Dešiniuoju pelės mygtuku spustelėkite jį, pasirinkite Paleisti iš naujo ir dar kartą spausdinkite dokumentą.

11. Išjungti ugniasienę
Windows ugniasienės veiksmas gali trukdyti spausdintuvo funkcijai. Išjunkime.
1 žingsnis: Spustelėkite „Windows“ klavišą, kad atidarytumėte meniu Pradėti, įveskite Ugniasienėir paspauskite Enter.

2 žingsnis: Pasirinkite Privatus tinklas.

3 veiksmas: Išjunkite jungiklį šalia „Microsoft Defender Firewall“.

12. Atnaujinkite „Windows 11“.
Jei nė vienas iš gudrybių neveikia, pabandykite įdiegti naujausią naujinimą iš „Windows“ naujinimo meniu. Paspauskite „Windows + I“ spartųjį klavišą, kad atidarytumėte programą „Nustatymai“, kairėje šoninėje juostoje spustelėkite „Windows Update“ ir spustelėkite mygtuką Tikrinti, ar nėra naujinimų.

Tvarkykite HP spausdintuvą sistemoje Windows
HP spausdintuvas, neveikiantis sistemoje „Windows“, gali išpilti vandens į jūsų planus spausdinti oficialius dokumentus, projektus ar užduotis. Jei norite, kad HP spausdintuvas vėl veiktų, galite vadovautis aukščiau pateiktais sprendimais. Kuris triukas jums pasiteisino? Pasidalykite savo išvadomis toliau pateiktuose komentaruose.
Paskutinį kartą atnaujinta 2023 m. balandžio 11 d
Aukščiau pateiktame straipsnyje gali būti filialų nuorodų, kurios padeda palaikyti „Guiding Tech“. Tačiau tai neturi įtakos mūsų redakciniam vientisumui. Turinys išlieka nešališkas ir autentiškas.
Parašyta
Parth Shah
Parth anksčiau dirbo EOTO.tech, skaitė technologijų naujienas. Šiuo metu jis laisvai samdomas „Guiding Tech“ rašo apie programų palyginimą, mokymo programas, programinės įrangos patarimus ir gudrybes bei gilinasi į „iOS“, „Android“, „MacOS“ ir „Windows“ platformas.



