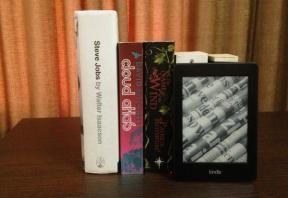Kaip konvertuoti GPT diską į MBR diską sistemoje „Windows 10“.
Įvairios / / November 28, 2021
MBR reiškia pagrindinį įkrovos įrašą, kuris naudoja standartinę BIOS skaidinių lentelę. Priešingai, GPT reiškia GUID skaidinių lentelę, kuri buvo pristatyta kaip Unified Extensible Firmware Interface (UEFI) dalis. Nors GPT laikomas geresniu nei MBR dėl MBR apribojimų, ty jis negali palaikyti didesnio nei 2 TB disko dydžio, MBR diske negalite sukurti daugiau nei 4 skaidinių ir pan.

Dabar senesnės operacinės sistemos vis dar palaiko MBR skaidinio stilių ir yra tikimybė, kad jei naudojate seną sistemą, jūsų sistemoje jau yra MBR disko skaidinys. Be to, jei norite naudoti 32 bitų „Windows“, tada ji neveiks su GPT disku, ir tokiu atveju turite konvertuoti diską iš GPT į MBR. Bet kokiu atveju, negaišdami laiko, pažiūrėkime, kaip konvertuoti GPT diską į MBR diską sistemoje „Windows 10“, naudodami toliau pateiktą mokymo programą.
Turinys
- Kaip konvertuoti GPT diską į MBR diską sistemoje „Windows 10“.
- 1 būdas: konvertuokite GPT diską į MBR diską disko dalyje [duomenų praradimas]
- 2 būdas: konvertuokite GPT diską į MBR diską naudodami disko valdymą [duomenų praradimas]
- 3 būdas: konvertuokite GPT diską į MBR diską naudodami „MiniTool“ skaidinių vedlį [be duomenų praradimo]
- 4 būdas: konvertuokite GPT diską į MBR diską naudodami „EaseUS Partition Master“ [be duomenų praradimo]
Kaip konvertuoti GPT diską į MBR diską sistemoje „Windows 10“.
Būtinai sukurti atkūrimo tašką tik tuo atveju, jei kas nors negerai.
1 būdas: konvertuokite GPT diską į MBR diską disko dalyje [duomenų praradimas]
1. Atidarykite komandų eilutę. Vartotojas gali atlikti šį veiksmą ieškodamas "cmd" ir tada paspauskite Enter.

2. Tipas Diskpart ir paspauskite Enter, kad atidarytumėte „Diskpart“ programą.

3. Dabar po vieną įveskite šią komandą ir po kiekvienos paspauskite Enter:
sąrašo diskas (Užsirašykite disko, kurį norite konvertuoti iš GPT į MBR, numerį)
pasirinkite diską # (Pakeiskite # numeriu, kurį pažymėjote aukščiau)
išvalyti (paleidus švaros komandą bus ištrinti visi disko skaidiniai arba tomai)
konvertuoti mbr
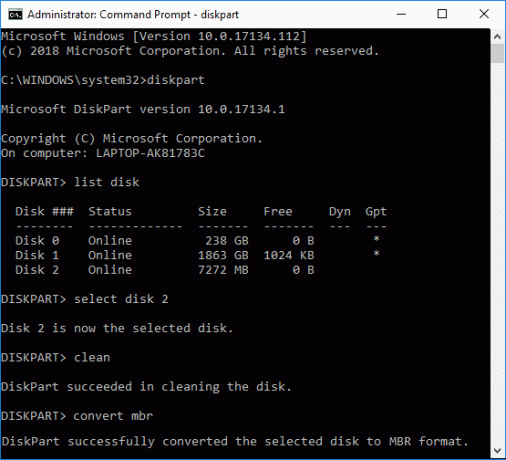
4. „konvertuoti mbr“ komanda konvertuos tuščią pagrindinį diską su GUID skaidinių lentelės (GPT) skaidinio stilius į pagrindinis diskas su pagrindinio įkrovos įrašo (MBR) skaidinio stiliumi.
5. Dabar reikia sukurti a Naujas paprastas tomas nepaskirstytame MBR diske.
Tai yra Kaip konvertuoti GPT diską į MBR diską sistemoje „Windows 10“ be jokių trečiųjų šalių įrankių.
2 būdas: konvertuokite GPT diską į MBR diską naudodami disko valdymą [duomenų praradimas]
1. Paspauskite „Windows“ klavišą + R, tada įveskite diskmgmt.msc ir paspauskite Enter, kad atidarytumėte Disko valdymas.

2. Dalyje Disko valdymas pasirinkite diską, kurį norite konvertuoti, tada įsitikinkite, kad dešiniuoju pelės mygtuku spustelėkite kiekvieną jo skaidinį ir pasirinkite IštrintiPadalinkite arba ištrinkite tomą. Darykite tai tol, kol norimame diske liks tik nepaskirstyta vieta.

Pastaba: GPT diską į MBR konvertuosite tik tuo atveju, jei diske nėra skaidinių ar tomų.
3. Tada dešiniuoju pelės mygtuku spustelėkite nepaskirstytą vietą ir pasirinkite „Konvertuoti į MBR diską“ variantas.

4. Kai diskas bus konvertuotas į MBR, galėsite sukurti a Naujas paprastas tomas.
3 būdas: konvertuokite GPT diską į MBR diską naudodami „MiniTool“ skaidinių vedlį [be duomenų praradimo]
„MiniTool Partition Wizard“ yra mokamas įrankis, tačiau galite naudoti „MiniTool Partition Wizard Free Edition“ diską konvertuoti iš GPT į MBR.
1. Atsisiųskite ir įdiekite MiniTool Partition Wizard Free Edition iš šios nuorodos.
2. Tada dukart spustelėkite „MiniTool Partition Wizard“ programą, kad ją paleistumėte, tada spustelėkite Paleiskite programą.

3. Kairėje pusėje spustelėkite „Konvertuokite GPT diską į MBR diską“ dalyje Konvertuoti diską.

4. Dešiniajame lange pasirinkite diską # (# yra disko numeris), kurį norite konvertuoti spustelėkite Taikyti mygtuką iš meniu.
5. Spustelėkite Taip, kad patvirtinčiau, ir „MiniTool Partition Wizard“ pradės konvertuoti jūsų GPT diską į MBR diską.
6. Kai baigsite, bus rodomas sėkmingas pranešimas, spustelėkite Gerai, kad jį uždarytumėte.
7. Dabar galite uždaryti „MiniTool Partition Wizard“ ir iš naujo paleisti kompiuterį.
Tai yra Kaip konvertuoti GPT diską į MBR diską sistemoje Windows 10 neprarandant duomenų naudojant „MiniTool Partition Wizard“.
4 būdas: konvertuokite GPT diską į MBR diską naudodami „EaseUS Partition Master“ [be duomenų praradimo]
1. Atsisiųskite ir įdiekite „EaseUS Partition Master“ nemokama bandomoji versija iš šios nuorodos.
2. Dukart spustelėkite „EaseUS Partition Master“ programą, kad ją paleistumėte, tada kairiajame meniu spustelėkite „Konvertuoti GPT į MBR“ dalyje Operacijos.

3. Pasirinkite diską # (# yra disko numeris), kurį norite konvertuoti, tada spustelėkite Taikyti mygtuką iš meniu.
4. Spustelėkite Taip, kad patvirtinčiau, ir „EaseUS Partition Master“ pradės konvertuoti jūsų GPT diską į MBR diską.
5. Kai baigsite, bus rodomas sėkmingas pranešimas, spustelėkite Gerai, kad jį uždarytumėte.
Rekomenduojamas:
- Konvertuokite MBR į GPT diską neprarandant duomenų sistemoje „Windows 10“.
- Įgalinkite arba išjunkite priverstinio disko kvotos apribojimus sistemoje „Windows 10“.
- Kaip naudoti disko valymą sistemoje „Windows 10“.
- Įgalinkite arba išjunkite disko kvotas sistemoje „Windows 10“.
Tai jūs sėkmingai išmokote Kaip konvertuoti GPT diską į MBR diską sistemoje „Windows 10“. bet jei vis dar turite klausimų dėl šios pamokos, nedvejodami paklauskite jų komentarų skiltyje.