8 „iPhone“ nuotraukų, užimančių vietos net ištrynus, pataisymai
Įvairios / / April 24, 2023
Pirkdami technologijas kartais darome abejotinus pasirinkimus, o vienas iš jų buvo bazinio 64 GB „iPhone“ varianto pirkimas. The „iPhone“ saugykla buvo pilna akimoju. Tada nuėjome į „Photos“ programą, norėdami ištrinti keletą senų nuotraukų, kad suprastume, kad mus ištiko anomalija – „iPhone“ nuotraukos net ištrynus jas visas užėmė gana daug vietos.

Jei galite susitaikyti su šia situacija, kaip daugelis internete, nesijaudinkite. Supratome, kodėl taip nutinka, ir norime pasidalinti savo išvadomis su jumis. Be to, mes taip pat turime aštuonis būdus, kuriais galite atlaisvinti saugyklos vietos. Pirmiausia supraskime, kodėl taip atsitinka.
Kodėl nuotraukos užima vietą net jas ištrynus
Taigi, kai žiūrime į „Photos“ programą „iPhone“, galvojame apie tai kaip apie programą, kurioje saugomos visos mūsų užfiksuotos, atsisiunčiamos ir ekrano kopijos nuotraukos. Nors tai tiesa, tai dar ne visa istorija.
„Photos“ programa nėra tik „nuotraukų bibliotekos“ programa. Tai yra visos sistemos rodyklė, skirta visiems jūsų iPhone esantiems vaizdams. Kai kurių iš jų negalima peržiūrėti išskirtinai, tai yra miniatiūros, talpykloje saugomi vaizdai ir visi vaizdo duomenys jūsų iPhone.

Todėl gali atrodyti, kad jūsų nuotraukų programa užima šiek tiek vietos net ir ištrynus visas nuotraukas. Idealiu atveju taip neturėtų būti, todėl manome, kad nuotraukų programa turėtų būti tik nuotraukų bibliotekos atstovė.
Nors atrodo, kad taip yra daugumoje problemų, kartais gali kilti klaidų, dėl kurių nuotraukų programa užima vietos net jas ištrynus arba galbūt pamiršote apie tai, kad ištrynus nuotraukas, jos iš pradžių patenka į aplanką „Neseniai ištrintos“, kurį turite ištrinti, kad tikrai atsikratytumėte. juos. Pradėkime nuo to.
Kaip pataisyti „iPhone“ nuotraukas, užimančias vietos net jas ištrynus
Štai aštuoni būdai, kuriais galite išspręsti problemą. Kaip minėta anksčiau, pradėkime nuo neseniai ištrinto aplanko ištuštinimo, o po to atliksime visus kitus metodus, kuriuos bandėme ir išbandėme, kad išspręstume problemą.
1. Ištrinkite neseniai ištrintą aplanką
Neseniai ištrinto aplanko iPhone dėka mes daug kartų buvome apsaugoti nuo netyčinio tam tikrų failų atsikratymo. Tačiau, kita vertus, įprasta pamiršti, kad nuotraukos mūsų „iPhone“ telefonuose tikrai neištrinamos, kai jas ištriname. Taigi saugykla kaupiasi ir meniu „Saugykla“ šalia „Photos“ programos matote didelį skaičių.
Taigi, kaip ištrinti neseniai ištrintą aplanką „Photos“ programoje.
1 žingsnis: Atidarykite programą „Photos“.
2 žingsnis: Slinkite žemyn, kad rastumėte aplanką Neseniai ištrintas.


3 veiksmas: Viršutiniame dešiniajame kampe bakstelėkite Pasirinkti.
4 veiksmas: Bakstelėkite Ištrinti viską.


5 veiksmas: Dabar bakstelėkite „Ištrinti iš šio iPhone“.

2. Pakeiskite datą ir laiką, kad pasiektumėte senas nuotraukas
Kartais ištrintos nuotraukos egzistuoja kaip paslėpti failai jūsų iPhone. Jie susieti su data, kai jie buvo ištrinti. Taip nutinka, kai buvo galimas pertraukimas bandant ištrinti nuotraukas. Todėl, kai grįšite į praeitą datą, galite rasti keletą nuotraukų. Dabar pabandykite juos ištrinti dar kartą.
1 žingsnis: Atidarykite programą „Nustatymai“ ir pasirinkite „Bendra“.


2 žingsnis: Dabar pasirinkite „Data ir laikas“.
3 veiksmas: Išjunkite „Nustatyti automatiškai“ jungiklį. Tai leidžia pakeisti datą savo iPhone.
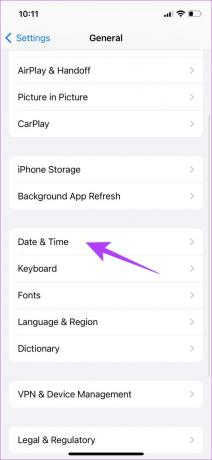
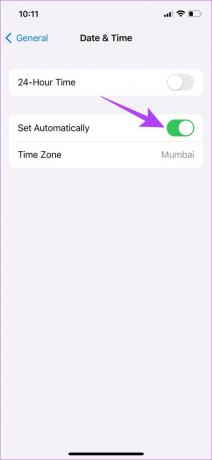
4 veiksmas: Bakstelėkite datą, kad ją pakeistumėte, ir pakeiskite ją atgal į senesnę datą. Kai tai padarysite, galėsite grįžti į nuotraukų programą ir atsikratyti kelių nuotraukų, jei kas nors pasirodys.

3. Išjunkite „iCloud Sync“.
Nors „iCloud“ yra puikus įrankis Norėdami sukurti atsargines nuotraukų kopijas ir apsaugoti jas, kartais nuolat sinchronizuojant nuotraukas, nuotraukos programoje sukaupiama didžiulė erdvė. Nors priežastis nėra tiksliai aiški, pabandykite išjungti „iCloud Sync“ jungiklį. Tačiau šią parinktį naudokite tik tada, kai sukūrėte visų nuotraukų atsargines kopijas.
1 žingsnis: Atidarykite programą „Nustatymai“.
2 žingsnis: Bakstelėkite savo vartotojo vardą.


3 veiksmas: Bakstelėkite „iCloud“.
4 veiksmas: Bakstelėkite Nuotraukos.


5 veiksmas: Išjunkite jungiklį „Sinchronizuoti šį iPhone“.

4. Įjunkite optimizuotą saugyklą
Naudodami optimizuotos saugyklos funkciją programoje „Photos“ galite vietoje saugoti žemos kokybės nuotraukas, kad sutaupytumėte vietos. Tuo tarpu pradinės kokybės nuotraukos bus sinchronizuojamos su „iCloud“. Jei esate „iCloud“ naudotojas, naudodami šią funkciją „Photos“ programa neužims daug vietos saugykloje.
1 žingsnis: Atidarykite programą „Nustatymai“.
2 žingsnis: Slinkite žemyn, kad rastumėte parinktį Nuotraukos.


3 veiksmas: Pažymėkite parinktį „Optimizuoti iPhone saugyklą“.

5. Ištrinkite nuotraukas iš failų programos
Failų programą iPhone sudaro kelios nuotraukos, kurios buvo padarytos atsisiųsta iš Safari kurios neatsispindi programoje Nuotraukos. Tačiau jie atsispindi programos „Photos“ užimamoje saugykloje, kai žiūrite į „Nustatymų“ meniu „Saugykla“. Todėl pabandykite ištrinti kelias nuotraukas ir vaizdus iš programos Failai, kad pamatytumėte, ar nuotraukos užima mažiau vietos.


6. Iš naujo paleiskite iPhone
Paleidus iPhone iš naujo, dabartinė vartotojo sesija baigiasi ir pradedama nauja sesija. Tokiu būdu galite atsikratyti klaidų, kurios anksčiau paveikė jūsų iPhone, ir tai taip pat gali apimti tas, dėl kurių „iPhone“ nuotraukos užėmė vietą net ištrynus jas visas.
1 žingsnis: Pirmiausia išjunkite įrenginį.
- „iPhone X“ ir naujesnėse versijose: paspauskite ir palaikykite garsumo mažinimo mygtuką ir šoninį mygtuką.
- „iPhone SE“ 2 arba 3 kartos, 7 ir 8 serijos: paspauskite ir palaikykite šoninį mygtuką.
- „iPhone SE 1st gen“, 5s, 5c arba 5: laikykite nuspaudę maitinimo mygtuką viršuje.

2 žingsnis: Dabar vilkite maitinimo slankiklį, kad išjungtumėte įrenginį.
3 veiksmas: Tada įjunkite įrenginį paspausdami ir laikydami „iPhone“ maitinimo mygtuką.
7. Atnaujinkite iPhone
Jei daug vartotojų pastebės, kad „iPhone“ nuotraukos užima vietą net jas visas ištrynus, „Apple“ į tai atkreips dėmesį. Jie toliau išleis „iOS“ naujinį, kuris padės vartotojams atsikratyti klaidos. Todėl įsitikinkite, kad „iPhone“ naudojate naujausią „iOS“ versiją.
1 žingsnis: Atidarykite programą „Nustatymai“.
2 žingsnis: Bakstelėkite Bendra.


3 veiksmas: Bakstelėkite Programinės įrangos naujinimas.

8. Iš naujo nustatykite iPhone
Jei nė vienas iš aukščiau pateiktų būdų nepadeda išspręsti nuotraukų programos saugyklos problemos, galite pabandyti iš naujo nustatyti savo iPhone. Tai reiškia, kad visa jūsų vieta, pagrindinio ekrano išdėstymas, privatumo nustatymai ir daugiau bus grąžinti į numatytuosius nustatymus. Štai kaip tai padaryti.
Patarimas: prieš pradėdami ir iš naujo nustatydami įrenginį, peržiūrėkite mūsų išsamų vadovą, kad suprastumėte kas nutinka, kai iš naujo nustatote iPhone.
1 žingsnis: Atidarykite programą „Nustatymai“.
2 žingsnis: Bakstelėkite Bendra.


3 veiksmas: Bakstelėkite „Perkelti arba iš naujo nustatyti iPhone“.
4 veiksmas: Bakstelėkite Atstatyti.


5 veiksmas: Dabar bakstelėkite „Atstatyti visus nustatymus“. Jei būsite paraginti, įveskite slaptažodį ir dar kartą bakstelėkite „Atstatyti visus nustatymus“, kad patvirtintumėte.

Atkūrimo procesas užtruks kelias minutes. Kai tai padarysite, problema išspręsta.
Taigi, tai yra viskas, ką reikia žinoti, kaip išspręsti problemą, kai „iPhone“ nuotraukos užima vietos net ištrynus jas visas. Tačiau, jei turite daugiau klausimų, peržiūrėkite kitą skyrių.
DUK apie „iPhone“ saugykla yra pilna net ištrynus nuotraukas
Ne, negalite pašalinti nuotraukų programos.
Deja, nėra galimybės išvalyti „iPhone“ skirtų programų talpyklos.
Jei norite ištrinti kelias nuotraukas vienu metu, galite naudoti „iPhone“ programos „Photos“ mygtuką „Pasirinkti“.
Mėgaukitės savo erdve
Ištrynus nuotraukas, daugelis gali atlaisvinti vietos „iPhone“ saugykloje. Taigi, kai nuotraukų programa užima saugyklą net jas ištrynus, tai yra nemalonu. Tikimės, kad šis straipsnis padėjo išspręsti problemą.
Tačiau, jei padarėte viską, ką minėjome, ir vis tiek matote, kad nuotraukų programa užima šiek tiek vietos, tebūnie. Kol ji neužima milžiniško kiekio saugyklos, tarkime, daugiau nei 4–5 GB, tai nekelia nerimo.



