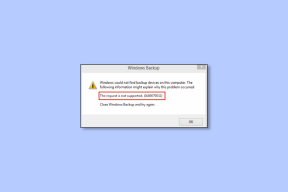5 geriausi būdai, kaip rasti programos proceso ID sistemoje „Windows 11“.
Įvairios / / April 26, 2023
„Windows“ operacinėje sistemoje yra keli aktyvūs procesai ir paslaugos, kurios paleidžiamos paleidus sistemą. Kai kurie pagrindiniai sistemos procesai paleidžiami automatiškai, o kiti sukuriami paleidus programas. Kiekvienas procesas turi proceso ID (PID) kaip unikalų identifikavimo numerį.
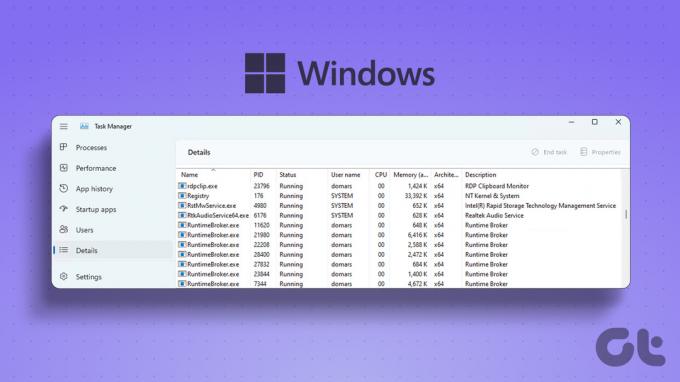
Galite naudoti PID, kad nustatytumėte tinkamą antrinį procesą, arba naudoti jį derinimui, jei taip siurbia sistemos išteklius arba elgiasi gudriai. Štai keli būdai, kaip rasti programos proceso ID savo sistemoje.
1. Naudojant užduočių tvarkyklę
Užduočių tvarkyklė siūlo grafinę vartotojo sąsają informacijai apie procesus ir sistemos paslaugas rodyti. Naujausioje „Windows 11“ užduočių tvarkyklės versijoje buvo pridėta paieškos funkcija. Taigi, lengviau rasti aktyvius procesus pagal jų pavadinimus arba proceso ID. Štai kaip:
1. Dešiniuoju pelės mygtuku spustelėkite mygtuką Pradėti, kad atidarytumėte Power User meniu. Meniu spustelėkite parinktį Task Manager.

2. Eikite į kairįjį meniu ir spustelėkite skirtuką Išsami informacija.

3. Pamatysite, kad šalia proceso pavadinimo pasirodo stulpelis Proceso ID. Galite patikrinti ir nukopijuoti proceso ID.

4. Arba PID galite pamatyti skirtuke Procesai. Užduočių tvarkyklė pagal numatytuosius nustatymus nerodo proceso ID. Taigi, skirtuke Procesai turite pridėti stulpelį PID.
5. Dešiniuoju pelės mygtuku spustelėkite bet kurį stulpelį skirtuke Procesas ir kontekstiniame meniu pasirinkite parinktį PID.

6. Dabar galite pamatyti susietą kiekvieno proceso PID.

2. Naudojant išteklių monitorių
„Windows Resource Monitor“ siūlo išsamų naudojamų sistemos išteklių vaizdą. Galite gauti išsamios informacijos apie modulius, kurie priklauso nuo aktyvaus proceso, kad tinkamai veiktų. Taip pat pateikiamas grafinis išteklių suvartojimo vaizdas sistemos techninė įranga (CPU, atmintis, diskas ir tinklas). Tačiau šioje programoje taip pat galite rasti bet kurio proceso PID. Štai kaip:
1. Paspauskite Windows klavišą, kad atidarytumėte meniu Pradėti, įveskite resmon.exeir paspauskite Enter.

2. Išteklių tvarkytuvės lange spustelėkite skirtuką Atmintis.

Skyriuje Atmintis bus rodomi visi veikiantys procesai su atitinkamais PID. Bet jūs negalite nukopijuoti PID tiesiai iš stulpelio.
3. Komandinės eilutės naudojimas
Terminalų mėgėjai gali peržiūrėti proceso PID naudodami komandų eilutę. Pagal numatytuosius nustatymus komandų eilutė atidaroma a Terminalo programa langas. Pakartokite šiuos veiksmus:
1. Dešiniuoju pelės mygtuku spustelėkite mygtuką Pradėti, kad paleistumėte Power User meniu. Sąraše spustelėkite parinktį Terminalas.

2. Įveskite šią komandą ir paspauskite Enter, kad pateiktumėte visus aktyvius procesus su jų PID:
Užduočių sąrašas
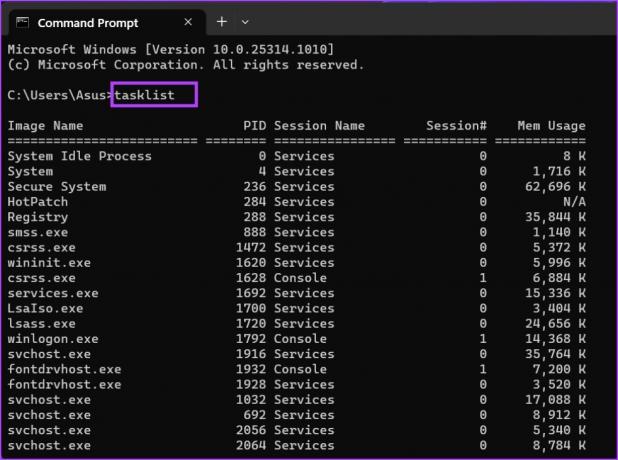
3. Užduočių sąrašo komandos išvestį gali būti sunku perskaityti ir naršyti terminalo lange. Taigi, kad būtų lengviau naudoti, rezultatus galite nukopijuoti į tekstinį failą. Komandų eilutės lange įveskite šią komandą ir paspauskite Enter:
Užduočių sąrašas > D:\PIDfile.txt
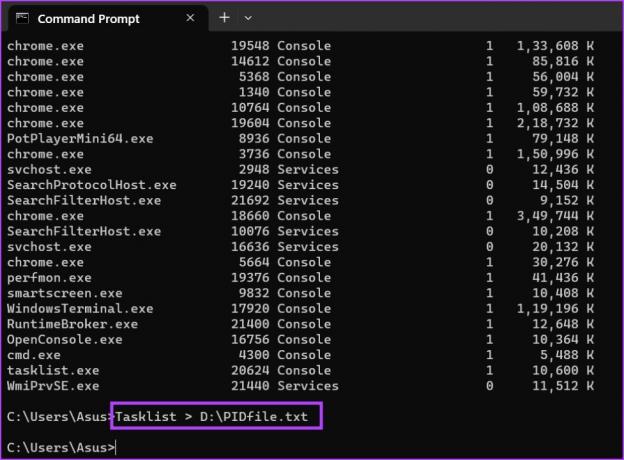
4. Aukščiau pateikta komanda išsaugos visus užduočių sąrašo komandos išvesties įrašus į tekstinį failą pavadinimu PIDfile.
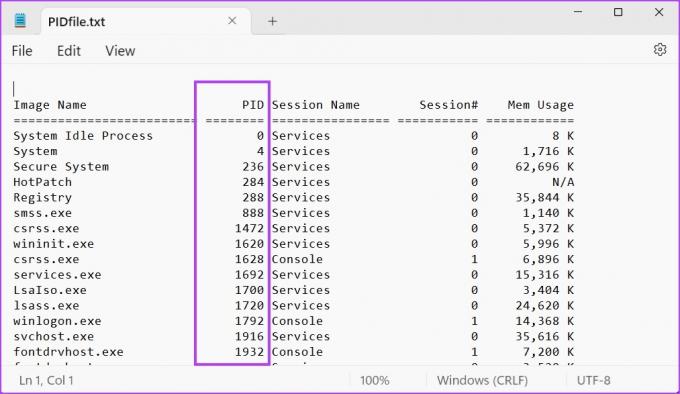
4. „PowerShell“ naudojimas
Kaip ir komandų eilutė, galite naudoti „PowerShell“ cmdlet, kad pateiktumėte sistemos vykdomus procesus. Galite rodyti visus procesus, atitinkamus jų procesų ID ir kitus galimus parametrus. Štai kaip:
1. Paspauskite Windows klavišą, kad atidarytumėte meniu Pradėti, įveskite PowerShellir paspauskite Enter, kad paleistumėte įrankį.

2. „PowerShell“ atsidarys terminalo programos lange. Įveskite šią komandą ir paspauskite Enter, kad sukurtumėte vykdomų procesų ir jų PID sąrašą:
Gauti procesas | Formatas-lentelė -Property ProcessName, Id
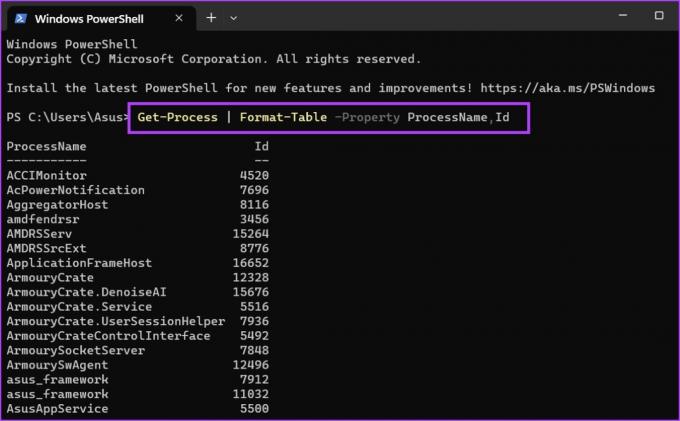
3. Mes sąmoningai apribojome išvestį iki dviejų stulpelių. Pasidaro lengviau peržiūrėti PID ir pavadinimus. Bet jei vis tiek sunku naršyti terminalo lange, galite nukopijuoti komandos Get-Process išvestį į CSV failą. Įveskite šią komandą ir paspauskite Enter:
Gauti procesas | Format-Table -Ypatybės proceso pavadinimas, Id > D:\q.csv

4. Norėdami rasti naujai sukurtą CSV failą D diske, galite naudoti „File Explorer“. Atidarykite jį programoje „Excel“, kad peržiūrėtumėte ir ieškotumėte konkretaus PID.

5. Trečiosios šalies įrankio naudojimas
Integruota užduočių tvarkyklė pažengusiems vartotojams gali atrodyti šiek tiek netinkama. Taigi, galite naudoti trečiosios šalies įrankį, pvz Proceso naršyklė arba Process Lasso, kad patikrintumėte bet kurio proceso PID. Tačiau „Process Lasso“ gali padaryti daug daugiau, nei vien tik sistemos statistikos sąrašus. Galite jį naudoti norėdami pagerinti sistemos našumą, visiškai kontroliuoti procesus ir registruoti visus tuos duomenis. Štai kaip patikrinti PID naudojant Process Lasso:
1. Atsisiųskite ir įdiekite „Process Lasso“ programą savo sistemoje.
Atsisiųskite Process Lasso
2. Paleiskite programą ir spustelėkite parinktį Peržiūrėti. Meniu Rodinys panaikinkite parinkčių Rodyti diagramą ir medžio rodinį žymėjimą.
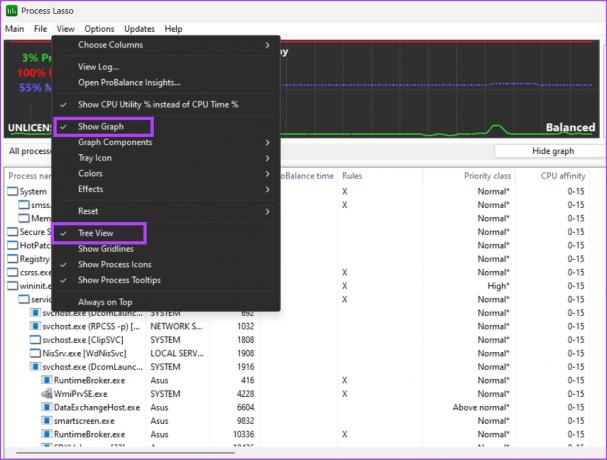
3. Viename lange galite matyti visus procesus, jų procesų ID ir daug informacijos, susijusios su procesu, įskaitant jo vietą. Nereikia perjungti skirtukų.

Greitai raskite PID
„Windows“ kiekvienam vykdomam procesui priskiria PID. Jokie du procesai negali turėti vienodo PID. PID yra laikinas ir jūsų kompiuteris priskirs naują dešimtainę reikšmę kiekvieną kartą, kai uždarysite ir iš naujo paleisite bet kurią programą.
Paskutinį kartą atnaujinta 2023 m. balandžio 12 d
Aukščiau pateiktame straipsnyje gali būti filialų nuorodų, kurios padeda palaikyti „Guiding Tech“. Tačiau tai neturi įtakos mūsų redakciniam vientisumui. Turinys išlieka nešališkas ir autentiškas.
Parašyta
Abhišekas Mišra
Abhišekas laikėsi „Windows“ operacinės sistemos nuo tada, kai nusipirko „Lenovo G570“. Kad ir kaip akivaizdu, jis mėgsta rašyti apie „Windows“ ir „Android“ – dvi labiausiai paplitusias, tačiau žaviausias žmonijai prieinamas operacines sistemas. Kai jis nekuria įrašo, jis mėgsta „OnePiece“ ir bet ką, ką gali pasiūlyti „Netflix“.