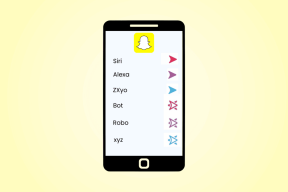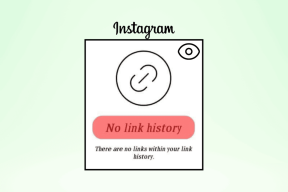Kur rasti ekrano kopijas „Windows 11“ ir „Windows 10“.
Įvairios / / April 26, 2023
Ekrano kopiją galite daryti įvairiais būdais „Windows“ kompiuteryje. Tai galite padaryti naudodami mygtuką „PrintScreen“, naudodami sparčiuosius klavišus Pjaustymo įrankisarba žaidimų juosta. Tačiau ekrano kopijų saugojimo vieta keičiasi priklausomai nuo to, kaip jas padarėte. Patikrinkime skirtingus scenarijus, kad suprastume, kur galite rasti ekrano kopijas, išsaugotas „Windows 11“ ir „Windows 10“.

Turite atkreipti dėmesį, kad kai kurie ekrano kopijų darymo būdai jų neišsaugo automatiškai. Turėsite juos rankiniu būdu išsaugoti savo kompiuteryje. Bet nesijaudinkite, mes taip pat aptarėme tai. Pradėkime.
1 būdas: kur „Windows“ spausdinti ekrano (PrntSc) ekrano kopijas
Jei naudojote tradicinį spaudimo būdą Spausdinimo ekrano klavišas (PntSc) klaviatūroje, kad galėtumėte daryti ekrano kopijas kompiuteryje, ekrano kopijos nebus automatiškai išsaugotos. Tačiau jie bus nukopijuoti į jūsų mainų sritį.
Taigi, norėdami gauti ekrano kopiją iš mainų srities, turėsite naudoti bet kurią nuotraukų redagavimo programą (netgi „Paint“). Štai kaip:
1 žingsnis: Kompiuteryje atidarykite MS Paint programą ir paspauskite Ctrl + V mygtuką, kad įklijuotumėte ekrano kopiją į programą.
2 žingsnis: Spustelėkite Failas, tada Išsaugoti kaip. Tada pasirinkite failo formatą, kad išsaugotumėte vaizdą. Atsidarys dialogo langas Įrašyti kaip. Išsaugokite ekrano kopiją pageidaujamoje vietoje.

Pro patarimas: Norėdami peržiūrėti kitus jūsų esančius elementus, naudokite „Windows“ klavišą + V spartųjį klavišą kompiuterio mainų sritį.
2 būdas: kur rasti „Win + Print“ ekrano (PrntSc) mygtuko ekrano kopijas
Jei ekrano kopijoms daryti naudojate sparčiuosius klavišus Win + PrntSc, viso ekrano ekrano kopijos automatiškai išsaugomos jūsų kompiuteryje. Juos rasite aplanke Paveikslėliai > Ekrano kopijos, kurį galite pasiekti iš Šis kompiuteris > Paveikslėliai arba iš C:\Users\[jūsų naudotojo vardas]\Paveikslėliai\Ekrano kopijos.

Galite naudoti tą pačią vietą, kad pasiektumėte ekrano kopijas, jei naudojate šiuos sparčiuosius klavišus:
- „Windows“ + „Fn“ + „Print Screen“ (senesniuose „Surface“ kompiuteriuose)
- „Windows“ + garsumo mažinimas (nešiojamieji kompiuteriai su jutikliniu ekranu)
- Maitinimas + garsumo mažinimas (nešiojamieji kompiuteriai su jutikliniu ekranu)
Pro patarimas: Sužinokite, kaip pataisykite, jei jūsų „Windows“ kompiuteris nedaro ekrano kopijų.
Anksčiau, Pjaustymo įrankis automatiškai neišsaugojo ekrano kopijų. Bet dabar jis išsaugo juos jūsų kompiuteryje.
Padarę ekrano kopiją naudodami „Snipping“ įrankį (arba „Shift“ + „Windows“ klavišas + S spartusis klavišas), jei pranešime sakoma „Ekrano kopija nukopijuota į mainų sritį ir išsaugota“, tai reiškia, kad jūsų ekrano kopija buvo nukopijuota į mainų sritį ir automatiškai išsaugota jūsų PC.

Jį rasite aplanke Mano nuotraukos > Ekrano kopijos, kurią galite pasiekti iš „Šis kompiuteris\Paveikslėliai\Ekrano kopijos“ arba iš „C:\Users\[jūsų naudotojo vardas]\Pictures\Screenshots“.
Pro patarimas: Sužinokite, kaip išsaugokite ekrano kopiją kitoje vietoje.
Tačiau jei pranešime sakoma „Snip nukopijuotas į mainų sritį“, tai reiškia, kad turite seną „Snipping“ įrankio versiją arba automatinis ekrano kopijų išsaugojimas išjungtas.

Taigi turėsite rankiniu būdu išsaugoti „Snipping“ įrankio ekrano kopiją, kurią galite padaryti dviem būdais. Pažiūrėkime, kaip išsaugoti ir rasti kirpimo įrankio ekrano kopijas.
1. Išsaugokite ekrano kopiją iš pranešimo
1 žingsnis: Padarykite ekrano kopiją naudodami „Snipping“ įrankį ir spustelėkite rodomą pranešimą.

Ekrano kopija bus atidaryta „Snipping“ įrankių rengyklėje, kur galėsite komentuoti vaizdą.
2 žingsnis: Norėdami išsaugoti ekrano kopiją savo kompiuteryje, spustelėkite viršuje esančią piktogramą Išsaugoti.

3 veiksmas: Dialogo lange Įrašyti kaip pasirinkite paskirties aplanką ir spustelėkite mygtuką Įrašyti. Tada ekrano kopiją rasite tame pačiame aplanke, kuriame ją išsaugojote.

Patarimas: Sužinokite, kaip pataisykite „Windows“ neveikiantį „Snipping“ įrankį.
2. Įklijuokite ekrano kopiją iš mainų srities
Kadangi „Snipping“ įrankio ekrano kopijos automatiškai nukopijuojamos į mainų sritį, galite įklijuoti ekrano kopiją „Paint“ arba bet kurioje kitoje nuotraukų redagavimo programoje, kaip ir 1 mygtuko „Print Screen“ metodą. Tai yra, padarykite ekrano kopiją naudodami „Snipping“ įrankį, atidarykite „Paint“ programą ir paspauskite Ctrl + V mygtuką. Tada spustelėkite Failas ir Išsaugoti kaip.
Pro patarimas: Ekrano kopijas galima laikinai išsaugoti aplanke C:\Users\[jūsų vartotojo vardas]\AppData\Local\Packages\Microsoft. Windows. ShellExperienceHost_cw5n1h2txyewy\TempState\ScreenClip aplankas.
Jei ekrano kopijos nėra automatiškai išsaugomos iš „Snipping“ įrankio, įsitikinkite, kad jo nustatymas įgalintas programoje, kaip parodyta toliau.
1 žingsnis: „Windows“ paieškoje įveskite „Snipping“ įrankį ir spustelėkite jį paieškos rezultatuose.

2 žingsnis: Bus atidaryta „Snipping“ įrankio programa. Spustelėkite trijų taškų piktogramą viršuje ir pasirinkite Nustatymai.

3 veiksmas: įjunkite jungiklį šalia Automatiškai išsaugoti ekrano kopijas.

4 būdas: patikrinkite „OneDrive“ aplanką
Jei naudojate „OneDrive“ savo „Windows“ kompiuteryje, yra tikimybė, kad jūsų ekrano kopijos iš „Win + Print Screen“ arba „Snipping“ įrankio išsaugomos „OneDrive“ aplanke, o ne kompiuteryje. Eikite į C:\Users\[jūsų vartotojo vardas]\OneDrive\Pictures\Screenshots, kad rastumėte ekrano kopijas.
Jei norite, kad „OneDrive“ nesaugotų jūsų ekrano kopijų, užduočių juostoje spustelėkite „OneDrive“ piktogramą. Tada spustelėkite nustatymų piktogramą, tada spustelėkite Nustatymai. Eikite į skirtuką Atsarginė kopija ir panaikinkite žymėjimą nuo „Automatiškai išsaugoti mano užfiksuotas ekrano kopijas OneDrive“. Dabar tai išsaugos ekrano kopijas jūsų kompiuterio aplanke Nuotraukos.

5 būdas: kur rasti žaidimų ekrano kopijas
Jei ekrano kopijoms daryti naudojate „Xbox“ žaidimų juostą, atlikite toliau nurodytus veiksmus, kad surastumėte ekrano kopijų saugojimo vietą:
1 žingsnis: Atidarykite „Nustatymai“ savo kompiuteryje ir eikite į „Gaming“ ir „Captures“.

2 žingsnis: Pamatysite aplanko vietą, nurodytą po fiksavimo vieta. Spustelėkite Atidaryti aplanką, kad atidarytumėte aplanką su ekrano kopijomis.

Premija: kaip rasti ekrano kopijas, jei jų nėra paveikslėlių aplanke
Jei jūsų kompiuteryje nėra ekrano kopijų aplanko, jis galėjo būti perkeltas į kitą vietą. Ekrano kopijas galite rasti naudodami šiuos metodus:
1. Naudojant „Windows“ paiešką
Spustelėkite paieškos juostą arba „Windows“ piktogramą ekrano apačioje ir įveskite ekrano kopiją. Pamatysite neseniai padarytą ekrano kopiją. Dešiniuoju pelės mygtuku spustelėkite jį ir pasirinkite Atidaryti failo vietą. Tai atvers ekrano kopijų aplanko failo vietą.

Patarimas: išmokite pataisykite paiešką, kuri neveikia „Windows“ kompiuteryje.
2. Nuotraukų programos naudojimas
Atidarykite „Microsoft Photos“ programą ir rasite neseniai padarytą ekrano kopiją. Dešiniuoju pelės mygtuku spustelėkite ekrano kopiją ir pasirinkite „Atidaryti failų naršyklėje“, kad peržiūrėtumėte ekrano kopijos aplanką.

3. „Explorer Search“ naudojimas
Savo kompiuteryje atidarykite „File Explorer“ ir pasirinkite „C Drive“. Įeikite modifikavimo data: šiandien paieškos juostoje. Turėtumėte pamatyti savo ekrano kopiją. Dešiniuoju pelės mygtuku spustelėkite ekrano kopiją ir pasirinkite Atidaryti failo vietą.

4. Naudojant šį kompiuterį
Atidarykite šį kompiuterį (arba Mano kompiuteris) ir spustelėkite Pagrindinis (arba Greita prieiga) ir rasite skyrių Naujausi. Ieškokite ekrano kopijos. Tada dešiniuoju pelės mygtuku spustelėkite jį ir pasirinkite Atidaryti failo vietą.

Nupjaukite ir išsaugokite
Tikimės, kad jums pavyko rasti ekrano kopijas sistemoje „Windows“ naudodami aukščiau nurodytus metodus. Be to, žinokite, kaip išsaugokite ekrano kopiją PDF formatu ir kaip automatiškai daro ekrano kopijas Windows kompiuteryje.
Paskutinį kartą atnaujinta 2023 m. balandžio 21 d
Aukščiau pateiktame straipsnyje gali būti filialų nuorodų, kurios padeda palaikyti „Guiding Tech“. Tačiau tai neturi įtakos mūsų redakciniam vientisumui. Turinys išlieka nešališkas ir autentiškas.
Parašyta
Mehvišas
Mehvishas pagal išsilavinimą yra kompiuterių inžinierius. Meilė „Android“ ir programėlėms privertė ją sukurti pirmąją „Android“ programą Kašmyrui. Žinoma kaip Dial Kashmir, ji už tai laimėjo prestižinį Indijos prezidento Nari Shakti apdovanojimą. Ji daug metų rašo apie technologijas, o jos mėgstamiausios versijos apima „Android“, „iOS“ / „iPadOS“, „Windows“ ir žiniatinklio programų vadovus, paaiškinimus, patarimus ir gudrybes.