6 geriausi pataisymai, kaip „YouTube“ neleisti 4K vaizdo įrašų per „Apple TV 4K“.
Įvairios / / April 26, 2023
Galite atsisiųsti „YouTube“ programą į „Apple TV 4K“ ir gauti naujausią turinį iš mėgstamiausių kanalų. Tu gali išjungti miniatiūrų peržiūrą kad išvengtumėte norimų žiūrėti vaizdo įrašų. Bet kokia prasmė turėti „Apple TV 4K“, jei negalite žiūrėti 4K vaizdo įrašų „YouTube“?

„Apple“ paskelbė palaikanti 4K vaizdo įrašus „YouTube“, pristatydama „tvOS 14“. Tačiau kai kurie vartotojai vis tiek nurodo, kad negali mėgautis 4K turiniu iš mėgstamų „YouTube“ kanalų per „Apple TV 4K“. Jei taip pat susiduriate su šia problema, čia yra keletas veikiančių sprendimų, kaip išspręsti, kai „YouTube“ neatkuria 4K vaizdo įrašų per „Apple TV 4K“.
1. Patikrinkite savo interneto ryšį
„YouTube“ leidžia žiūrėti 4K turinį „Dolby Vision“ ir HDR formatu. Nors platformos glaudinimo algoritmas yra puikus, vis tiek turite užtikrinti gerą interneto ryšį. Prijunkite Apple TV 4K naudodami 5 GHz dažnių juostą. Tai taip pat padės užtikrinti didesnį interneto greitį kitoms srautinio perdavimo programoms, pvz., „Netflix“ ir „Apple TV+“. Siūlome perkelti Apple TV 4K arčiau maršruto parinktuvo, kad išvengtumėte žagsėjimo.
2. Patikrinkite vaizdo kokybės nustatymus
Žiūrint vaizdo įrašą „YouTube“ gali automatiškai pagerinti vaizdo įrašo skiriamąją gebą ir padidinti iki 2160p Ultra HD 4K. Bet jei to vis tiek neįvyksta „Apple TV 4K“, galite patikrinti ir rankiniu būdu perjungti į 4K skiriamąją gebą, kad peržiūrėtumėte pasirinktą vaizdo įrašą. Štai kaip.
1 žingsnis: Atidarykite „YouTube“ naudodami „Apple TV 4K“.

2 žingsnis: Pradėkite leisti vaizdo įrašą. Tada dešinėje pusėje pasirinkite nustatymų piktogramą.
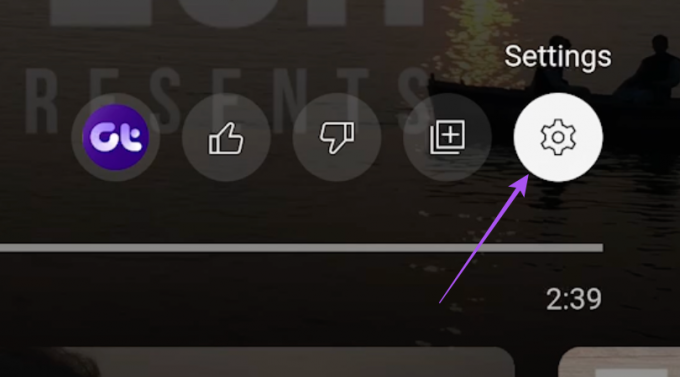
3 veiksmas: Pasirinkite Kokybė.

4 veiksmas: Vietoj Auto, pasirinkite 2160p.

Vaizdo įrašas dabar turėtų būti pradėtas leisti 4K raiška.
3. Naudokite HDMI 2.0 kabelį
Jei „YouTube“ vaizdo įrašas vis tiek nepaleidžiamas 4K raiška, turite patikrinti HDMI kabelio versiją, kurią naudojate su „Apple TV 4K“. Galbūt žiūrite turinį Full HD raiška kitose srautinio perdavimo platformose. Tai galėjo būti palikta nepažymėta iš jūsų pusės. Tačiau norint transliuoti turinį 4K raiška, reikia turėti HDMI 2.0 kabelį, siūlantį didesnį 18Gbps pralaidumą ir 3840×2160p @60fps ([apsaugotas el. paštas]).
Štai kaip patikrinti HDMI kabelio ryšį tarp Apple TV 4K ir televizoriaus.
1 žingsnis: Atidarykite „Apple TV 4K“ nustatymus.

2 žingsnis: Slinkite žemyn ir pasirinkite Vaizdo įrašas ir garsas.

3 veiksmas: Slinkite žemyn ir pasirinkite Check HDMI Connection.

4 veiksmas: Norėdami pradėti procesą, dar kartą pasirinkite Check HDMI Connection.

Tai nustatys HDMI kabelio signalo stiprumą, o tai dar labiau paveiks srautinio perdavimo kokybę.
Taip pat galite kreiptis į mūsų HDMI kabelio pirkimo vadovas.
4. Išjungti atitikties turinį ir kadrų dažnį
Daugelis vartotojų skundžiasi, kad per pirmąsias penkias „YouTube“ vaizdo įrašo sekundes jų televizoriaus ekranas pasidaro juodas. Taip gali nutikti dėl to, kad jūsų televizoriuje įjungti turinio atitikimo ir kadrų dažnio nustatymai. Tai gali dar labiau paveikti vaizdo įrašų kokybės gerinimą „YouTube“. Taigi siūlome išjungti turinio ir kadrų dažnio atitiktį, kad patikrintumėte, ar tai išsprendžia problemą.
1 žingsnis: Atidarykite „Apple TV 4K“ nustatymus.

2 žingsnis: Slinkite žemyn ir pasirinkite Vaizdo įrašas ir garsas.

3 veiksmas: Pasirinkite Suderinti turinį.

4 veiksmas: Išjunkite parinktį Match Dynamic Range.

Galite palikti įgalintą atitikimo kadrų dažnį, kad galėtumėte žiūrėti „YouTube“ turinį, pasiekiamą dideliu kadrų dažniu.
5 veiksmas: Uždarykite nustatymus ir atidarykite „YouTube“, kad patikrintumėte, ar problema išspręsta.

5. Atnaujinkite „YouTube“ programą
Vis dar susiduriate su ta pačia problema? Galite įdiegti naują „YouTube“ programos versiją savo „Apple TV 4K“. Štai kaip.
1 žingsnis: Atidarykite „App Store“ naudodami „Apple TV 4K“.

2 žingsnis: Viršutinėje meniu juostoje pasirinkite Įsigytas.

3 veiksmas: Kairiajame meniu pasirinkite Visos programos.

4 veiksmas: Atidarykite sąrašą ir patikrinkite, ar yra „YouTube“ naujinys. Jei taip, pasirinkite jį, kad atnaujintumėte programą.
5 veiksmas: Baigę atidarykite „YouTube“ ir patikrinkite, ar problema išspręsta.

6. Atnaujinkite tvOS
Galiausiai siūlome įdiegti atnaujintą tvOS versiją, jei nė vienas iš aukščiau paminėtų veiksmų jums nepadėjo.
1 žingsnis: Atidarykite „Apple TV 4K“ nustatymus.

2 žingsnis: Slinkite žemyn ir pasirinkite Sistema.

3 veiksmas: Pasirinkite Programinės įrangos naujinimai.

4 veiksmas: Pasirinkite Atnaujinti programinę įrangą.

5 veiksmas: Baigę atidarykite „YouTube“ ir patikrinkite, ar problema išspręsta.

Žiūrėkite „YouTube“ 4K raiška
Žiūrėdami 4K vaizdo įrašus „YouTube“ galėsite mėgautis geriausia įmanomąja patirtimi. Šie sprendimai turėtų išspręsti 4K atkūrimo problemą „Apple TV 4K“.
Paskutinį kartą atnaujinta 2023 m. balandžio 06 d
Aukščiau pateiktame straipsnyje gali būti filialų nuorodų, kurios padeda palaikyti „Guiding Tech“. Tačiau tai neturi įtakos mūsų redakciniam vientisumui. Turinys išlieka nešališkas ir autentiškas.
Parašyta
Paurushas Chaudhary
Paprasčiausias technologijų pasaulio demistifikavimas ir kasdienių problemų, susijusių su išmaniaisiais telefonais, nešiojamaisiais kompiuteriais, televizoriais ir turinio srautinio perdavimo platformomis, sprendimas.



