Pataisykite, kad „Windows Store“ neįkeliama sistemoje „Windows 10“.
Įvairios / / November 28, 2021
Pataisykite, kad „Windows Store“ neįkeliama sistemoje „Windows 10“: „Windows“ parduotuvė neįkeliama / neveikia „Windows 10“ yra dažna problema, su kuria susiduria kiekvienas „Windows 10“ vartotojas. Na, neseniai „Microsoft“ bandė išspręsti šią problemą naujausiuose atnaujinimuose, bet, deja, nepavyko jos tinkamai išspręsti.
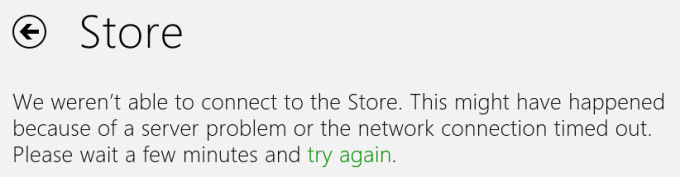
Kartais „Windows“ parduotuvė neatsidaro / neįkeliama arba neveikia, nes datos ir laiko nustatymai yra neteisingi, o tai yra visiškai pataisoma. Tačiau tai nereiškia, kad taip yra su visais kitais vartotojais, todėl išvardijome visus galimus „Windows“ parduotuvės neįkėlimo problemos „Windows 10“ sprendimus.
Rekomenduojama: prieš tęsiant, sukurti sistemos atkūrimo tašką
Turinys
- Pataisykite, kad „Windows Store“ neįkeliama sistemoje „Windows 10“.
- 1 būdas: paleiskite „Windows“ programų trikčių šalinimo įrankį
- 2 būdas: iš naujo nustatykite „Windows Store“.
- 3 būdas: nustatykite datą ir laiką
- 4 būdas: išjunkite tarpinio serverio ryšį
- 5 būdas: iš naujo užregistruokite „Windows Store“ programas
- 6 būdas: sistemos būklės atkūrimas
Pataisykite, kad „Windows Store“ neįkeliama sistemoje „Windows 10“.
1 būdas: paleiskite „Windows“ programų trikčių šalinimo įrankį
1.Apsilankykite čia nuoroda ir spustelėkite mygtuką "Paleiskite trikčių šalinimo įrankį.“
2. Po to failas bus atsisiųstas, dukart spustelėkite jį, kad paleistumėte failą.
3. Trikčių šalinimo priemonės lange spustelėkite Išsamiau ir įsitikinkite, kadTaisykite automatiškai“ yra patikrintas.
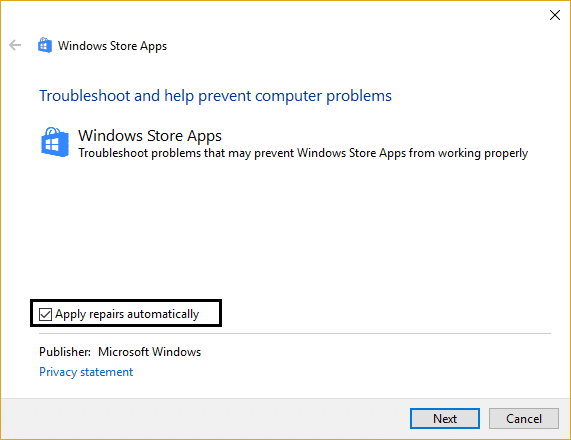
4. Leiskite veikti trikčių šalinimo įrankiui ir baigti spręsti problemas.
5. Iš naujo paleiskite kompiuterį, kad pritaikytumėte pakeitimus.
2 būdas: iš naujo nustatykite „Windows Store“.
1. Paspauskite „Windows“ klavišą + R, tada įveskite „Wsreset.exe“ ir paspauskite „Enter“.

2. Kai procesas bus baigtas, iš naujo paleiskite kompiuterį.
3 būdas: nustatykite datą ir laiką
1. Dešiniuoju pelės mygtuku spustelėkite datą ir laiką užduočių juostoje ir pasirinkite Sureguliuokite datą/laiką.
2. Jei pažymėta Set automatic (Nustatyti automatiškai) ir rodoma neteisinga data/laikas, tada atžymėkite jį. (Jei jis nepažymėtas, pabandykite jį patikrinti, o tai automatiškai išspręs problemą data/laikas sutrikimas)
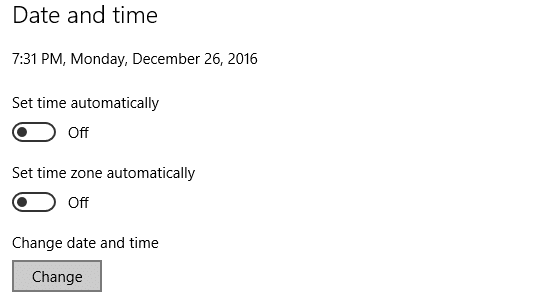
3. Spustelėkite Keisti, skiltyje Keisti datą ir laiką, tada nustatykite tinkamą datą ir laiką.
4. Iš naujo paleiskite kompiuterį.
4 būdas: išjunkite tarpinio serverio ryšį
1. Paspauskite „Windows“ klavišą + R, tada įveskite „inetcpl.cpl“ ir paspauskite Enter, kad atidarytumėte interneto ypatybes.

2. Tada eikite į skirtuką Ryšiai ir pasirinkite LAN nustatymai.
3.Panaikinkite žymėjimą Naudokite tarpinį serverį jūsų LAN ir įsitikinkite, kad pažymėtas „Automatiškai aptikti nustatymus“.

4. Spustelėkite Gerai, tada Taikyti ir paleiskite kompiuterį iš naujo.
5 būdas: iš naujo užregistruokite „Windows Store“ programas
1. „Windows“ paieškos tipe Powershell tada dešiniuoju pelės mygtuku spustelėkite jį ir pasirinkite Vykdyti kaip administratorių.
2. Dabar „Powershell“ įveskite šią informaciją ir paspauskite „Enter“:
Get-AppXPackage | Foreach {Add-AppxPackage -DisableDevelopmentMode -Register "$($_.InstallLocation)\AppXManifest.xml"}

3.Paleiskite aukščiau nurodytą procesą ir paleiskite kompiuterį iš naujo.
6 būdas: sistemos būklės atkūrimas
1. Jei negalite iš naujo nustatyti arba iš naujo užregistruoti „Windows“ parduotuvės, saugiai įjunkite įkrovos režimą. (Įgalinti seną išplėstinį įkrovos meniu norėdami paleisti į saugųjį režimą)
2. Tada Windows paieškoje įveskite cmd, tada dešiniuoju pelės mygtuku spustelėkite ir pasirinkite Paleisti kaip administratorius.

3. Įveskite šią komandą į cmd ir paspauskite Enter:
Dism.exe /Prisijungęs /Cleanup-Image /RestoreHealth

4. Iš naujo paleiskite kompiuterį ir dar kartą pabandykite iš naujo nustatyti „Windows“ parduotuvę.
Štai viskas, jums pavyko Pataisykite, kad „Windows Store“ neįkeliama sistemoje „Windows 10“. bet jei vis dar turite klausimų dėl šio įrašo, nedvejodami klauskite jų komentarų skiltyje.



