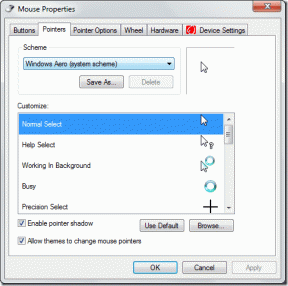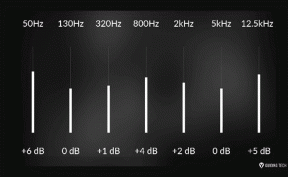Jūsų kompiuteris neprijungtas prie interneto Klaida [IŠSPRĘSTA]
Įvairios / / November 28, 2021
Jei einate į „Windows 10“ nustatymus, eikite į „Update & Security“, bet staiga pasirodo klaidos pranešimas, kuriame sakoma: „Jūsų kompiuteris neprijungtas prie interneto. Norėdami pradėti, prisijunkite prie interneto ir bandykite dar kartą. Dabar, kadangi jūs jau turite būti prisijungę prie interneto, kodėl taip „Windows“ to neatpažįsta ir, dar svarbiau, kaip išspręsti šią erzinančią problemą, mes, žinoma, aptarsime visa tai netrukus. Klaida neapsiriboja „Windows 10“ nustatymų programa, nes galite susidurti su panašia klaida bandydami pasiekti „Windows App Store“.

Dabar norėdami patikrinti, ar galite prisijungti prie interneto, galite atidaryti bet kurią naršyklę ir apsilankyti bet kuriame tinklalapyje, kad sužinotumėte, ar esate prisijungę prie interneto, ar ne. Na, aišku, galėsite normaliai naršyti tinklalapius, o visos kitos aplikacijos ar programos galės prisijungti prie interneto. Kodėl „Windows“ to neatpažįsta ir kodėl nuolat pasirodo klaidos pranešimas? Dabar nėra aiškaus atsakymo, kodėl, bet yra įvairių pataisymų, kuriuos galite pabandyti išspręsti klaidos pranešimą ir vėl pasiekti savo sistemą įprastai. Taigi, negaišdami laiko, pažiūrėkime, kaip iš tikrųjų pataisyti, kad jūsų kompiuteris neprijungtas prie interneto klaidos bandydami pasiekti „Windows App Store“ arba „Windows Update“ naudodami toliau pateiktą trikčių šalinimo funkciją vadovas.
Turinys
- Jūsų kompiuteris neprijungtas prie interneto Klaida [išspręsta]
- 1 būdas: iš naujo paleiskite kompiuterį
- 2 būdas: laikinai išjunkite antivirusinę ir ugniasienę
- 3 būdas: išvalykite DNS ir iš naujo nustatykite TCP/IP
- 4 būdas: panaikinkite tarpinio serverio žymėjimą
- 5 būdas: iš naujo paleiskite maršrutizatorių
- 6 būdas: iš naujo nustatykite „Windows Store“ talpyklą
- 7 būdas: sureguliuokite datą/laiką
- 8 būdas: paleiskite tinklo trikčių šalinimo įrankį
- 9 būdas: diagnozuokite tinklą rankiniu būdu
- 10 būdas: išjunkite ir vėl įjunkite tinklo adapterį
- 11 būdas: iš naujo nustatykite „Internet Explorer“.
- 12 būdas: atlikite švarų įkrovą
- 13 būdas: sukurkite naują vartotojo abonementą
- 14 būdas: taisykite, įdiekite „Windows 10“.
Jūsų kompiuteris neprijungtas prie interneto Klaida [išspręsta]
Būtinai sukurti atkūrimo tašką tik tuo atveju, jei kas nors negerai.
Jei kyla problemų dėl „Windows Store“ programos, išbandykite 6 metodą (Iš naujo nustatykite „Windows Store“ talpyklą), jei tai neišsprendžia problemos, vėl pradėkite nuo toliau pateikto metodo.
1 būdas: iš naujo paleiskite kompiuterį
Kartais įprastas paleidimas iš naujo gali išspręsti interneto ryšio problemą. Taigi atidarykite meniu Pradėti, tada spustelėkite maitinimo piktogramą ir pasirinkite paleisti iš naujo. Palaukite, kol sistema bus paleista iš naujo, tada dar kartą pabandykite pasiekti „Windows Update“ arba atidarykite „Windows 10 Store“ programą ir pažiūrėkite, ar galite Pataisykite Jūsų kompiuteris neprijungtas prie interneto klaidos.

2 būdas: laikinai išjunkite antivirusinę ir ugniasienę
Kartais antivirusinė programa gali sukelti klaida, ir norėdami įsitikinti, kad taip nėra, turite ribotam laikui išjungti antivirusinę programą, kad galėtumėte patikrinti, ar klaida vis dar rodoma, kai antivirusinė programa išjungta.
1. Dešiniuoju pelės mygtuku spustelėkite Antivirusinės programos piktograma iš sistemos dėklo ir pasirinkite Išjungti.

2. Tada pasirinkite laikotarpį, kuriam Antivirusinė programa liks išjungta.

Pastaba: Pasirinkite mažiausią įmanomą laiką, pavyzdžiui, 15 minučių arba 30 minučių.
3. Baigę dar kartą pabandykite prisijungti, kad atidarytumėte „Google Chrome“ ir patikrinkite, ar klaida išsprendžiama, ar ne.
4. Meniu Pradėti paieškos juostoje ieškokite valdymo skydelio ir spustelėkite jį, kad atidarytumėte Kontrolės skydelis.

5. Toliau spustelėkite Sistema ir apsauga tada spustelėkite Windows ugniasienė.

6. Dabar kairiajame lango lange spustelėkite Įjunkite arba išjunkite Windows ugniasienę.

7. Pasirinkite Išjungti Windows ugniasienę ir iš naujo paleiskite kompiuterį.

Dar kartą pabandykite atidaryti „Google Chrome“ ir apsilankyti tinklalapyje, kuriame anksčiau buvo rodoma klaida. Jei aukščiau pateiktas metodas neveikia, atlikite tuos pačius veiksmus vėl įjunkite ugniasienę.
3 būdas: išvalykite DNS ir iš naujo nustatykite TCP/IP
1. Atviras Komandinė eilutė. Vartotojas gali atlikti šį veiksmą ieškodamas "cmd" ir tada paspauskite Enter.

2. Dabar įveskite šią komandą ir po kiekvienos paspauskite Enter:
ipconfig /release
ipconfig /flushdns
ipconfig / renew

3. Dar kartą atidarykite administratoriaus komandų eilutę ir įveskite toliau pateiktą informaciją ir paspauskite Enter po kiekvieno:
ipconfig /flushdns. nbtstat –r. netsh int ip nustatymas iš naujo. „netsh winsock“ nustatymas iš naujo

4. Paleiskite iš naujo, kad pritaikytumėte pakeitimus. Atrodo, kad nuplaunamas DNS Pataisykite Jūsų kompiuteris neprijungtas prie interneto klaidos.
4 būdas: panaikinkite tarpinio serverio žymėjimą
1. Paspauskite „Windows“ klavišą + R, tada įveskite msconfig ir spustelėkite Gerai.

2. Pasirinkite įkrovos skirtukas ir patikrinkite Saugus įkrovimas. Tada spustelėkite Taikyti ir Gerai.

3. Iš naujo paleiskite kompiuterį ir vėl paleisdami paspauskite „Windows“ klavišą + R, tada įveskite inetcpl.cpl.

4. Spustelėkite Gerai, kad atidarytumėte interneto ypatybes ir iš ten pasirinkite Jungtys.

5. Atžymėti "Naudokite tarpinį serverį savo LAN“. Tada spustelėkite Gerai.

6. Dar kartą atidarykite msconfig ir panaikinkite Safe boot parinkties žymėjimą tada spustelėkite taikyti ir gerai.
7. Iš naujo paleiskite kompiuterį ir galbūt galėsite tai padaryti Pataisykite Jūsų kompiuteris neprijungtas prie interneto klaidos.
5 būdas: iš naujo paleiskite maršrutizatorių
Kai kuriais atvejais modemo ir maršruto parinktuvo nustatymas iš naujo gali padėti išspręsti tinklo ryšį. Tai padeda sukurti naują ryšį su jūsų interneto paslaugų teikėju (IPT). Kai tai padarysite, visi, kurie yra prisijungę prie jūsų „Wi-Fi“ tinklo, bus laikinai atjungti.

6 būdas: iš naujo nustatykite „Windows Store“ talpyklą
1. Paspauskite „Windows“ klavišą + R, tada įveskite „wsreset.exe“ ir paspauskite „Enter“.

2. Leiskite paleisti aukščiau pateiktą komandą, kuri iš naujo nustatys „Windows Store“ talpyklą.
3. Kai tai bus padaryta, iš naujo paleiskite kompiuterį, kad išsaugotumėte pakeitimus.
7 būdas: sureguliuokite datą/laiką
1. Paspauskite „Windows“ klavišą + I, kad atidarytumėte „Nustatymai“, tada pasirinkite Laikas ir kalba.

2. Tada raskite Papildomi datos, laiko ir regiono nustatymai.

3. Dabar spustelėkite Data ir laikas tada pasirinkite skirtuką Interneto laikas.

4. Tada spustelėkite Keisti nustatymus ir įsitikinkite, kad „Sinchronizuokite su interneto laiko serveriu“, tada spustelėkite Atnaujinti dabar.

5. Spustelėkite Gerai tada spustelėkite Taikyti ir Gerai. Uždarykite valdymo skydelį.
6. Nustatymų lange skiltyje Data ir laikas įsitikinkite, kad „Nustatykite laiką automatiškai“ yra įjungtas.

7. Išjungti “Automatiškai nustatykite laiko juostą“ tada pasirinkite norimą laiko juostą.
8. Uždarykite viską ir paleiskite kompiuterį iš naujo.
8 būdas: paleiskite tinklo trikčių šalinimo įrankį
1. Dešiniuoju pelės mygtuku spustelėkite tinklo piktograma ir pasirinkite Spręsti problemas.

2. Vykdykite ekrane pateikiamus nurodymus.
3. Atidarykite Valdymo skydą ir ieškokite Problemų sprendimas viršutiniame dešiniajame kampe esančioje paieškos juostoje ir spustelėkite Problemų sprendimas.

4. Iš ten pasirinkite „Tinklas ir internetas.”

5. Kitame ekrane spustelėkite Tinklo adapteris.

6. Vykdykite ekrane pateikiamus nurodymus Pataisykite Jūsų kompiuteris neprijungtas prie interneto klaidos.
9 būdas: diagnozuokite tinklą rankiniu būdu
1. Atviras Komandinė eilutė. Vartotojas gali atlikti šį veiksmą ieškodamas "cmd" ir tada paspauskite Enter.

2. Įveskite šią komandą cmd ir po kiekvienos iš jų paspauskite Enter:
reg ištrinti „HKCU\Software\Microsoft\WindowsSelfHost“ /f
reg ištrinti „HKLM\Software\Microsoft\WindowsSelfHost“ /f

3. Iš naujo paleiskite kompiuterį ir pažiūrėkite, ar galite išspręsti klaidos pranešimą, jei ne, tęskite.
4. Dar kartą atidarykite komandų eilutę su administratoriaus teisėmis ir nukopijuokite visas toliau pateiktas komandas, tada įklijuokite jas į cmd ir paspauskite Enter:
sc config BFE start= auto. sc config Dhcp start= auto. sc config DiagTrack start= auto. sc config DPS start= auto. sc config lmhosts start= auto. sc config MpsSvc start= auto. sc config netprofm start= auto. sc config NlaSvc start= auto. sc config nsi start= auto. sc config Wcmsvc start= auto. sc config WinHttpAutoProxySvc start= auto. sc config Winmgmt start= auto. sc config NcbService start= paklausa. sc config Netman start= paklausa. sc config netprofm start = paklausa. sc config WinHttpAutoProxySvc start= paklausa. sc config WlanSvc start= paklausa. sc config WwanSvc start= paklausa. tinklo pradžios DPS. tinklo pradžia DiagTrack. grynasis startas BFE. tinklo pradžia MpsSvc. tinklo pradžia nsi. tinklo pradžia NlaSvc. tinklo pradžia Dhcp. grynojo pradžios BITS. net start wuauserv. tinklo paleidimas WinHttpAutoProxySvc. tinklo pradžia Wcmsvc
5. Palaukite, kol baigsis aukščiau pateiktos komandos, tada iš naujo paleiskite kompiuterį, kad išsaugotumėte pakeitimus.
10 būdas: išjunkite ir vėl įjunkite tinklo adapterį
1. Paspauskite „Windows“ klavišą + R, tada įveskite ncpa.cpl ir paspauskite Enter.

2. Dešiniuoju pelės mygtuku spustelėkite savo belaidis adapteris ir pasirinkite Išjungti.

3. Dar kartą dešiniuoju pelės mygtuku spustelėkite tą patį adapterį ir šį kartą pasirinkite Įjungti.

4. Iš naujo paleiskite įrenginį ir dar kartą pabandykite prisijungti prie belaidžio tinklo ir pažiūrėkite, ar problema išspręsta, ar ne.
11 būdas: iš naujo nustatykite „Internet Explorer“.
1. Paspauskite „Windows“ klavišą + R, tada įveskite inetcpl.cpl ir paspauskite Enter, kad atidarytumėte Interneto ypatybės.
2. Eikite į Išplėstinė tada spustelėkite Perkrovimo mygtukas apačioje po Iš naujo nustatykite „Internet Explorer“ nustatymus.

3. Kitame atsidariusiame lange būtinai pasirinkite parinktį „Ištrinti asmeninius nustatymus.”

4. Tada spustelėkite Nustatyti iš naujo ir palaukite, kol procesas bus baigtas.
5. Iš naujo paleiskite kompiuterį, kad išsaugotumėte pakeitimus, ir bandykite dar kartą patekti į tinklalapį.
12 būdas: atlikite švarų įkrovą
Kartais trečiosios šalies programinė įranga gali prieštarauti „Windows“ tinklo ryšiui, todėl neturėtumėte turėti galimybės naudotis internetu. Norėdami sutvarkyti savo Kompiuteris neprijungtas prie interneto klaida, tau reikia atlikti švarų paleidimą kompiuteryje ir žingsnis po žingsnio diagnozuokite problemą.

13 būdas: sukurkite naują vartotojo abonementą
1. Norėdami atidaryti, paspauskite „Windows“ klavišą + I Nustatymai ir tada spustelėkite Sąskaitos.

2. Spustelėkite Skirtukas Šeima ir kiti žmonės kairiajame meniu ir spustelėkite Pridėkite ką nors kitą prie šio kompiuterio pagal Kiti žmonės.

3. Spustelėkite, aš neturite šio asmens prisijungimo informacijos apačioje.

4. Pasirinkite Pridėkite vartotoją be „Microsoft“ paskyros apačioje.

5. Dabar įveskite vartotojo vardą ir slaptažodį naujai paskyrai ir spustelėkite Kitas.

14 būdas: taisykite, įdiekite „Windows 10“.
Šis metodas yra paskutinė priemonė, nes jei niekas nepasiteisins, šis metodas tikrai pašalins visas jūsų kompiuterio problemas. Taisymas Įdiekite naudodami vietoje esantį naujinimą, kad išspręstumėte sistemos problemas neištrindami sistemoje esančių vartotojo duomenų. Taigi sekite šį straipsnį, kad pamatytumėte Kaip lengvai pataisyti įdiegtą „Windows 10“.
Rekomenduojamas:
- Pataisykite, kad nėra garso iš nešiojamojo kompiuterio garsiakalbių
- Pataisykite „MSCONFIG“ neišsaugos pakeitimų „Windows 10“.
- Kaip ištaisyti „Windows“ naujinimo klaidą 0x80248007
- Pataisyti Neįmanoma pakeisti proceso prioriteto užduočių tvarkyklėje
Tai tau pavyko Pataisykite kompiuteris neprijungtas prie interneto klaidą [ISPRĘSTA] bet jei vis dar turite klausimų dėl šio įrašo, nedvejodami klauskite jų komentarų skiltyje.
![Jūsų kompiuteris neprijungtas prie interneto Klaida [IŠSPRĘSTA]](/uploads/acceptor/source/69/a2e9bb1969514e868d156e4f6e558a8d__1_.png)