Kaip pakeisti ekrano kopijos vietą sistemoje „Windows 11“.
Įvairios / / April 27, 2023
„Microsoft Windows“ siūlo patogų ekrano kopijos klavišą klaviatūroje. Tiesiog paspauskite mygtuką Prt Sc ir užfiksuokite ekrano kopiją. Numatytoji vieta nustatyta „OneDrive“ sistemoje „Windows“ aplanke Ekrano kopijos. Tai tinka tiems, kurie sinchronizuoja kiekvieną ekrano kopiją su „OneDrive“ saugykla. Laimei, galite pakeisti ekrano kopijos vietą į kitą aplanką „Windows 11“.

„Windows“ taip pat išsaugo ekrano kopiją aplanke „Paveikslėliai“, kuris automatiškai sinchronizuojamas su „OneDrive“ paskyra. Štai kaip galite pakeisti ekrano kopijos vietą ir išsaugoti ją tik savo kompiuteryje.
Pakeiskite ekrano kopijos vietą sistemoje „Windows 11“.
Galbūt norėsite pakeisti ekrano kopijų saugojimo vietą į „Dokumentai“ arba bet kurį kitą aplanką, kad galėtumėte juos turėti po ranka. Norėdami atlikti pakeitimus, atlikite toliau nurodytus veiksmus.
1 žingsnis: Paspauskite „Windows + E“ klavišus, kad atidarytumėte „File Explorer“.
2 žingsnis: Kairėje šoninėje juostoje pasirinkite „Šis kompiuteris“.
3 veiksmas:
Dukart spustelėkite aplanką Paveikslėliai dešinėje srityje. Jei šalia paveikslėlių aplankų matote debesies piktogramą, tai reiškia, kad ekrano nuotraukos automatiškai sinchronizuojamos su OneDrive paskyra.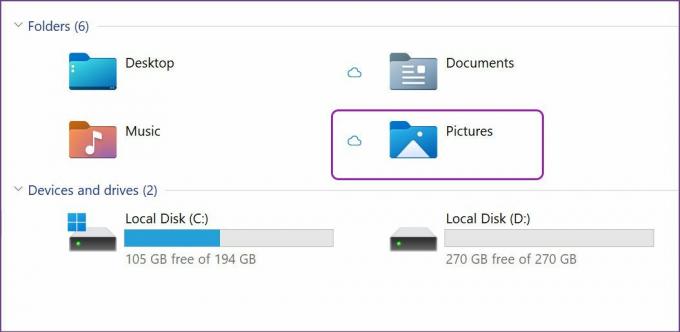
4 veiksmas: Sąraše raskite aplanką Ekrano nuotraukos ir spustelėkite jį dešiniuoju pelės mygtuku.

5 veiksmas: Kontekstiniame meniu pasirinkite Ypatybės arba naudokite klavišus Alt + Enter.

6 veiksmas: Viršuje pasirinkite skirtuką Vieta.

7 veiksmas: Pasirinkite Perkelti ir atidarysite numatytąją ekrano kopijos vietą sistemoje „Windows 11“.

8 veiksmas: Pasirinkite naują aplanką arba diską kaip naują vietą, kad išsaugotumėte ekrano kopijas.
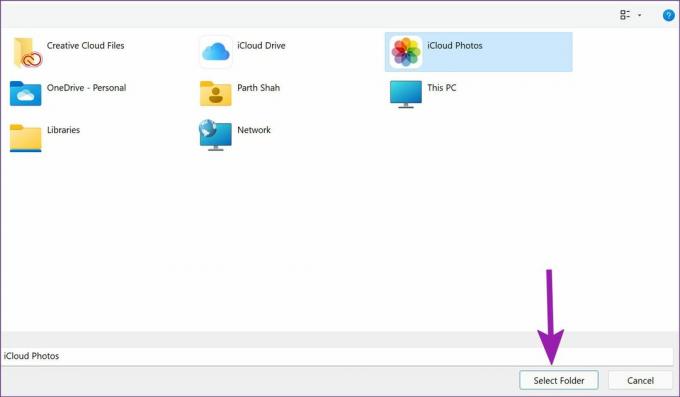
„Windows 11“ paklaus, ar norite perkelti visus failus iš senosios vietos į naują. Galite jį praleisti arba spustelėti Taip, kad visas ankstesnes ekrano kopijas perkeltumėte į naują aplanką.

Jei turite nustatyti „Google“ diską arba „iCloud“ kompiuteryje su „Windows 11“., galite pasirinkti vieną iš jų aplankų ir sinchronizuoti ekrano kopijas tiesiogiai su pageidaujama saugyklos debesyje paslauga.
Pakeiskite ekrano kopijos vietą naudodami nukirpimo įrankį
„Snipping Tool“ yra dar vienas patogus būdas užfiksuoti ekraną „Windows 11“. Mygtuku Prt Sc galite užfiksuoti visą ekraną, įskaitant užduočių juostą, laikrodį ir net programos meniu juostą. Dauguma vartotojų, norėdami užfiksuoti tam tikrą ekrano dalį, verčiau pasirinks „Snipping“ įrankį.
Tačiau tu Pjaustymo įrankis ekrano kopija iš karto neišsaugoma aplanke. Jis tiesiog nukopijuos ekrano kopiją ir pasiūlys iššokantįjį langą, kad pridėtumėte komentarą.
1 žingsnis: Kai norite padaryti ekrano kopiją, naudokite „Windows“ + „Shift“ + S klavišus ir patikrinkite, ar veikia „Snipping Tool“.
2 žingsnis: Užfiksuokite ekraną ir pranešimų centre bus rodomas iššokantis langas. Ir kai spustelėsite tai, dideliame ekrane atsidarys „Snipping Tool“.
3 veiksmas: Norėdami atlikti pakeitimus, naudokite žymeklį, rašiklį, apkarpymo įrankį ir liniuotę. Spustelėkite piktogramą Išsaugoti viršutiniame dešiniajame kampe arba naudokite „Windows + S“ klavišus, kad išsaugotumėte ekrano kopiją.

4 veiksmas: Snipping Tool paprašys pasirinkti aplanką, kad išsaugotumėte ekrano kopiją. Pasirinkus atitinkamą aplanką, „Snipping Tool“ programa prisimins vietą ir naudos ją, kad ateityje išsaugotų visas ekrano kopijas.
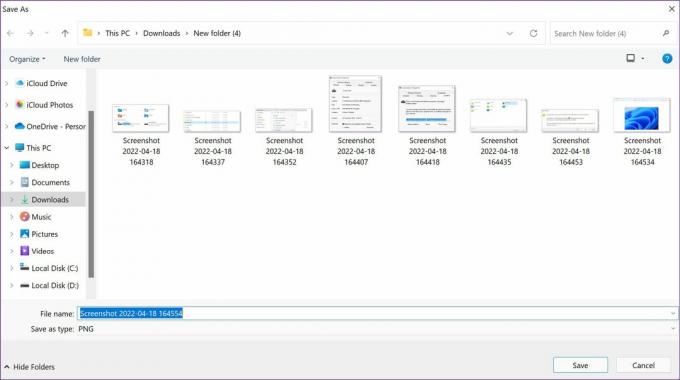
Taigi, kai kitą kartą redagavimo meniu paspausite „Windows + S“ klavišus, „Snipping Tool“ paprašys vietos, kurioje būtų galima išsaugoti ir prisiminti aplanką.
Grąžinti ekrano kopijos vietą į numatytąją
Jei persigalvojote ir norite atšaukti pakeitimą, kad išsaugotumėte ekrano kopijas pradiniame paveikslėlių aplanke, tai galite lengvai padaryti naudodami failų tvarkyklę.
1 žingsnis: Paspauskite „Windows“ klavišą + E, kad atidarytumėte „File Explorer“ sistemoje „Windows 11“.
2 žingsnis: Pasirinkite dabartinį aplanką, kurį naudojate ekrano kopijoms išsaugoti.
3 veiksmas: Dešiniuoju pelės mygtuku spustelėkite aplanką Ekrano kopija ir pasirinkite Ypatybės.

4 veiksmas: Eikite į skirtuką Vieta.

5 veiksmas: Pasirinkite mygtuką Atkurti numatytuosius nustatymus. Tačiau, jei ištrynėte ankstesnį aplanką Nuotraukos > Ekrano nuotraukos, sistema paprašys jį sukurti.

6 veiksmas: Paspauskite Taip ir turėsite galimybę perkelti visas ekrano kopijas iš esamo aplanko į numatytąjį.
7 veiksmas: Patvirtinkite savo sprendimą ir grįžkite į pradinį aplanką, kad išsaugotumėte ekrano kopijas sistemoje „Windows 11“.
Papildomas patarimas: atlaisvinkite vietos ekrano kopijų aplanke
Jei ekrano kopijoms išsaugoti naudojate „OneDrive“, tai greitai užpildys vietą kompiuteryje ir „OneDrive“. Jei norite išsaugoti kopiją internete, galite atlaisvinti vietos kompiuteryje.
1 žingsnis: Atidarykite failų tvarkyklę paspausdami „Windows“ klavišą + E ir eikite į „OneDrive“, kad atidarytumėte aplanką „Paveikslėliai“ pagrindiniame diske, kaip parodyta aukščiau.
2 žingsnis: Raskite aplanką Ekrano nuotraukos ir dešiniuoju pelės mygtuku spustelėkite jį.

3 veiksmas: Pasirinkite parinktį „Atlaisvinti vietos“ ir sistema ištrins visas išsaugotas ekrano kopijas iš vietinės saugyklos.

Turėtumėte tai laikytis tik tuo atveju, jei „Windows 11“ kompiuteryje baigiasi saugyklos vietos.
Tvarkykite ekrano kopijas „Style“ sistemoje „Windows 11“.
Numatytoji ekrano kopijos vieta OneDrive paveikslėlių aplanke gali būti ne kiekvieno arbatos puodelis. Ypač tiems, kurie nesinaudoja Microsoft debesų saugyklos sprendimu. Atlikite aukščiau nurodytus veiksmus ir pakeiskite ekrano kopijos vietą sistemoje „Windows 11“ be jokių problemų.
Paskutinį kartą atnaujinta 2022 m. balandžio 18 d
Aukščiau pateiktame straipsnyje gali būti filialų nuorodų, kurios padeda palaikyti „Guiding Tech“. Tačiau tai neturi įtakos mūsų redakciniam vientisumui. Turinys išlieka nešališkas ir autentiškas.
Parašyta
Parth Shah
Parth anksčiau dirbo EOTO.tech, skaitė technologijų naujienas. Šiuo metu jis yra laisvai samdomas „Guiding Tech“, rašo apie programų palyginimą, mokymo programas, programinės įrangos patarimus ir gudrybes bei gilinasi į „iOS“, „Android“, „MacOS“ ir „Windows“ platformas.



