9 geriausi „Mac“ fotoaparato neveikiančio „Google Meet“ pataisymai
Įvairios / / April 27, 2023
„Google Meet“ yra puiki „FaceTime“ alternatyva jūsų „Mac“, ypač norint susisiekti su profesionaliais kontaktais. Tu taip pat gali pakeisti foną „Google Meet“. kad jis būtų neryškus arba pridėtumėte vaizdą, atspindintį jūsų įmonės tapatybę. Tiesiog įjunkite „Mac“ kamerą ir pradėkite pokalbį.

Tačiau kai kuriems vartotojams šis įprastas procesas yra sudėtingesnis, nes jų „Mac“ kamera nustoja veikti, kai jie visi yra pasirengę pradėti „Google Meet“ skambutį. Jei taip pat susiduriate su šia problema, čia yra keletas sprendimų, kaip pataisyti „Mac“ kamerą, kuri neveikia „Google Meet“.
1. Patikrinkite žiniatinklio kameros prieigą prie naršyklės
Visų pirma, jūsų pageidaujamai žiniatinklio naršyklei reikia prieigos prie jūsų „Mac“ žiniatinklio kameros, kad ji veiktų per „Google Meet“ skambučius. Štai kaip patikrinti tą patį.
1 žingsnis: Paspauskite Command + tarpo klavišo spartųjį klavišą, kad atidarytumėte „Spotlight“ paiešką, įveskite Sistemos nustatymai, ir paspauskite Grįžti.

2 žingsnis: Slinkite žemyn ir kairiojoje šoninėje juostoje spustelėkite Privatumas ir sauga.

3 veiksmas: Slinkite žemyn ir spustelėkite Kamera.

4 veiksmas: Spustelėkite jungiklį šalia žiniatinklio naršyklės, kad įgalintumėte prieigą prie žiniatinklio kameros.

5 veiksmas: Uždarykite nustatymus ir atidarykite „Google Meet“ žiniatinklio naršyklėje, kad patikrintumėte, ar problema išspręsta.
2. Patikrinkite fotoaparato šaltinį „Google Meet“.
Kameros šaltinį galite patikrinti sistemoje „Google Meet“, nepaisant to, kad naršyklėje įgalinta žiniatinklio kameros prieiga. Gali būti, kad jūsų „Mac“ žiniatinklio kamera nebuvo pasirinkta vaizdo skambučiams.
1 žingsnis: Kompiuterio žiniatinklio naršyklėje atidarykite „Google Meet“ svetainę.
Apsilankykite „Google Meet“.
2 žingsnis: Prisijungę prie paskyros, viršutiniame dešiniajame kampe spustelėkite piktogramą Nustatymai.

3 veiksmas: Kairiajame meniu spustelėkite Vaizdo įrašas.

4 veiksmas: Spustelėkite išskleidžiamąjį meniu, kad šaltiniu pasirinktumėte „FaceTime HD Camera“.

5 veiksmas: Po to uždarykite langą ir patikrinkite, ar problema išspręsta.
3. Patikrinkite savo interneto ryšį
Jei „Google Meet“ skambučio metu vaizdo įrašų sklaidos kanalas lieka neryškus, turėsite tai padaryti patikrinkite savo interneto greitį. Prijunkite „Mac“ prie „Wi-Fi“ tinklo naudodami stiprų interneto ryšį, geriausia – 5 GHz dažnių juostą, jei turite dviejų juostų maršruto parinktuvą. Jei naudojate „iPhone“ kaip viešosios interneto prieigos tašką, galite įjungti 5G, jei jūsų operatorius jį palaiko.
4. Patikrinkite žiniatinklio naršyklės leidimus
Kai naršyklėje pradėsite „Google Meet“ skambutį, „Mac“ kompiuteryje turėsite leisti prieigą prie fotoaparato ir mikrofono. Kartais galite praleisti šį veiksmą arba uždaryti skirtuką nesuteikdami tų leidimų. Taigi, jei susiduriate su ta pačia problema, siūlome patikrinti žiniatinklio naršyklės leidimus.
Patikrinkite „Google Chrome“.
1 žingsnis: Paspauskite Command + tarpo klavišo spartųjį klavišą, kad atidarytumėte „Spotlight“ paiešką, įveskite Chrome, ir paspauskite Grįžti.

2 žingsnis: Atidarykite „Google Meet“ svetainę „Google Chrome“ skirtuke.
Apsilankykite „Google Meet“.
3 veiksmas: Adreso juostoje spustelėkite užrakto piktogramą.

4 veiksmas: Spustelėkite jungiklį šalia parinkties Kamera, kad ją įjungtumėte.

5 veiksmas: Uždarykite meniu ir patikrinkite, ar problema išspręsta.
Sunku išgirsti savo balsą. Peržiūrėkite mūsų vadovą, kai Mikrofonas neveikia „Google Meet“ sistemoje „Mac“..
Patikrinkite „Safari“.
1 žingsnis: Paspauskite Command + tarpo klavišo spartųjį klavišą, kad atidarytumėte „Spotlight“ paiešką, įveskite Safariir paspauskite Grįžti.

2 žingsnis: Atidarykite „Google Meet“ svetainę „Safari“ skirtuke.
Apsilankykite „Google Meet“.
3 veiksmas: Spustelėkite Safari meniu viršutiniame kairiajame meniu juostos kampe ir pasirinkite Nustatymai.

4 veiksmas: Spustelėkite skirtuką Svetainės.

5 veiksmas: Kairiajame meniu spustelėkite Kamera.

6 veiksmas: Spustelėkite išskleidžiamąjį meniu šalia meet.google.com.

7 veiksmas: Pasirinkite Leisti.

8 veiksmas: Uždarykite langą ir patikrinkite, ar problema išspręsta.
Patikrinkite „Firefox“.
1 žingsnis: paspauskite Command + tarpo klavišą, kad atidarytumėte „Spotlight“ paiešką, įveskite Firefoxir paspauskite Grįžti.

2 žingsnis: Viršutiniame dešiniajame kampe spustelėkite mėsainių meniu piktogramą ir kontekstiniame meniu pasirinkite Nustatymai.

3 veiksmas: Kairiajame meniu spustelėkite Privatumas ir sauga.

4 veiksmas: Slinkite žemyn ir spustelėkite Nustatymai šalia Kamera.
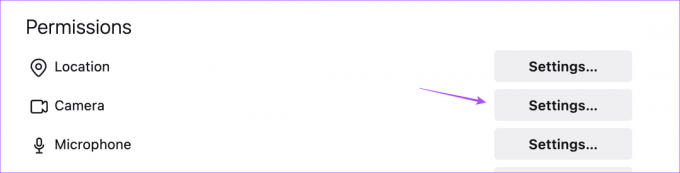
5 veiksmas: Tipas meet.google.com paieškos juostoje.
6 veiksmas: Pasirinkite paieškos rezultatą ir išskleidžiamajame meniu pasirinkite Leisti.
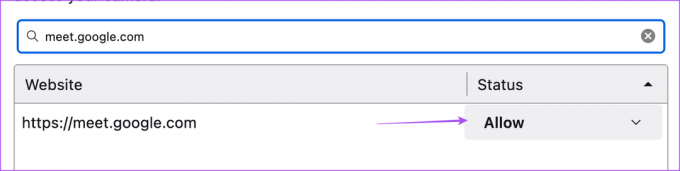
7 veiksmas: Apatiniame dešiniajame kampe spustelėkite Išsaugoti pakeitimus.

8 veiksmas: Atidarykite „Google Meet“ naujame skirtuke ir patikrinkite, ar problema išspręsta.
Apsilankykite „Google Meet“.
5. Įgalinti aparatinės įrangos spartinimą
Aparatinės įrangos spartinimas leidžia jūsų žiniatinklio naršyklei naudoti GPU, o ne centrinį procesorių, atliekant daug grafikos reikalaujančias užduotis, įskaitant vaizdo skambučius naudojant „Google Meet“. Taigi, jei „Google Meet“ negali aptikti jūsų „Mac“ fotoaparato, savo naršyklėje turėsite įjungti aparatinės įrangos spartinimą.
Google Chrome
1 žingsnis: Paspauskite Command + tarpo klavišo spartųjį klavišą, kad atidarytumėte „Spotlight“ paiešką, įveskite Chrome, ir paspauskite Grįžti.

2 žingsnis: Spustelėkite tris vertikalius taškus viršutiniame dešiniajame kampe ir pasirinkite Nustatymai.

3 veiksmas: Kairiajame meniu spustelėkite Sistema.

4 veiksmas: Spustelėkite jungiklį šalia „Naudoti aparatūros spartinimą, kai pasiekiamas“, kad jį įjungtumėte.

5 veiksmas: Iš naujo paleiskite naršyklę ir patikrinkite, ar problema išspręsta.
Safari
Pagal numatytuosius nustatymus „MacOS Catalina 10.15“ ir naujesnėse versijose „Safari“ įgalintas aparatinės įrangos spartinimas. Jei jūsų „Mac“ veikia senesnė versija, štai kaip įgalinti šią funkciją.
1 žingsnis: paspauskite Command + tarpo klavišą, kad atidarytumėte „Spotlight“ paiešką, įveskite Safariir paspauskite Grįžti.

2 žingsnis: Viršutiniame kairiajame kampe spustelėkite „Safari“ ir pasirinkite „Nustatymai“.

3 veiksmas: Spustelėkite skirtuką Išsamiau.

4 veiksmas: Spustelėkite jungiklį šalia „Naudoti aparatūros spartinimą“, kad įjungtumėte funkciją.
5 veiksmas: Uždarykite nustatymus ir patikrinkite, ar problema išspręsta.
Firefox
1 žingsnis: paspauskite Command + tarpo klavišą, kad atidarytumėte „Spotlight“ paiešką, įveskite Firefoxir paspauskite Grįžti.

2 žingsnis: Viršutiniame dešiniajame kampe spustelėkite mėsainio meniu piktogramą ir kontekstiniame meniu pasirinkite Nustatymai.

3 veiksmas: Slinkite žemyn ir įgalinkite parinktį „Naudoti aparatūros spartinimą, kai yra“.

4 veiksmas: Atidarykite „Google Meet“ naujame skirtuke ir patikrinkite, ar problema išspręsta.
6. Iš naujo nustatykite SMC, skirtą „Intel“ pagrįstiems „Mac“ kompiuteriams
Jei naudojate „Mac“ su „Intel“ procesoriumi, galite pabandyti išspręsti problemą iš naujo nustatydami SMC (sistemos valdymo valdiklį). Tai lustas, kuris valdo ir saugo svarbią informaciją apie įvairias aparatūros funkcijas jūsų Mac kompiuteryje. Vienas iš jų – įmontuotos kameros reguliavimas. Norėdami sužinoti daugiau, galite perskaityti mūsų įrašą kaip iš naujo nustatyti SMC „Mac“.. „Mac“ kompiuteriuose su M serijos lustais paprastas paleidimas iš naujo yra lygus SMC atstatymui.
7. Atnaujinkite savo naršyklę
Gali būti, kad dabartinėje žiniatinklio naršyklės versijoje yra klaida arba triktis. Taigi, jei vis tiek susiduriate su ta pačia problema, siūlome atnaujinti atitinkamą naršyklę.
Atnaujinkite „Chrome“.
1 žingsnis: paspauskite Command + tarpo klavišą, kad atidarytumėte „Spotlight“ paiešką, įveskite Chromeir paspauskite Grįžti.

2 žingsnis: Spustelėkite tris vertikalius taškus viršutiniame dešiniajame kampe ir pasirinkite Pagalba.

3 veiksmas: Pasirinkite Apie „Google Chrome“.

4 veiksmas: Jei yra nauja versija, atsisiųskite ir įdiekite ją.
5 veiksmas: Po to atidarykite „Google Meet“ naujame skirtuke ir patikrinkite, ar problema išspręsta.
Atnaujinkite „Safari“.
Norėdami atnaujinti „Safari“, turite įdiegti „MacOS“ versiją.
1 žingsnis: paspauskite Command + tarpo klavišą, kad atidarytumėte „Spotlight“ paiešką, įveskite Patikrinkite, ar nėra programinės įrangos naujinimoir paspauskite Grįžti.

2 žingsnis: Jei yra naujinimas, atsisiųskite ir įdiekite jį.
3 veiksmas: Paleiskite „Safari“ ir patikrinkite, ar problema išspręsta.

Atnaujinkite Firefox
1 žingsnis: paspauskite Command + tarpo klavišą, kad atidarytumėte „Spotlight“ paiešką, įveskite Firefox, ir paspauskite Grįžti.

2 žingsnis: Viršutiniame dešiniajame kampe spustelėkite mėsainio meniu piktogramą ir kontekstiniame meniu pasirinkite Nustatymai.

3 veiksmas: Slinkite žemyn ir spustelėkite Tikrinti, ar nėra naujinimų.

4 veiksmas: Jei yra naujinimas, atsisiųskite ir įdiekite jį.
5 veiksmas: Po to atidarykite „Google Meet“ ir patikrinkite, ar problema išspręsta.
8. Iš naujo paleiskite integruotą kamerą naudodami terminalą
Integruota „Mac“ kamera bus paleista, kai perjungsite į vaizdo įrašą „Google Meet“. Bet jei tai neįvyksta jums, galite pabandyti iš naujo paleisti integruotą kamerą naudodami terminalo programą rankiniu būdu. Štai kaip.
1 žingsnis: Paspauskite Command + tarpo klavišo spartųjį klavišą, kad atidarytumėte „Spotlight“ paiešką, įveskite Terminalasir paspauskite Grįžti.

2 žingsnis: Terminalo programoje įveskite šią komandą ir paspauskite „Return“:
sudo killall VDCAassitant

3 veiksmas: Įveskite „Mac“ kodą ir paspauskite „Return“.

4 veiksmas: Uždarykite terminalą ir atidarykite „Google Meet“ naršyklėje, kad patikrintumėte, ar problema išspręsta.
9. Patikrinkite fotoaparato ID ir modelio pavadinimą sistemos ataskaitoje
Jei nė vienas iš aukščiau paminėtų sprendimų neveikia, gali būti, kad įmontuota kameros aparatinė įranga buvo pažeista. Norėdami tai patikrinti, galite eiti į „Mac“ sistemos ataskaitos meniu.
1 žingsnis: Paspauskite Command + tarpo klavišo spartųjį klavišą, kad atidarytumėte „Spotlight“ paiešką, įveskite Sistemos informacija, ir paspauskite Grįžti.

2 žingsnis: Kairiajame meniu pasirinkite Kamera.

Ekrane pasirodys jūsų įtaisytosios kameros modelio ID ir unikalus ID.

Jei ne, jūsų „Mac“ fotoaparatas yra pažeistas arba nepasiekiamas. Siūlome apsilankyti artimiausioje „Apple Store“ parduotuvėje, kad ją sutaisytumėte. Ir jei turite įjungti vaizdo įrašą „Google Meet“, galite naudokite savo iPhone kaip internetinę kamerą savo Mac kompiuteryje.
Vaizdo skambučiai sistemoje „Google Meet“.
Šie sprendimai padės dalyvauti vaizdo skambučiuose naudojant „Google Meet“ savo „Mac“. Taip pat galite perskaityti mūsų įrašą, kad sužinotumėte apie geriausios internetinės kameros jūsų „Mac“..



