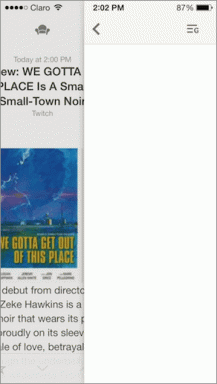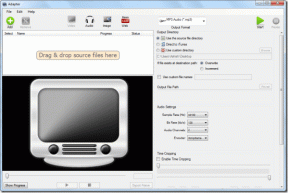Kaip naudoti sistemos atkūrimą sistemoje „Windows 10“.
Įvairios / / November 28, 2021
Kartais įdiegta programa arba tvarkyklė sukuria netikėtą jūsų sistemos klaidą arba priverčia „Windows“ veikti nenuspėjamai. Paprastai programos ar tvarkyklės pašalinimas padeda išspręsti problemą, bet jei tai neišsprendžia problemos, galite pabandyti atkurti sistemą iki ankstesnės datos, kai viskas veikė tinkamai. naudojant sistemos atkūrimą sistemoje „Windows 10“.

Sistemos atkūrimas naudoja funkciją, vadinamą sistemos apsauga reguliariai kurti ir išsaugoti atkūrimo taškus kompiuteryje. Šiuose atkūrimo taškuose yra informacijos apie registro parametrus ir kitą sistemos informaciją, kurią naudoja „Windows“.
Kas yra sistemos atkūrimas?
Sistemos atkūrimas yra „Windows“ funkcija, pirmą kartą įdiegta „Windows XP“, leidžianti vartotojams atkurti ankstesnę kompiuterių būseną neprarandant jokių duomenų. Jei įdiegus bet kurį failą ar programinę įrangą sistemoje Windows kyla problemų, galima naudoti sistemos atkūrimą. Kiekvieną kartą, kai sistemoje „Windows“ kyla problemų, „Windows“ formatavimas nėra sprendimas. Sistemos atkūrimas leidžia sutaupyti vėl ir vėl formatuoti Windows, nes sistema atkuriama į ankstesnę būseną neprarandant duomenų ir failų.
Turinys
- Kaip naudoti sistemos atkūrimą sistemoje „Windows 10“.
- Kaip sukurti sistemos atkūrimo tašką
- Kaip atlikti sistemos atkūrimą
- Sistemos atkūrimas saugiuoju režimu
- Sistemos atkūrimas, kai įrenginys neįsikrauna
Kaip naudoti sistemos atkūrimą sistemoje „Windows 10“.
Kaip sukurti sistemos atkūrimo tašką
Sistemos atkūrimas reiškia sistemos grąžinimą į seną konfigūraciją. Ši sena konfigūracija yra konkretaus vartotojo arba automatinė. Kad sistemos atkūrimas būtų pritaikytas vartotojui, turite sukurti sistemos atkūrimo tašką. Šis sistemos atkūrimo taškas yra konfigūracija, prie kurios sistema grįš, kai atliekate sistemos atkūrimą.
Norėdami sukurti a Sistemos atkūrimo taškas Windows 10, atlikite toliau nurodytus veiksmus.
1. Paspauskite „Windows“ klavišą + S, kad būtų rodoma paieška, tada įveskite Sukurkite atkūrimo tašką ir spustelėkite pasirodžiusį paieškos rezultatą.

2. The Sistemos ypatybės atsidarys langas. Pagal Apsaugos nustatymai, spustelėkite Konfigūruoti mygtuką, norėdami sukonfigūruoti disko atkūrimo nustatymus.

3. Varnelė Įjunkite sistemos apsaugą dalyje atkūrimo nustatymai ir pasirinkite Maksimalus naudojimas naudojant diską.

4. Pagal Sistemos ypatybių skirtukas spustelėkite Sukurti mygtuką.
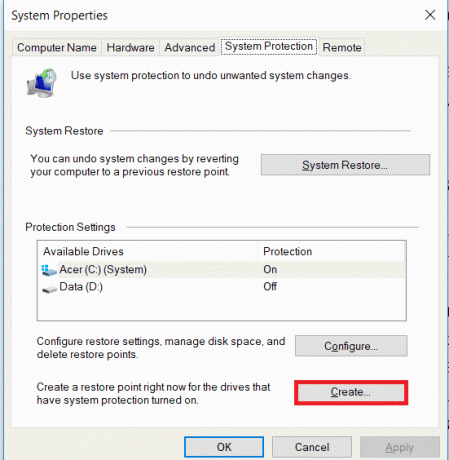
5. Įveskite atkūrimo taško pavadinimas ir spustelėkite Sukurti.

6. Po kelių akimirkų bus sukurtas atkūrimo taškas.
Dabar šis jūsų sukurtas atkūrimo taškas gali būti naudojamas ateityje norint atkurti sistemos nustatymus į šią atkūrimo taško būseną. Ateityje, jei kils kokių nors problemų, galite atkurti savo sistemą į šį atkūrimo tašką ir visi pakeitimai bus grąžinti į šį tašką.
Kaip atlikti sistemos atkūrimą
Dabar, kai sukūrėte sistemos atkūrimo tašką arba sistemos atkūrimo taškas jau yra jūsų sistemoje, galite lengvai atkurti savo kompiuterio seną konfigūraciją naudodami atkūrimo taškus.
Taip pat skaitykite:Kaip pataisyti sugadintus sistemos failus sistemoje „Windows 10“.
Naudoti Sistemos atkūrimo Jei naudojate „Windows 10“, atlikite toliau nurodytus veiksmus.
1. Meniu Pradėti įveskite paieškos tipą Kontrolės skydelis. Paieškos rezultate spustelėkite valdymo skydelį, kad jį atidarytumėte.

2. Pagal Kontrolės skydelis spustelėkite Sistemos ir saugumo parinktis.

3. Tada spustelėkite Sistema variantas.

4. Spustelėkite Sistemos apsauga iš viršutinės kairės pusės Sistema langas.

5. Atsidarys sistemos ypatybių langas. Pasirink vairuoti kuriems norite atlikti Sistemos atlikimą pagal apsaugos parametrai tada spustelėkite Sistemos atkūrimo.

6. A Sistemos atkūrimo atsidarys langas, spustelėkite Kitas.

7. Bus rodomas sistemos atkūrimo taškų sąrašas. Iš sąrašo pasirinkite naujausią sistemos atkūrimo tašką, tada spustelėkite Kitas.

8. A patvirtinimo dialogo langas atsiras. Galiausiai spustelėkite Baigti.

9. Spustelėkite Taip kai pranešimas raginamas kaip – Pradėjus sistemos atkūrimą, jo negalima nutraukti.

Po kurio laiko procesas bus baigtas. Atminkite, kad atlikę sistemos atkūrimo procesą negalėsite jo sustabdyti ir užtruks šiek tiek laiko, todėl nepanikuokite ir nebandykite priverstinai atšaukti proceso.
Sistemos atkūrimas saugiuoju režimu
Dėl kai kurių rimtų „Windows“ problemų arba programinės įrangos konflikto tai gali būti įmanoma Sistemos atkūrimas neveiks ir jūsų sistema negalės grįžti į norimą atkūrimo tašką. Norėdami išspręsti šią problemą, turite paleisti „Windows“ saugiuoju režimu. Saugiuoju režimu veikia tik pagrindinė lango dalis, o tai reiškia, kad bet kokia probleminė programinė įranga, programos, tvarkyklės ar nustatymai bus išjungti. Tokiu būdu atliktas sistemos atkūrimas paprastai būna sėkmingas.
Norėdami pasiekti saugųjį režimą ir atlikti sistemos atkūrimą sistemoje „Windows 10“, atlikite toliau nurodytus veiksmus.
1. Paleiskite „Windows“. Saugus režimas Naudojant bet kurį iš išvardytų metodųčia.
2. Sistema pradės veikti saugiuoju režimu su keliomis parinktimis. Spustelėkite ant Trikčių šalinimas variantas.
3. Pagal Trikčių šalinimas, Spustelėkite Išplėstiniai nustatymai.

4. Pagal Išplėstinė parinktys bus šešios parinktys, spustelėkite Sistemos atkūrimo ir prasidės sistemos atkūrimo procesas.

5. Ji paprašys Sistemos atkūrimo taškas į kurią norite atkurti Sistemą. Pasirinkite naujausias atkūrimo taškas.

Sistemos atkūrimas, kai įrenginys neįsikrauna
Gali būti, kad įrenginys neįsikrauna arba „Windows“ nepasileidžia, nes paleidžiama įprastai. Taigi, norėdami atlikti sistemos atkūrimą tokiomis sąlygomis, atlikite šiuos veiksmus:
1. Atidarydami sistemą nuolat spauskite F8 klavišą, kad galėtumėte įvesti Įkrovos meniu.
2. Dabar pamatysite Trikčių šalinimas langą ir po juo spustelėkite Išplėstiniai nustatymai.

3. Spustelėkite ant Sistemos atkūrimo parinktis, o likusi dalis yra tokia pati, kaip minėta aukščiau.

Nors mes sutelkiame dėmesį į „Windows 10“, tačiau tais pačiais veiksmais galite pasiekti sistemos atkūrimą „Windows 8.1“ ir „Windows 7“.
Nors sistemos atkūrimas yra tikrai labai naudingas, kai kuriuos dalykus reikia turėti omenyje dirbant su sistemos atkūrimu.
- Sistemos atkūrimas neapsaugos jūsų sistemos nuo virusų ir kitų kenkėjiškų programų.
- Jei nuo paskutinio atkūrimo taško nustatymo sukūrėte naujų vartotojų abonementų, jie bus ištrinti, tačiau išliks vartotojo sukurti duomenų failai.
- Sistemos atkūrimas neatlieka „Windows“ atsarginės kopijos kūrimo tikslo.
Rekomenduojamas:
- Ištaisykite „Windows 10“ įkrovos įrenginio klaidą
- Pataisykite antrąjį „Windows 10“ neaptiktą monitorių
Tikimės, kad naudodamiesi vienu iš aukščiau pateiktų metodų galėsite tai padaryti naudokite sistemos atkūrimą sistemoje „Windows 10“.. Bet jei vis dar turite klausimų arba užstrigote kokiame nors žingsnyje, nedvejodami susisiekite su komentarų skiltyje.