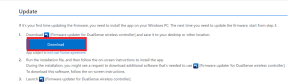4 geriausi būdai, kaip iš naujo nustatyti nustatymus „Windows 10“ ir „Windows 11“.
Įvairios / / April 29, 2023
„Microsoft“ pristatė „Nustatymų“ programą su „Windows 8“. Nuo to laiko ji padarė daugybę programos patobulinimų. „Windows 11“ nustatymų programa labai skiriasi nuo „Windows 10“ ir joje yra daugiau nustatymų ir parinkčių, kurių anksčiau nebuvo valdymo skydelyje. „Microsoft“ lėtai bando sumažinti priklausomybę nuo valdymo skydelio ir perkelia viską, kas yra nustatymų programoje, kad susilietų su pertvarkyta vartotojo sąsaja.
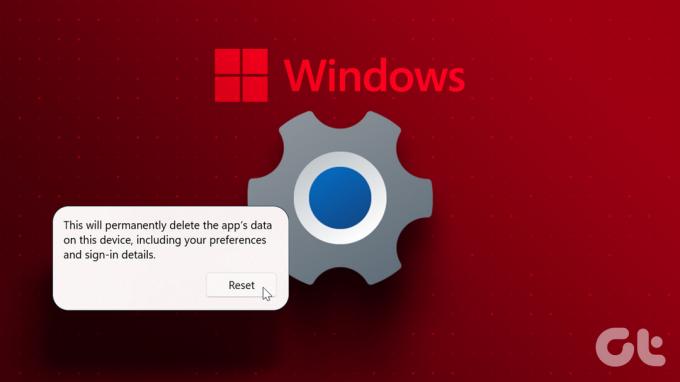
Bet kas, jei Nustatymų programa pradeda veikti sistemoje „Windows“.? Jei pagrindinis trikčių šalinimas neveikia, galite iš naujo nustatyti nustatymų programą. Aptarsime kelis būdus, kaip iš naujo nustatyti programą „Windows 10“ ir „Windows 11“.
1. Iš naujo nustatykite nustatymų programą naudodami išplėstinius nustatymus
„Windows 10“ ir „Windows 11“ siūlo galimybę iš naujo nustatyti nustatymų programą naudojant išplėstinių nustatymų sritį. Paprastai atidarote įdiegtų programų sąrašą ir iš ten pasieksite išplėstinius nustatymus. Tačiau nustatymų programa nerodoma įdiegtų programų sąraše. Štai kaip jį nustatyti iš naujo:
1 žingsnis: Paspauskite Windows klavišą, kad atidarytumėte meniu Pradėti. Įveskite Nustatymai, tada dešinėje srityje spustelėkite parinktį Programos nustatymai.
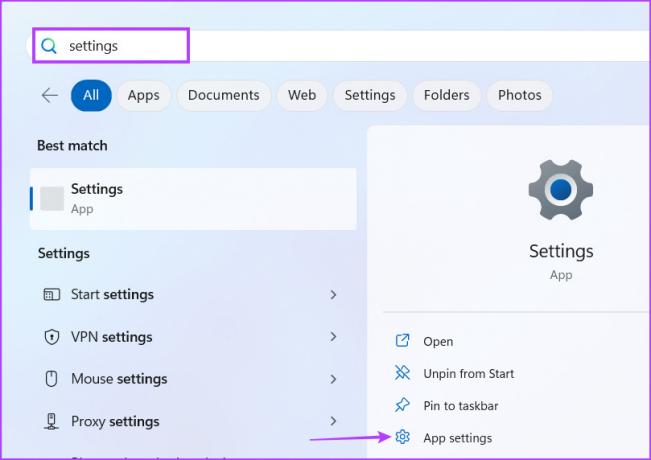
2 žingsnis: Slinkite žemyn išplėstinių nustatymų puslapiu ir raskite skyrių Atstatyti. Spustelėkite mygtuką Reset. Taip pat galite pataisyti programą naudodami parinktį Taisyti prieš ją nustatydami iš naujo. „Windows 10“ neturi galimybės taisyti programos.

2. Iš naujo nustatykite nustatymų programą naudodami komandų eilutę
„Microsoft“ pristatė priemonę iš naujo nustatyti „Nustatymų“ programą naudodami komandų eilutę. Šis metodas veiks „Windows 10“ ir „Windows 11“. Patikrinkite šiuos veiksmus:
1 žingsnis: Dešiniuoju pelės mygtuku spustelėkite mygtuką Pradėti, kad paleistumėte Power User meniu. Sąraše spustelėkite parinktį Terminalas (administratorius).

2 žingsnis: Pasirodys vartotojo abonemento valdymas. Norėdami tęsti, spustelėkite mygtuką Taip.
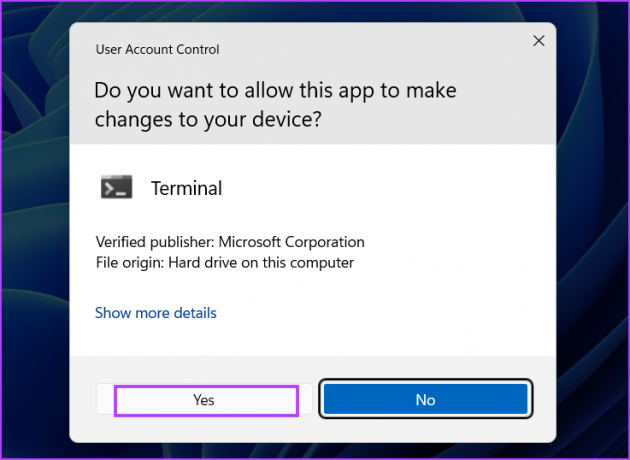
3 veiksmas: Terminalo programos lange įveskite šią komandą ir paspauskite Enter:
PowerShell - Vykdymo politika Neribota -Komanda "& {$manifest = (Get-AppxPackage immersivecontrolpanel).InstallLocation + '\AppxManifest.xml'; Add-AppxPackage -DisableDevelopmentMode -Register $manifest}"
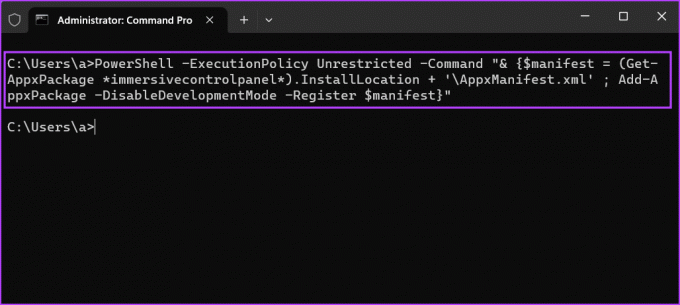
4 veiksmas: Palaukite, kol komanda bus įvykdyta. Nematysite jokio patvirtinimo pranešimo. Uždarykite terminalo programos langą.
3. Iš naujo nustatykite nustatymų programą naudodami „PowerShell“.
„Microsoft“ išbandė cmdlet, kad palengvintų „Nustatymų“ programos iš naujo nustatymą per „PowerShell“. Tačiau ši funkcija niekada nebuvo pristatyta „Windows 10“. Taigi, šis metodas veiks tik „Windows 11“. Jei bandysite paleisti šią komandą sistemoje „Windows 10“, susidursite su klaida.
1 žingsnis: Paspauskite Windows klavišą, įveskite PowerShell ir vienu metu paspauskite Ctrl + Shift + Enter spartųjį klavišą.
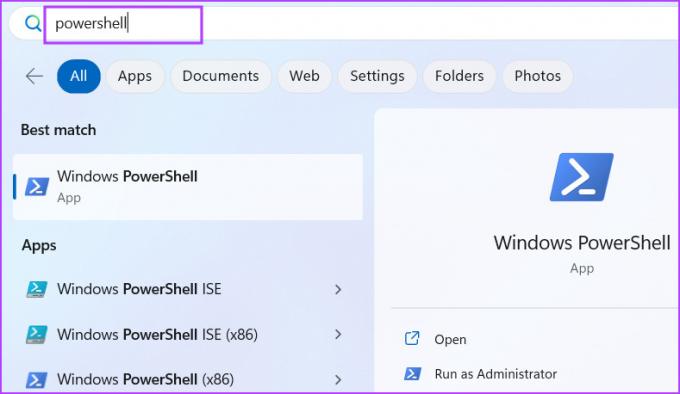
2 žingsnis: Bus paleista vartotojo abonemento valdymas. Spustelėkite mygtuką Taip.
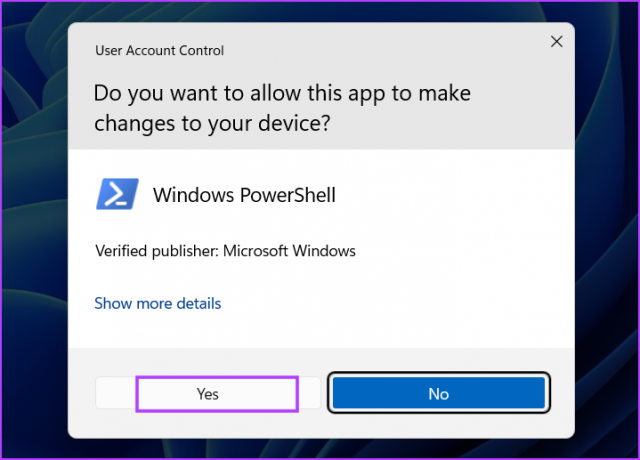
3 veiksmas: Dabar PowerShell lange įveskite šią komandą ir paspauskite Enter:
Get-AppxPackage Windows. ImmersiveControlPanel | Reset-AppxPackage
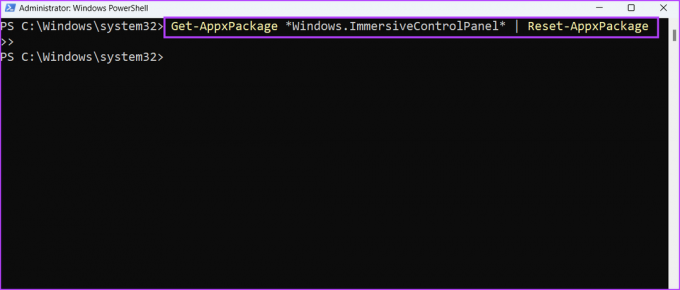
4 veiksmas: „PowerShell“ lange keletą sekundžių pamatysite vykdomą tam tikrą kodą. Po to galite uždaryti langą.
4. Iš naujo nustatykite nustatymų programą naudodami paketinį failą
Vykdomos komandos kiekvieną kartą, kai norite iš naujo nustatyti nustatymų programas, gali užtrukti daug laiko. Taigi, galite sukurti to paties paketinį failą ir paleisti jį, kai tik reikia. Galite išsaugoti paketinį failą darbalaukyje, kad galėtumėte lengvai pasiekti ir nereikės atidaryti komandų eilutės ar gilintis į išplėstinius nustatymus. Štai kaip:
1 žingsnis: Paspauskite Windows + D spartųjį klavišą, kad perjungtumėte į darbalaukį.
2 žingsnis: Dešiniuoju pelės mygtuku spustelėkite darbalaukį ir kontekstiniame meniu pasirinkite parinktį Naujas. Tada pasirinkite parinktį Tekstinis dokumentas.

3 veiksmas: Dukart spustelėkite naujai sukurtą tekstinį failą, kad jį atidarytumėte. Nukopijuokite ir įklijuokite šią eilutę į failą:
@echo išjungtas. cmd.exe /k PowerShell - Vykdymo politika Neribota -Komanda "& {$manifest = (Get-AppxPackage immersivecontrolpanel).InstallLocation + '\AppxManifest.xml'; Add-AppxPackage -DisableDevelopmentMode -Register $manifest}" išeiti
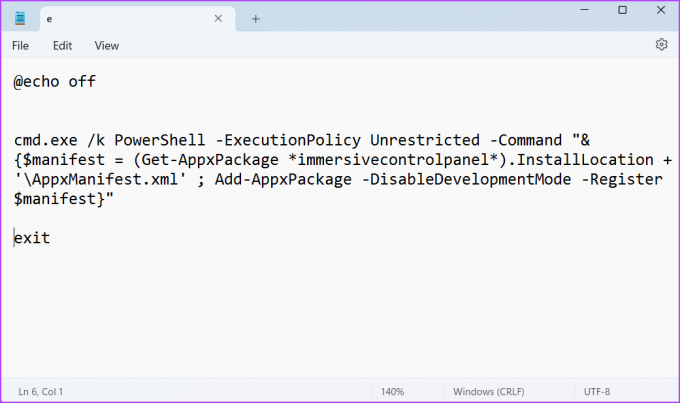
4 veiksmas: Vienu metu paspauskite spartųjį klavišą Ctrl + Shift + S, kad atidarytumėte langą Įrašyti kaip. Įveskite paketinio failo pavadinimą ResetSetting.bat.

5 veiksmas: Spustelėkite išskleidžiamąjį sąrašą Įrašyti kaip tipą ir pasirinkite parinktį Visi failai. Tada spustelėkite mygtuką Išsaugoti. Paketinis failas bus rodomas darbalaukyje.
6 veiksmas: Uždarykite Notepad failą. Eikite į darbalaukį ir dešiniuoju pelės mygtuku spustelėkite naujai sukurtą paketinį failą. Pasirinkite parinktį Vykdyti kaip administratoriui.
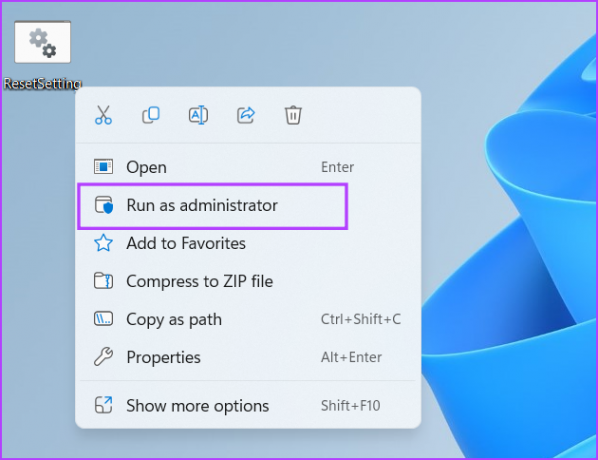
7 veiksmas: Vartotojo abonemento langas vėl pasirodys. Spustelėkite mygtuką Taip.
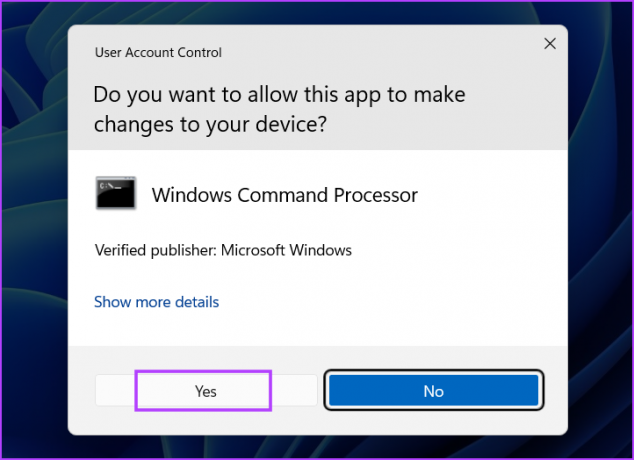
8 veiksmas: Paketinis failas paleis komandą, kad iš naujo nustatytų nustatymų programą. Nematysite jokio patvirtinimo pranešimo. Po to uždarykite komandų eilutės langą.
Lengvai išspręskite problemas naudodami nustatymų programą
„Windows“ nustatymų programa yra vieta, kur galima koreguoti trumpiausius sistemos nustatymus. Tačiau kai „Nustatymų“ programa neveikia tinkamai, „Microsoft“ siūlo ją pataisyti arba nustatyti iš naujo. Galite išbandyti lengviausią būdą. Bet jei negalite atidaryti nustatymų programos, galite naudoti komandų eilutę arba PowerShell būdai jį atkurti.
Paskutinį kartą atnaujinta 2023 m. balandžio 27 d
Aukščiau pateiktame straipsnyje gali būti filialų nuorodų, kurios padeda palaikyti „Guiding Tech“. Tačiau tai neturi įtakos mūsų redakciniam vientisumui. Turinys išlieka nešališkas ir autentiškas.
Parašyta
Abhišekas Mišra
Abhišekas laikėsi „Windows“ operacinės sistemos nuo tada, kai nusipirko „Lenovo G570“. Kad ir kaip akivaizdu, jis mėgsta rašyti apie „Windows“ ir „Android“ – dvi labiausiai paplitusias, tačiau žaviausias žmonijai prieinamas operacines sistemas. Kai jis nekuria įrašo, jis mėgsta „OnePiece“ ir bet ką, ką gali pasiūlyti „Netflix“.