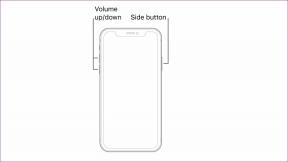Kaip pridėti horizontalias ir vertikalias linijas „Google“ dokumentuose
Įvairios / / April 29, 2023
„Google“ dokumentai siūlo tinkamą įrankių pasirinkimą, padėsiantį išvalyti dokumentus ir padaryti juos aukščiausios klasės. Tu gali ištrinti tuščius puslapius, įterpti teksto laukelius, ir dar. Bet ar žinote, kad „Google“ dokumentuose taip pat galite pridėti horizontalių ir vertikalių linijų, kad padėtų suskirstyti duomenis ir pridėti pertraukas tarp duomenų? Skaitykite toliau, kad sužinotumėte, kaip.
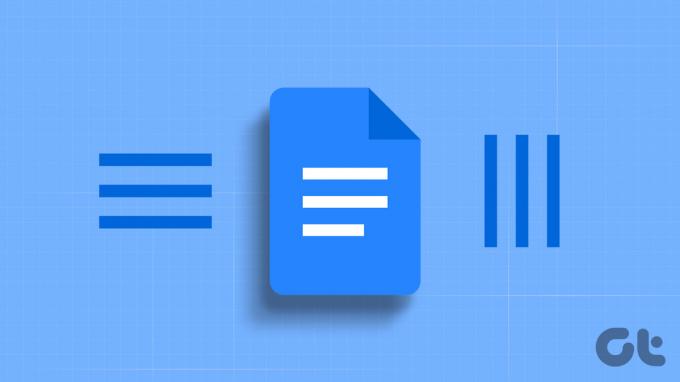
Pagrindinis skirtumas tarp horizontalių ir vertikalių linijų naudojimo „Google“ dokumentuose yra duomenų tipas. Nors horizontalias linijas galima pridėti teksto viršuje arba apačioje, vertikalios linijos bus pridėtos tik viduryje arba šonuose.
Taigi, jei norite, tarkime, ką nors palyginti, vertikalios linijos gali būti naudingesnės. Ir jei tiesiog norite pridėti pertrauką, galite naudoti horizontalias linijas.
Pastaba: Prieš pradėdami įsitikinkite, kad esate prisijungę prie „Google“ paskyros.
Kaip įterpti horizontalias linijas „Google“ dokumentuose
Didelius teksto gabalus suskaidyti lengviau įterpus horizontalias eilutes į „Google“ dokumentus. Tokiu būdu galite pridėti eilučių, kad atskirtumėte tekstą ir suskirstytumėte jį į mažas, lengvai skaitomas dalis. Atlikite toliau nurodytus veiksmus, kad įterptumėte horizontalias linijas į „Google“ dokumentus naudodami šiuos 4 paprastus būdus.
1. Naudodami meniu Įterpti
1 žingsnis: Atidarykite „Google“ dokumentus ir spustelėkite atitinkamą dokumentą.
Atidarykite „Google“ dokumentus
2 žingsnis: Eikite į meniu parinktis ir spustelėkite Įterpti.
3 veiksmas: Čia spustelėkite horizontalią eilutę.

Tai iš karto įterps horizontalią liniją į jūsų dokumentą. Tačiau naudodami šią parinktį „Google“ dokumentuose galite įterpti tik pagrindines horizontalias linijas. Norėdami gauti daugiau tinkinimo parinkčių, peržiūrėkite kitus toliau išvardytus metodus.
2. Pastraipų stilių meniu naudojimas
1 žingsnis: Atidarykite „Google“ dokumentus.
2 žingsnis: Spustelėkite dokumentą, prie kurio norite pridėti eilutes, ir spustelėkite Formatas.
3 veiksmas: Čia eikite į pastraipų stilius ir spustelėkite „Sienos ir šešėliai“. Taip atsidarys atskiras langas.
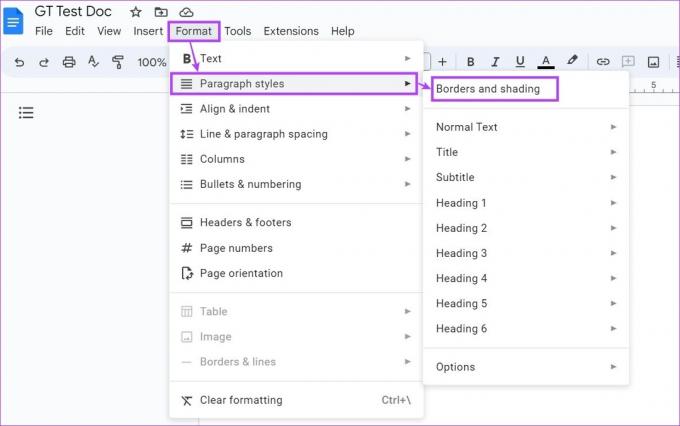
4 veiksmas: Meniu Padėtis pasirinkite parinktį Apatinė kraštinė.
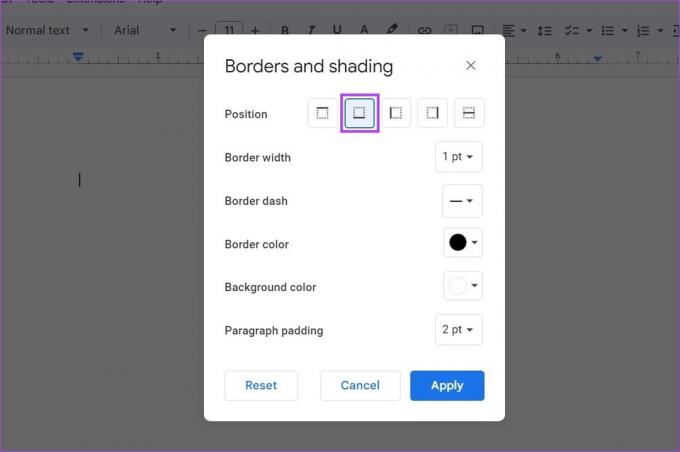
5 veiksmas: Tada naudokite kitas meniu parinktis, kad tinkintumėte horizontalios linijos spalvą, brūkšnį, kraštinės plotį ir stilių. Taip pat įsitikinkite, kad pastraipos užpildymas nustatytas į 0 pt.
6 veiksmas: Atlikę visus pakeitimus spustelėkite Taikyti.
Patarimas: Jei norite atsisakyti visų tinkinimų, spustelėkite Atstatyti, pasirinkite parinktį Apatinė kraštinė ir spustelėkite Taikyti.
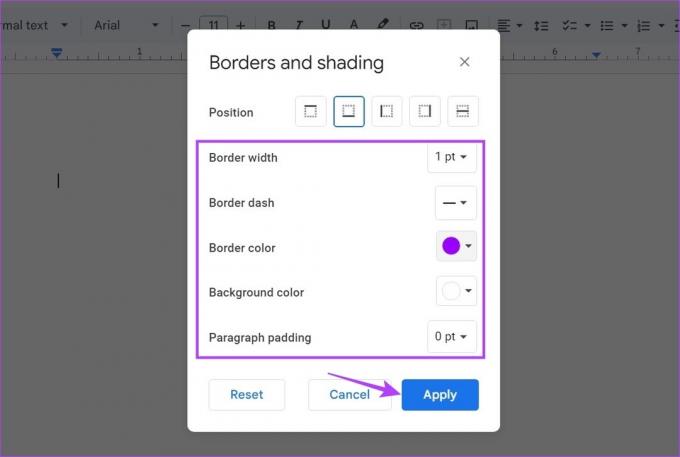
Tai iš karto pridės horizontalią liniją prie „Google“ dokumentų.
3. Spartųjų klaviatūros klavišų naudojimas
Lengvas, greitas, bet daug laiko reikalaujantis triukas įterpti horizontalias linijas į „Google“ dokumentus yra sparčiųjų klavišų naudojimas. Paspaudus klavišą „Shift“ kartu su – arba brūkšnelio klavišu, dokumente bus įterptas pabraukimas arba simbolis _. Tačiau greitai paspaudus spartųjį klavišą „Google“ dokumentai sukurs horizontalią liniją.
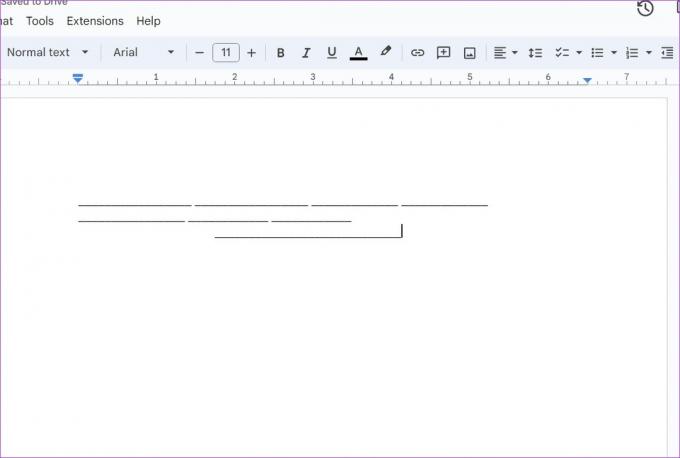
Naudodami šį metodą turėsite būti atsargūs ir būtinai sulygiuokite liniją pagal puslapio reikalavimus. Šį metodą galite naudoti, jei nenorite, kad horizontali linija būtų per visą dokumento puslapį arba tiesiog norite, kad ji būtų ribotoje srityje.
1 žingsnis: Atidarykite „Google“ dokumentus ir eikite į atitinkamą dokumentą.
2 žingsnis: Čia spustelėkite Įterpti.
3 veiksmas: Tada eikite į Piešimas ir spustelėkite Naujas. Tai atvers langą Piešimas.
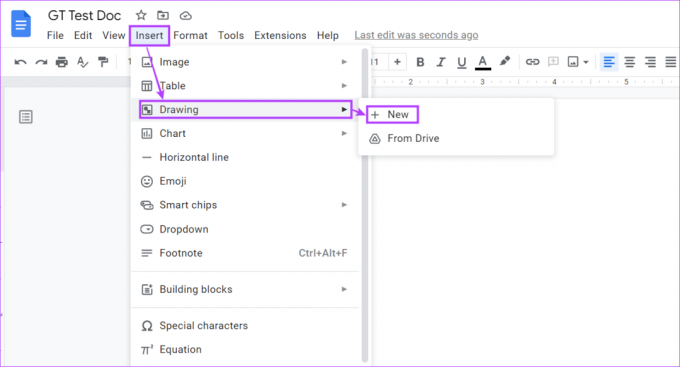
4 veiksmas: Čia spustelėkite Liniją.

5 veiksmas: Tada nubrėžkite horizontalią liniją. Baigę spustelėkite „Išsaugoti ir uždaryti“.
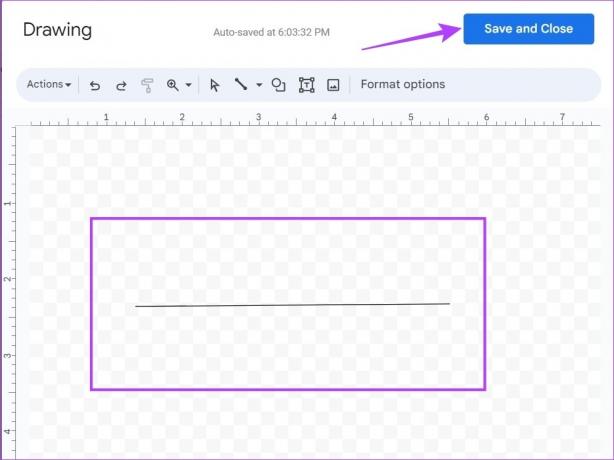
Tai uždarys piešimo langą ir pridės eilutę „Google“ dokumentuose.
Kaip įterpti vertikalias linijas „Google“ dokumentuose
Vertikalių linijų įterpimas į „Google“ dokumentus gali padėti padalyti tekstą į stulpelius. Tai gali būti naudinga, jei pridedate tekstą, kuris atitinka arba lyginamas vienas su kitu. Norėdami tai padaryti, galite naudoti meniu Stulpelis kartu su vis universaliu piešimo įrankiu.
Štai kaip pridėti eilutes „Google“ dokumentuose naudojant jas abi.
1. Stulpelio meniu naudojimas
1 žingsnis: Atidarykite „Google“ dokumentus ir spustelėkite atitinkamą dokumentą.
2 žingsnis: Čia spustelėkite Formatas.
3 veiksmas: Tada eikite į Stulpeliai ir spustelėkite Daugiau parinkčių. Tai atvers stulpelio parinkčių langą.
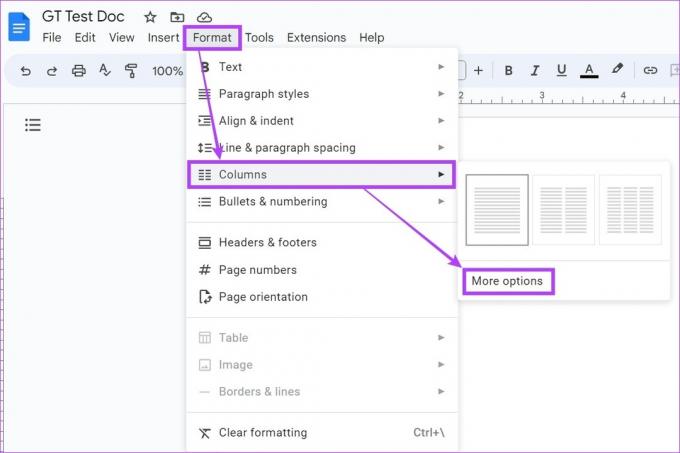
4 veiksmas: Dabar pasirinkite norimą eilučių skaičių kartu su atitinkamu atstumo matavimu. Be to, įsitikinkite, kad pažymėta parinktis „Einija tarp stulpelių“.
5 veiksmas: Tada spustelėkite Taikyti.

Tai įterps vertikalias linijas į „Google“ dokumentus.
1 žingsnis: Atidarykite „Google“ dokumentus.
2 žingsnis: Čia eikite į atitinkamą dokumentą ir spustelėkite Įterpti.
3 veiksmas: Tada eikite į Piešimas ir spustelėkite Naujas.
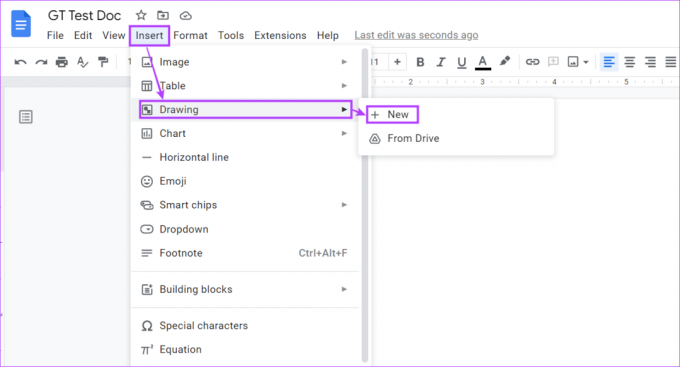
4 veiksmas: Lange Piešimas spustelėkite Linija.

5 veiksmas: Naudokite žymeklį, kad nubrėžtumėte vertikalias linijas, o baigę spustelėkite „Išsaugoti ir uždaryti“.
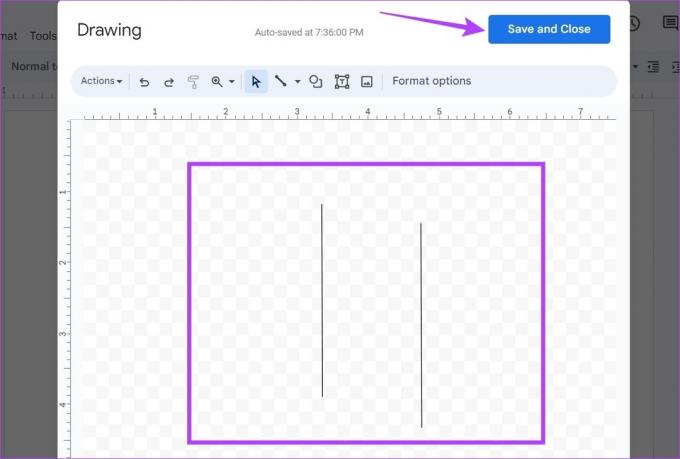
Tai įterps vertikalias linijas į „Google“ dokumentus ir uždarys langą „Brėžinys“.
DUK apie eilučių pridėjimą „Google“ dokumentuose
Taip, galite pašalinti arba pridėti eilutes „Google“ dokumentuose. Norėdami pašalinti eilutes, tiesiog pasirinkite jas ir naudokite naikinimo klavišą, kad pašalintumėte. Jei norite redaguoti linijas, pridėtas naudojant piešimo įrankį, spustelėkite liniją, o kai pasirodys parinktis Redaguoti, spustelėkite ją, kad vėl atidarytumėte piešimo langą ir redaguokite eilutę pagal reikalavimus.
Pridėjus eilutes „Google“ dokumentuose naudojant pastraipų stilių meniu, galite pakeisti linijos spalvą.
Pridėti eilutes „Google“ dokumentuose
Nors „Google Does“ jau turi visas reikiamas funkcijas, gali praeiti šiek tiek laiko, kol išsiaiškinsime, kaip jos veikia. Tikimės, kad mūsų straipsnis padėjo suprasti, kaip „Google“ dokumentuose pridėti horizontalių ir vertikalių linijų.
Taip pat galite peržiūrėti mūsų vadovą kaip pridėti arba pašalinti perbraukimą „Google“ dokumentuose kad jūsų dokumentai trauktų akį.
Paskutinį kartą atnaujinta 2023 m. balandžio 26 d
Aukščiau pateiktame straipsnyje gali būti filialų nuorodų, kurios padeda palaikyti „Guiding Tech“. Tačiau tai neturi įtakos mūsų redakciniam vientisumui. Turinys išlieka nešališkas ir autentiškas.