Kaip išjungti aparatinės įrangos spartinimą „Chrome“, „Edge“, „Firefox“, „Opera“ ir „Brave“ sistemoje „Windows 11“
Įvairios / / April 29, 2023
„Windows“ vartotojai dažnai skundžiasi savo naršyklėmis sunaudojantis daug procesoriaus resursų arba greitai išsikrauna akumuliatorius. To nepaisymas gali turėti neigiamą poveikį jūsų Windows kompiuteriui. Dauguma šių problemų kyla dėl naršyklės aparatinės įrangos spartinimo funkcijos.

Bet kas yra aparatinės įrangos pagreitis ir kaip jį išjungti? Jei turite tą patį klausimą, tai yra įrašas, kuriame turite būti. Čia išnagrinėsime, kaip išjungti aparatinės įrangos spartinimą įvairiose naršyklėse. Tačiau prieš tai pažiūrėkime, kas atsitiks, kai naršyklėje įgalinsite aparatinės įrangos pagreitį.
Ką daro aparatūros pagreitis
Dauguma šiuolaikinių naršyklių, pvz., „Chrome“ ir „Edge“, turi puikią funkciją, vadinamą „Aparatinės įrangos spartinimas“, kuri gali pagerinti naršyklės našumą. Įjungus šią funkciją, naršyklė turi naudoti kompiuterio GPU, o ne centrinį procesorių, kad atliktų daug grafikos reikalaujančias užduotis.
Jei turite stiprų GPU, aparatinės įrangos pagreitis gali padaryti stebuklus. Tačiau naudojant jį žemos klasės įrenginyje gali būti padaryta daugiau žalos nei naudos.

Įjungus aparatinės įrangos pagreitį senesnėje arba nesuderinama sistemoje gali kilti problemų, pvz., didelis procesoriaus naudojimas ir akumuliatoriaus išsikrovimas. Todėl nuspręsdami, ar naudoti jį savo naršyklėje, turėsite pasverti galimus aparatinės įrangos spartinimo pranašumus ir trūkumus.
Kaip išjungti aparatinės įrangos spartinimą įvairiose naršyklėse
Kaip minėta, jei turite žemos klasės įrenginį arba pastaruoju metu susidūrėte su naršyklės problemomis, aparatinės įrangos spartinimo išjungimas gali labai pakeisti. Štai kaip galite išjungti aparatinės įrangos spartinimą įvairiose naršyklėse:
Išjunkite aparatinės įrangos spartinimą „Google Chrome“.
Dauguma „Google Chrome“ problemų dažnai kyla dėl aparatinės įrangos spartinimo funkcijos. Taigi, norėdami atsikratyti šių problemų, turite išjungti šią funkciją. Štai kaip tai padaryti:
1 žingsnis: Paleiskite „Google Chrome“, spustelėkite tris vertikalius taškus viršutiniame dešiniajame kampe ir pasirinkite Nustatymai.
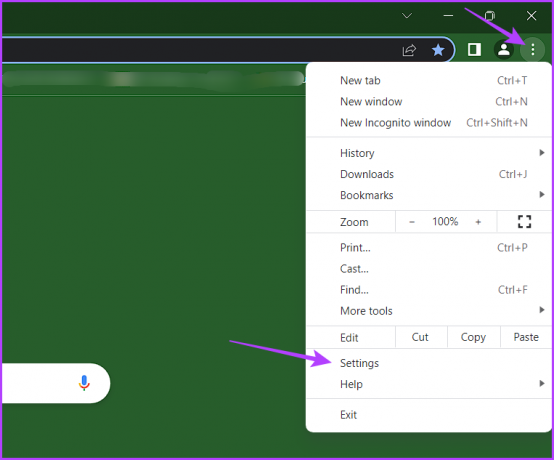
2 žingsnis: Kairėje šoninėje juostoje pasirinkite Sistema ir išjunkite jungiklį šalia „Naudoti aparatūros spartinimą, kai įmanoma“.
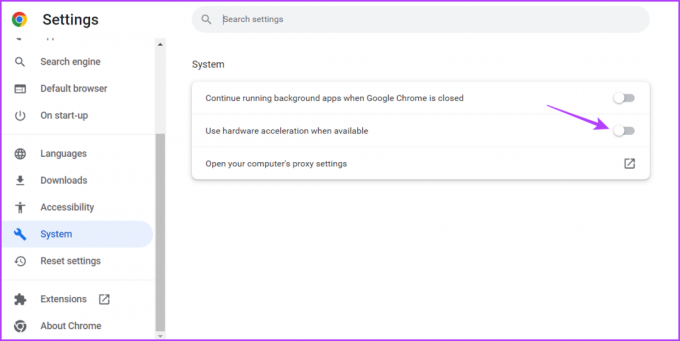
Po to iš naujo paleiskite „Google Chrome“, kad pakeitimai įsigaliotų.
Išjunkite aparatinės įrangos spartinimą „Microsoft Edge“.
Jei „Microsoft Edge“ yra jūsų numatytoji žiniatinklio naršyklė, štai kaip joje išjungti aparatinės įrangos spartinimą:
1 žingsnis: Paleiskite „Microsoft Edge“, spustelėkite tris horizontalius taškus viršutiniame dešiniajame kampe ir kontekstiniame meniu pasirinkite Nustatymai.

2 žingsnis: Kairėje šoninėje juostoje pasirinkite Sistema ir našumas ir išjunkite jungiklį šalia parinkties „Naudoti aparatūros pagreitį, kai įmanoma“.

3 veiksmas: Spustelėkite mygtuką Paleisti iš naujo.

Išjunkite aparatinės įrangos spartinimą „Mozilla Firefox“.
Neįmanoma išjungti šios funkcijos „Mozilla Firefox“. Norėdami tai padaryti, atlikite šiuos veiksmus:
1 žingsnis: Atidarykite „Mozilla Firefox“ savo „Windows“ kompiuteryje, viršutiniame dešiniajame kampe spustelėkite mėsainio piktogramą ir pasirodžiusiame meniu pasirinkite Nustatymai.
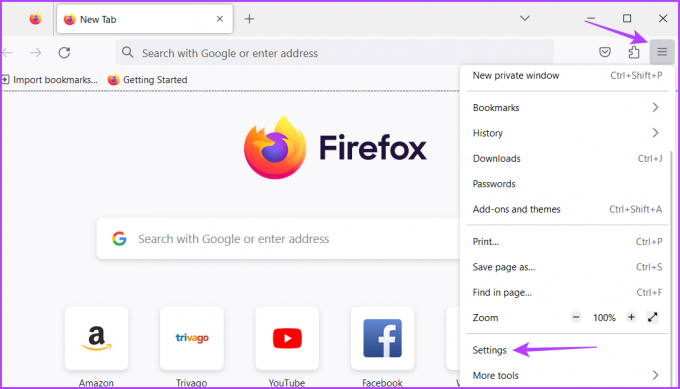
2 žingsnis: Kairėje šoninėje juostoje pasirinkite Bendra ir atžymėkite laukelį „Naudoti rekomenduojamus našumo nustatymus“.
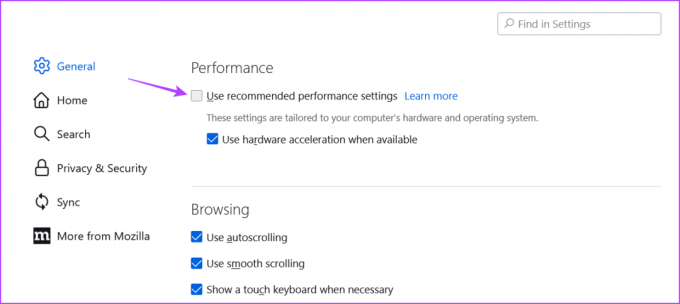
3 veiksmas: Atžymėkite laukelį „Naudoti aparatūros spartinimą, kai įmanoma“.

Iš naujo paleiskite „Mozilla Firefox“, kad pradėtumėte jį naudoti be jokių problemų.
Išjunkite aparatinės įrangos spartinimą „Brave“.
Jei labai nerimaujate dėl savo privatumo internete, kaip numatytąją žiniatinklio naršyklę turėsite naudoti Brave. Tačiau, kaip ir bet kuri naršyklė, „Brave“ kartais gali susidurti su problemomis.
Laimei, daugumą šių problemų galite išspręsti išjungę Brave aparatūros pagreitį. Štai žingsnis po žingsnio instrukcijos, kaip tai padaryti:
1 žingsnis: „Windows“ kompiuteryje atidarykite „Brave“, viršutiniame dešiniajame kampe spustelėkite parinktį „hamburger“ ir pasirodžiusiame kontekstiniame meniu pasirinkite „Nustatymai“.

2 žingsnis: Kairėje šoninėje juostoje pasirinkite Sistema, tada dešinėje srityje išjunkite jungiklį, esantį šalia parinkties „Naudoti aparatūros pagreitį, kai įmanoma“.
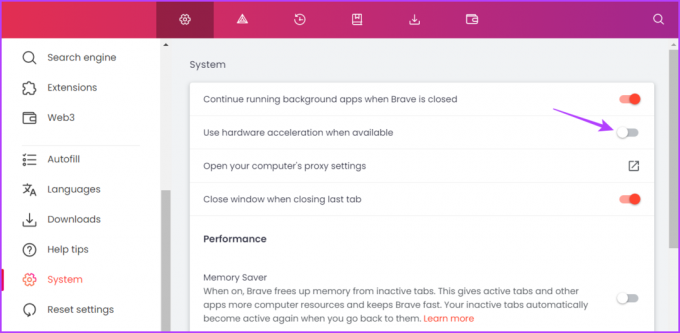
3 veiksmas: Spustelėkite mygtuką Paleisti iš naujo, kad pritaikytumėte pakeitimus.

Išjunkite aparatūros spartinimą „Opera“.
„Opera“ naršyklė pastaruoju metu sulaukė didžiulio populiarumo dėl atnaujintos sąsajos. Kaip ir kitose naršyklėse, joje taip pat yra aparatinės įrangos spartinimo funkcija, kurią galite naudoti norėdami pagerinti naršymo patirtį.
Tačiau, jei „Opera“ stringa arba užtrunka amžinai perjungti skirtukus, nustokite naudoti aparatinės įrangos spartinimo funkciją. Štai kaip jį išjungti:
1 žingsnis: Paleiskite „Opera“ ir spustelėkite krumpliaračio piktogramą kairėje šoninėje juostoje.

2 žingsnis: Slinkite žemyn ir dešinėje srityje spustelėkite parinktį Išplėstinė.
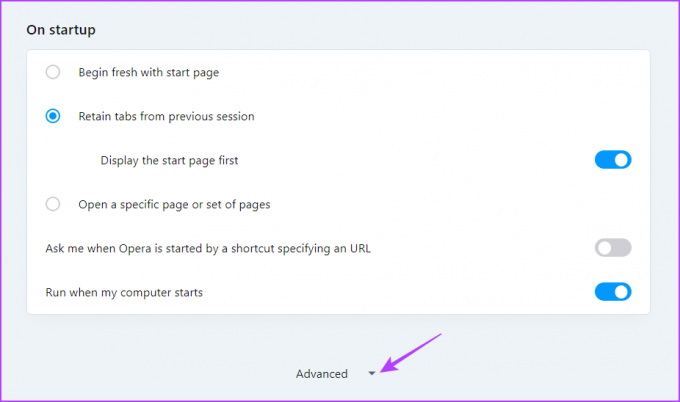
3 veiksmas: Skiltyje Sistema išjunkite parinktį „Naudoti aparatūros spartinimą, kai įmanoma“.
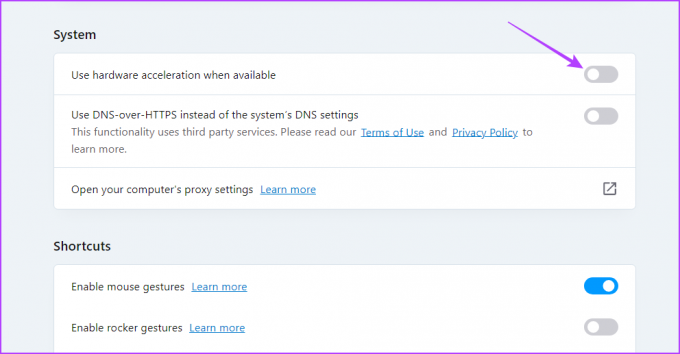
Spustelėkite mygtuką Paleisti iš naujo, kad išsaugotumėte pakeitimus.
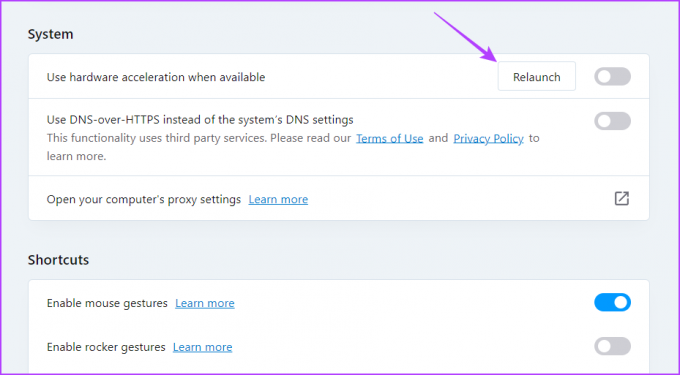
Pagerinkite naršyklės našumą
Be abejo, aparatinės įrangos pagreitis yra neįtikėtina naršyklių funkcija. Jei turite aukščiausios klasės kompiuterį, galite įgalinti jį greičiau įkelti tinklalapius, mėgautis sklandžiu vaizdo įrašų atkūrimu ir pagerinti bendrą naršymo patirtį.
Tačiau šios funkcijos įjungimas žemos klasės įrenginyje retai kam buvo naudingas. Taigi, atlikite aukščiau nurodytus veiksmus, kad išjungtumėte aparatinės įrangos spartinimą savo naršyklėje.
Paskutinį kartą atnaujinta 2023 m. balandžio 27 d
Aukščiau pateiktame straipsnyje gali būti filialų nuorodų, kurios padeda palaikyti „Guiding Tech“. Tačiau tai neturi įtakos mūsų redakciniam vientisumui. Turinys išlieka nešališkas ir autentiškas.
Parašyta
Amanas Kumaras
Amanas yra „Windows“ specialistas ir mėgsta rašyti apie „Windows“ ekosistemą „Guiding Tech“ ir „MakeUseOf“. Jis turi Informacinių technologijų bakalauro laipsnis ir dabar yra visą darbo dieną dirbantis laisvai samdomas rašytojas, turintis patirties Windows, iOS ir naršyklės.



