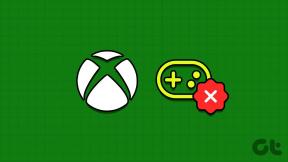Pataisykite „League of Legends“ kadro kritimus
Įvairios / / November 28, 2021
Legendų lygos, paprastai žinomas kaip League arba LoL, yra kelių žaidėjų internetinis vaizdo žaidimas, kurį „Riot Games“ pradėjo 2009 m. Šiame žaidime dalyvauja dvi komandos, po penkis žaidėjus, kurios vienas prieš vieną kovoja, kad užimtų arba apgintų savo areną. Kiekvienas žaidėjas valdo personažą, vadinamą a čempionas. Čempionas įgyja papildomos galios per kiekvienas rungtynes, rinkdamas patirties taškus, auksą ir įrankius atakuoti priešininkų komandą. Žaidimas baigiasi, kai komanda laimi ir sunaikina Nexus, didelė struktūra, esanti bazėje. Žaidimas sulaukė teigiamų atsiliepimų paleidimo metu ir yra pasiekiamas tiek Microsoft Windows, tiek macOS sistemose.
Atsižvelgiant į žaidimo populiarumą, vadinti jį žaidimų karaliumi būtų per menka. Tačiau net ir karaliaus šarvuose yra įtrūkimų. Kartais žaidžiant šį žaidimą jūsų procesorius gali sulėtėti. Taip nutinka, kai sistema perkaista arba kai įjungta akumuliatoriaus tausojimo parinktis. Šie staigūs sulėtėjimai sumažina kadrų dažnį vienu metu. Taigi, jei susiduriate su ta pačia problema, šis vadovas padės išspręsti „League of Legends“ rėmelių arba fps kritimų problemą sistemoje „Windows 10“.

Turinys
- 10 paprastų būdų, kaip pataisyti „League of Legends“ kadrų kritimus.
- Išankstiniai patikrinimai, skirti „League of Legends FPS Drops“ pataisyti „Windows 10“.
- 1 būdas: iš naujo nustatykite kadrų dažnio ribą
- 2 būdas: išjunkite perdangą.
- 3 būdas: atnaujinkite vaizdo plokštės tvarkyklę
- 4 būdas: uždarykite nepageidaujamas programas iš užduočių tvarkyklės
- 5 būdas: išjunkite trečiųjų šalių programas
- 6 būdas: nustatykite, kad sistema būtų pritaikyta maksimaliam našumui.
- 7 būdas: viso ekrano optimizavimo ir DPI parametrų keitimas
- 8 būdas: įjunkite žemų specifikacijų režimą
- 9 būdas: iš naujo įdiekite League of Legends
- 10 būdas: Venkite šilumos kaupimosi
10 paprastų būdų, kaip pataisyti „League of Legends“ kadrų kritimus
„League of Legends“ fps nutrūksta „Windows 10“ problema kyla dėl daugelio priežasčių, tokių kaip:
- Prastas interneto ryšys – Tai gali sukelti problemų dėl visko, kas daroma internete, ypač transliuojant ir žaidžiant.
- Maitinimo nustatymai – Energijos taupymo režimas, jei įjungtas, taip pat gali sukelti problemų.
- Pasenusi Windows OS ir (arba) tvarkyklės – Pasenusi Windows operacinė sistema ir grafikos tvarkyklė prieštarautų šiems naujiems, daug grafikos reikalaujantiems žaidimams.
- Perdangos – Kartais „Discord“, „GeForce Experience“ ir kt. perdangos gali sukelti FPS sumažėjimą „League of Legends“ žaidime. Spartųjų klavišų derinys suaktyvina šią perdangą ir sumažina FPS dažnį nuo optimalios vertės.
- Žaidimo konfigūracija – Kai atsisiųsti „League of Legends“ failai yra sugadinti, trūkstami, netinkamai naudojami arba netinkamai sukonfigūruoti, jūsų žaidime gali kilti ši problema.
- Viso ekrano optimizavimas – Jei jūsų sistemoje įjungtas viso ekrano optimizavimas, taip pat galite susidurti su šia problema.
- Įgalinta aukščiausios klasės grafika – Didesnė grafikos parinktis žaidimuose suteikia naudotojams patirtį realiuoju laiku, nes pagerina grafikos išvestį, bet kartais sukelia FPS sumažėjimą „League of Legends“.
- Kadrų dažnio riba – Jūsų žaidimo meniu yra parinktis, leidžianti vartotojams nustatyti FPS ribą. Nors ši parinktis yra naudinga, ji nėra pageidaujama, nes sukelia FPS kritimą žaidime.
- Overclocking – Įjungimas paprastai atliekamas siekiant pagerinti jūsų žaidimo charakteristikas. Tačiau tai gali ne tik sugadinti sistemos komponentus, bet ir sukelti minėtą problemą.
Skaitykite toliau straipsnį, kad sužinotumėte įvairius būdus, kaip išspręsti „League of Legends“ kadrų kritimo problemą.
Išankstiniai patikrinimai, skirti „League of Legends FPS Drops“ pataisyti „Windows 10“.
Prieš tęsdami trikčių šalinimą,
- Užtikrinti stabilusinterneto ryšį.
- Patikrinkite minimalius sistemos reikalavimus kad žaidimas tinkamai veiktų.
- Prisijunkite prie savo sistemos kaip anadministratorius ir tada paleiskite žaidimą.
1 būdas: iš naujo nustatykite kadrų dažnio ribą
Norėdami iš naujo nustatyti FPS ribą ir išvengti League of Legends fps kritimo problemos sistemoje Windows 10, atlikite toliau nurodytus veiksmus.
1. Paleisti Legendų lygos ir eikite į Nustatymai.
2. Dabar pasirinkite VIDEO iš kairiojo meniu ir slinkite žemyn iki Kadrų dažnio riba dėžė.
3. Čia pakeiskite nustatymą į 60 FPS iš rodomo išskleidžiamojo meniu Neuždengtas, taip, kaip parodyta.
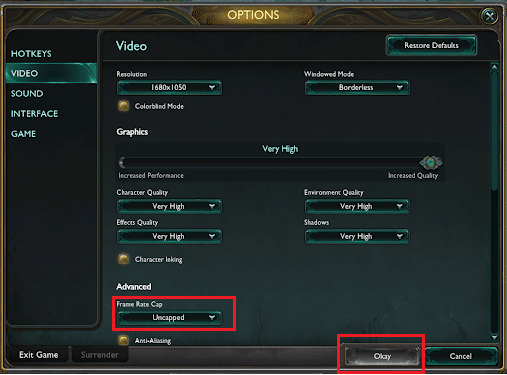
4. Be to, nustatykite šiuos parametrus Norėdami išvengti trikdžių žaidimo metu:
- Rezoliucija: Atitinka darbalaukio skiriamąją gebą
- Simbolių kokybė: Labai žemas
- Aplinkos kokybė: Labai žemas
- Šešėliai: Nėra šešėlio
- Efektų kokybė: Labai žemas
- Palaukite vertikalaus sinchronizavimo: Nepažymėta
- Anti-aliasing: Nepažymėta
5. Išsaugokite šiuos nustatymus spustelėdami Gerai ir tada spustelėkite ŽAIDIMAS skirtukas.
6. Čia eikite į Žaidimo eiga ir panaikinkite žymėjimą Apsauga nuo judėjimo.
7. Spustelėkite Gerai norėdami išsaugoti pakeitimus ir uždaryti langą.
2 būdas: išjunkite perdangą
Perdangos yra programinės įrangos komponentai, leidžiantys žaidimo metu pasiekti trečiosios šalies programinę įrangą ar programą. Tačiau šie nustatymai gali sukelti „League of Legends“ fps kritimo problemą sistemoje „Windows 10“.
Pastaba: Mes paaiškinome veiksmus išjungti perdangą „Discord“..
1. Paleisti Nesantaika ir spustelėkite krumpliaračio piktograma apatiniame kairiajame ekrano kampe, kaip parodyta.

2. Eikite į Žaidimo perdanga kairiojoje srityje po VEIKLOS NUSTATYMAI.
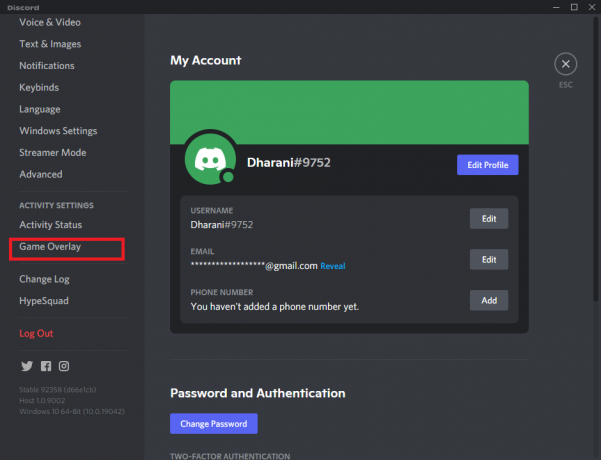
3. Čia išjunkite Įgalinti žaidimo perdangą kaip pavaizduota žemiau.
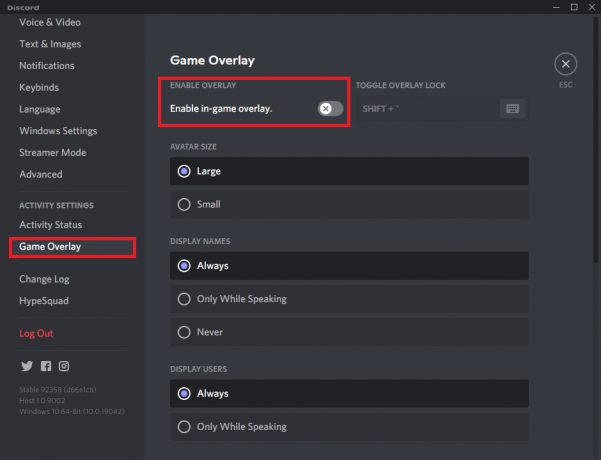
4. Iš naujo paleiskite kompiuterį ir patikrinkite, ar problema išspręsta.
Taip pat skaitykite:Discord perdanga neveikia? 10 būdų, kaip tai išspręsti!
3 būdas: atnaujinkite vaizdo plokštės tvarkyklę
Norėdami ištaisyti „League of Legends“ kadro kritimo klaidą sistemoje, pabandykite atnaujinti tvarkykles į naujausią versiją. Norėdami tai padaryti, turite nustatyti, kuris grafikos lustas yra įdiegtas jūsų kompiuteryje:
1. Paspauskite Langas + Rraktai kartu atidaryti Bėkdialogo langas.
2. Tipas dxdiag ir spustelėkite Gerai, taip, kaip parodyta.

3. Viduje konors „Direct X“ diagnostikos įrankis kuris pasirodys, perjunkite į Ekranas skirtukas.
4. Čia bus matomas gamintojo pavadinimas, dabartinio grafikos procesoriaus modelis ir modelis.

Dabar galite vadovautis toliau pateiktomis instrukcijomis, kad atnaujintumėte grafikos tvarkyklę pagal gamintoją.
3A metodas: atnaujinkite NVIDIA vaizdo plokštę
1. Atidarykite bet kurią žiniatinklio naršyklę ir eikite į NVIDIA tinklalapis.
2. Tada spustelėkite Vairuotojai iš viršutinio dešiniojo kampo, kaip parodyta.

3. Įveskite privalomi laukai pagal savo kompiuterio konfigūraciją iš pateiktų išskleidžiamųjų sąrašų ir spustelėkite Paieška.

4. Spustelėkite parsisiųsti kitame ekrane.
5. Dukart spustelėkite atsisiųstas failas norėdami įdiegti atnaujintas tvarkykles. Iš naujo paleiskite kompiuterį ir mėgaukitės žaidimu.
3B metodas: atnaujinkite AMD vaizdo plokštę
1. Atidarykite bet kurią žiniatinklio naršyklę ir eikite į AMD tinklalapis.
2. Tada spustelėkite VAIRUOTOJAI IR PAGALBA, kaip paryškinta.
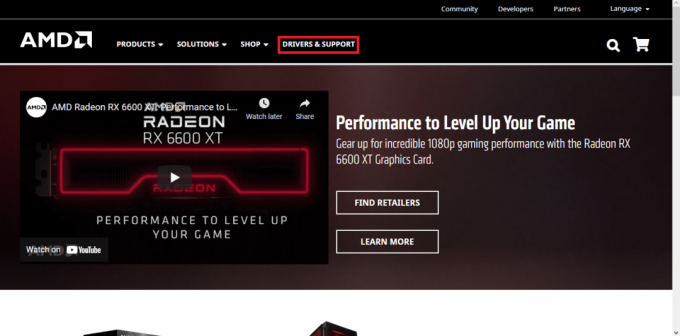
3A. Arba spustelėkite Parsisiųsti dabar kad automatiškai įdiegtumėte naujausius tvarkyklės naujinimus pagal jūsų vaizdo plokštę.
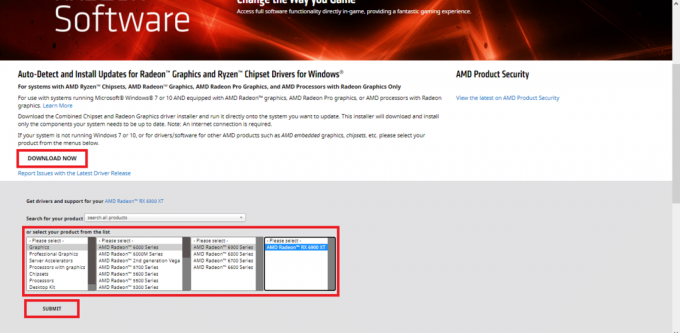
3B. Arba slinkite žemyn ir pasirinkite savo grafinę plokštę iš pateikto sąrašo ir spustelėkite Pateikti, kaip parodyta aukščiau. Tada pasirinkite operacinę sistemą ir atsisiųskite AMD Radeon programinė įranga suderinamas su „Windows“ staliniu / nešiojamuoju kompiuteriu, kaip parodyta toliau.

4. Dukart spustelėkite atsisiųstas failas norėdami įdiegti atnaujintas tvarkykles. Iš naujo paleiskite kompiuterį ir paleiskite žaidimą.
3C metodas: atnaujinkite „Intel“ vaizdo plokštę
1. Atidarykite bet kurią žiniatinklio naršyklę ir eikite į Intel tinklalapis.
2. Čia, spustelėkite Atsisiuntimo centras.

3. Spustelėkite Grafika ant Pasirinkite savo produktą ekranas, kaip parodyta žemiau.

4. Naudoti išskleidžiamasis meniu paieškos parinktyse, kad surastumėte tvarkyklę, atitinkančią jūsų vaizdo plokštę, ir spustelėkite parsisiųsti, kaip parodyta žemiau.

5. Dukart spustelėkite atsisiųstas failas norėdami įdiegti atnaujintas tvarkykles. Iš naujo paleiskite kompiuterį ir paleiskite „LoL“, nes „League of Legends“ kadro kritimo problema jau turėtų būti išspręsta.
Taip pat skaitykite: 4 būdai, kaip atnaujinti grafikos tvarkykles sistemoje „Windows 10“.
4 būdas: uždarykite nepageidaujamas programas iš užduočių tvarkyklės
Daugelis vartotojų pranešė, kad gali ištaisykite „League of Legends“ kadro kritimo problemą sistemoje „Windows 10“. uždarydami visas nepageidaujamas programas ir programas.
1. Paleisti Užduočių tvarkyklė paspausdami Ctrl + Shift + Esc raktai kartu.
2. Viduje konors Procesai skirtuką, ieškokite bet kurio užduotis su dideliu procesoriaus naudojimu jūsų sistemoje.
3. Dešiniuoju pelės mygtuku spustelėkite jį ir pasirinkite Baigti užduotį, taip, kaip parodyta.

Dabar paleiskite žaidimą, kad patikrintumėte, ar minėta problema išspręsta, ar ne. Jei vis tiek susiduriate su problema, atlikite toliau nurodytus veiksmus.
Pastaba: prisijunkite kaip administratorius išjungti paleidimo procesus.
4. Perjungti į Pradėti skirtukas.
5. Dešiniuoju pelės mygtuku spustelėkite Legendų lygos ir pasirinkite Išjungti.
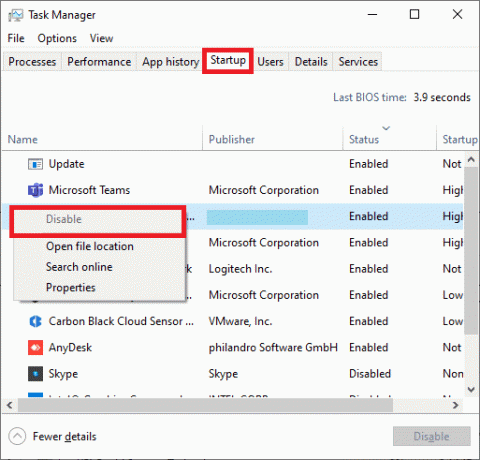
5 būdas: išjunkite trečiųjų šalių programas
Kad išspręstumėte „League of Legends“ kadrų kritimo problemą, jūsų sistemoje siūloma išjungti trečiųjų šalių programas, pvz., „GeForce Experience“.
1. Dešiniuoju pelės mygtuku spustelėkite Užduočių juosta ir pasirinkite Užduočių tvarkyklė iš meniu, kaip parodyta.
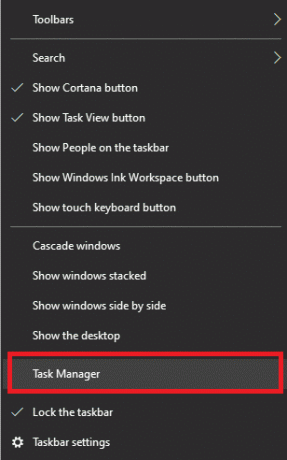
2. Viduje konors Užduočių tvarkyklė langą, spustelėkite Pradėti skirtukas.

3. Dabar ieškokite ir pasirinkite Nvidia GeForce patirtis.
4. Galiausiai pasirinkite Išjungti ir paleisti iš naujo sistema.
Pastaba: Kai kurios NVIDIA GeForce Experience versijos nepasiekiamos paleisties meniu. Tokiu atveju pabandykite jį pašalinti atlikdami toliau nurodytus veiksmus.
5. Viduje konors „Windows“ paieška baras, ieškokite Kontrolės skydelis ir paleiskite jį iš čia.

6. Čia, nustatykite Žiūrėti pagal > Didelės piktogramos ir pasirinkite Programos ir funkcijos, kaip pavaizduota žemiau.

7. Eikite į NVIDIA Ge Force patirtis ir spustelėkite jį dešiniuoju pelės mygtuku. Tada spustelėkite Pašalinkite, kaip parodyta žemiau.
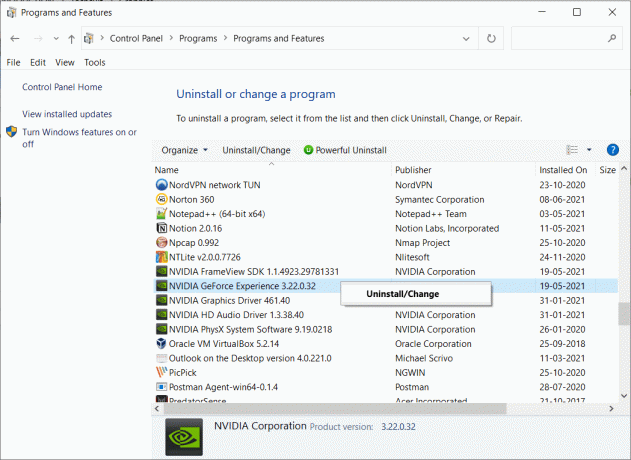
8. Pakartokite tą patį procesą, kad įsitikintumėte, jog viskas NVIDIA programos yra pašalintos.
9. Iš naujo paleiskite kompiuterį ir patvirtinkite, ar minėta problema išspręsta. Jei ne, išbandykite kitą sprendimą.
6 būdas: nustatykite, kad sistema būtų pritaikyta maksimaliam našumui
Minimalūs jūsų sistemos našumo nustatymai taip pat gali prisidėti prie „League of Legends“ kadrų sumažėjimo sistemoje „Windows 10“. Taigi būtų protinga nustatyti maksimalios galios parinktis.
6A metodas: maitinimo parinktyse nustatykite didelį našumą
1. Paleisti Kontrolės skydelis kaip anksčiau.
2. Nustatyti Žiūrėti pagal > Didelės piktogramos ir pasirinkite Maitinimo parinktys, kaip pavaizduota.
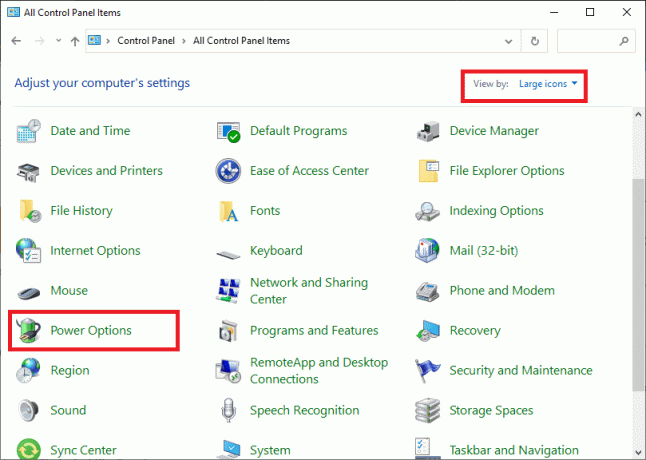
3. Dabar spustelėkite Slėpti papildomus planus > Didelis našumas kaip parodyta žemiau esančiame paveikslėlyje.
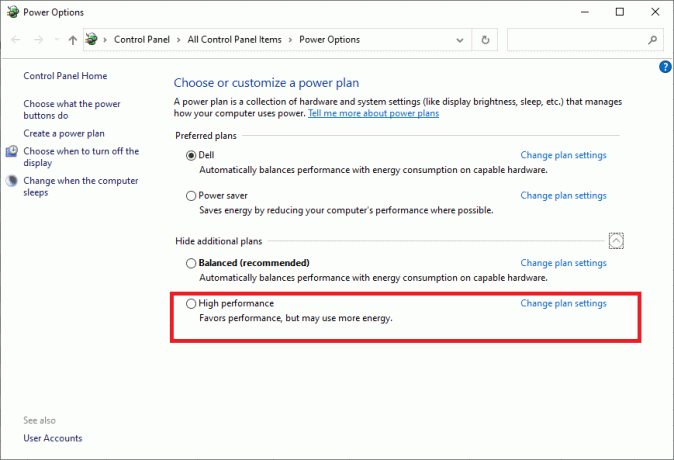
6B metodas: sureguliuokite, kad vaizdo efektai būtų geriausi
1. Paleisti Kontrolės skydelis ir tipas pažengęs paieškos laukelyje, kaip parodyta. Tada spustelėkite Peržiūrėkite išplėstinius sistemos nustatymus.
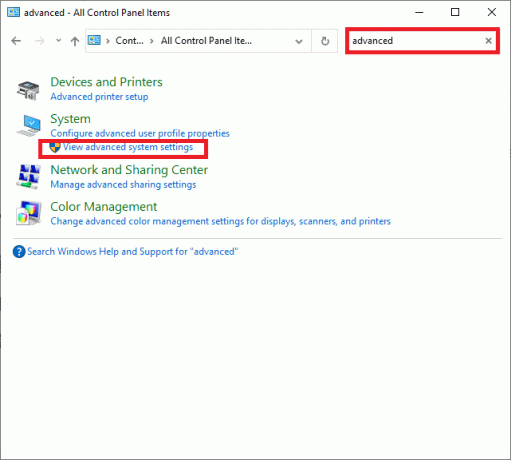
2. Viduje konors Sistemos ypatybės langą, perjunkite į Išplėstinė skirtuką ir spustelėkite Nustatymai… kaip parodyta paryškinta.
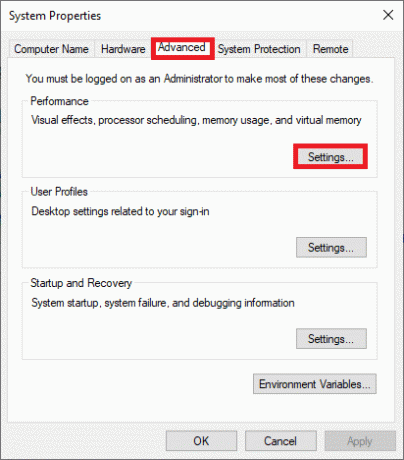
3. Čia pažymėkite parinktį pavadinimu Sureguliuokite, kad našumas būtų geriausias.
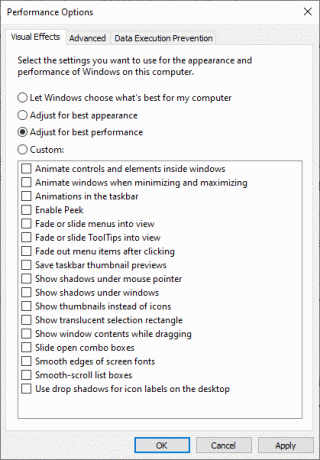
4. Spustelėkite Taikyti > Gerai norėdami išsaugoti pakeitimus.
Taip pat skaitykite:Ištaisykite League of Legends lėto atsisiuntimo problemą
7 būdas: viso ekrano optimizavimo ir DPI parametrų keitimas
Išjunkite viso ekrano optimizavimą, kad išspręstumėte „League of Legends“ kadrų kritimo problemą, kaip nurodyta toliau:
1. Eikite į bet kurį iš League of Legends diegimo failai viduje konors Atsisiuntimų aplankas ir spustelėkite jį dešiniuoju pelės mygtuku. Spustelėkite Savybės, taip, kaip parodyta.

2. Dabar pereikite prie Suderinamumas skirtukas.
3. Čia pažymėkite langelį pavadinimu Išjungti viso ekrano optimizavimą. Tada spustelėkite Pakeiskite aukštus DPI nustatymus parinktis, kaip paryškinta.

4. Dabar pažymėkite pažymėtą langelį Nepaisyti didelio DPI mastelio keitimo elgesio ir spustelėkite Gerai norėdami išsaugoti pakeitimus.
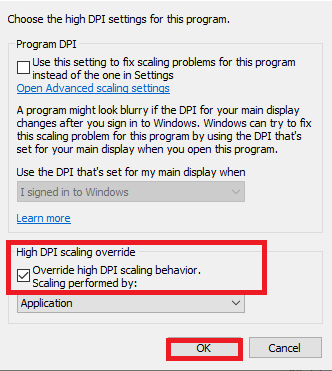
5. Pakartokite tuos pačius veiksmus visi žaidimo vykdomieji failai ir sutaupyti pasikeitimai.
8 būdas: įjunkite žemų specifikacijų režimą
Be to, „League of Legends“ leidžia vartotojams pasiekti žaidimą su žemomis specifikacijomis. Naudojant šią funkciją, kompiuterio grafikos parametrus ir bendrą našumą galima nustatyti į mažesnes reikšmes. Taigi, „Windows 10“ sistemoje „League of Legends“ kadro kritimą galite ištaisyti taip:
1. Paleisti Legendų lygos.
2. Dabar spustelėkite krumpliaračio piktograma iš viršutinio dešiniojo lango kampo.

3. Čia pažymėkite langelį Įjungti žemos specifikacijos režimą ir spustelėkite padaryta.

4. Pagaliau, iš naujo paleiskite kompiuterį ir paleiskite žaidimą, kad galėtumėte mėgautis nepertraukiamu žaidimu.
Taip pat skaitykite:Pataisykite, kad Elder Scrolls internete nepaleidžiamas
9 būdas: iš naujo įdiekite League of Legends
Jei nė vienas iš būdų jums nepadėjo, pabandykite iš naujo įdiegti programinę įrangą. Visus įprastus su programine įranga susijusius nesklandumus galima pašalinti visiškai pašalinus programą iš sistemos ir įdiegus ją iš naujo. Štai žingsniai, kaip įgyvendinti tą patį:
1. Eikite į Pradėti meniu ir tipą Programėlės. Spustelėkite pirmą parinktį, Programos ir funkcijos.
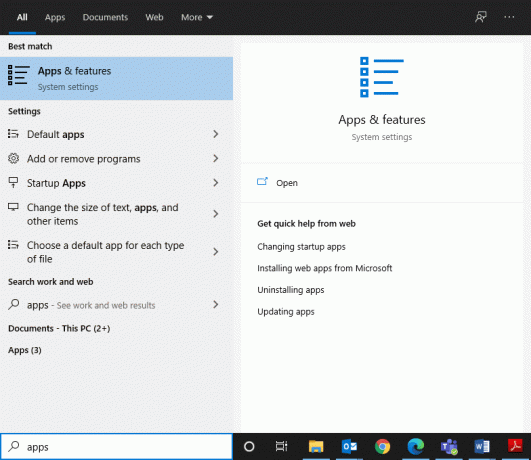
2. Įveskite ir ieškokite Legendų lygos sąraše ir pasirinkite jį.
3. Galiausiai spustelėkite Pašalinkite.
4. Jei programos buvo ištrintos iš sistemos, tai galite patvirtinti ieškodami dar kartą. Gausite žinutę: Neradome ką čia parodyti. Dar kartą patikrinkite paieškos kriterijus.

Norėdami ištrinti žaidimų talpyklos failus iš „Windows“ kompiuterio, atlikite toliau nurodytus veiksmus.
5. Spustelėkite „Windows“ paieškos laukelis ir tipas %programos duomenys%
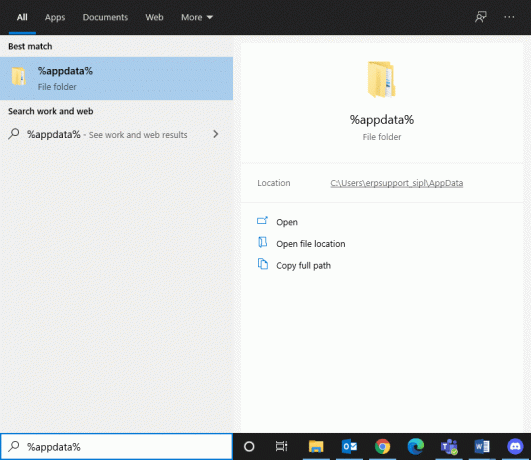
6. Pasirinkite „AppData“ tarptinklinis ryšys aplanką ir eikite į Legendų lygos aplanką.
7. Dabar dešiniuoju pelės mygtuku spustelėkite jį ir pasirinkite Ištrinti.
8. Padarykite tą patį su LoL aplankas in Vietinės programos duomenys aplanką po to, kai ieškosite jo kaip %LocalAppData%
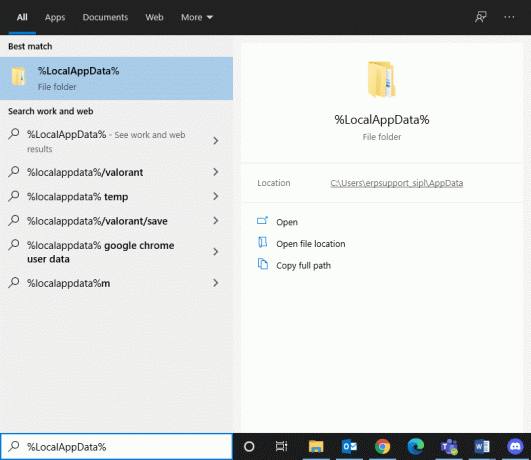
Dabar, kai sėkmingai ištrynėte League of Legends iš savo sistemos, galite pradėti diegimo procesą.
9. Paspauskite čia į parsisiųsti LOL.
10. Palaukite, kol atsisiuntimas bus baigtas, ir eikite į Atsisiuntimai in Failų naršyklė.
11. Dukart spustelėkite Įdiekite League of Legends kad jį atidarytumėte.
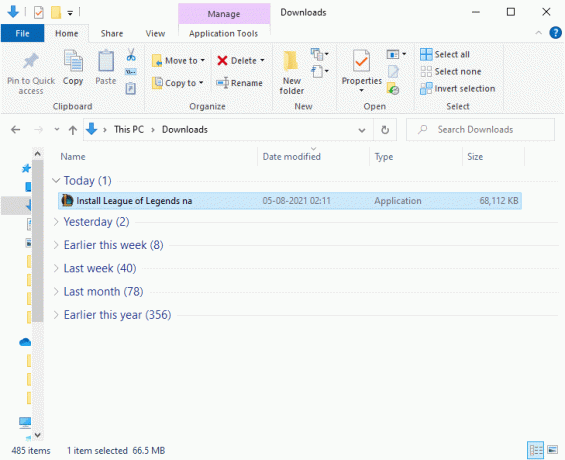
12. Dabar spustelėkite Diegti norėdami pradėti diegimo procesą.

13. Sekti ekrane pateikiamus nurodymus kad užbaigtumėte diegimą.
10 būdas: Venkite šilumos kaupimosi
Normalu, kad jūsų kompiuteris įkaista per intensyvias League of Legends rungtynes, tačiau šis karštis taip pat gali reikšti tai jūsų sistemoje yra blogas oro srautas ir tai gali turėti įtakos jūsų kompiuterio veikimui tiek trumpalaikiu, tiek ilgalaikiu laikotarpiu naudojimas.
- Įsitikinkite, kad jums palaikyti sveiką oro srautą sistemos techninėje įrangoje, kad būtų išvengta bet kokio veikimo pablogėjimo.
- Išvalykite kvėpavimo takus ir ventiliatorius užtikrinti tinkamą periferinių įrenginių ir vidinės techninės įrangos aušinimą.
- Išjungti įsijungimą nes įsijungimas padidina GPU įtampą ir temperatūrą ir paprastai nerekomenduojamas.
- Jei įmanoma, investuokite į a nešiojamojo kompiuterio aušintuvas, kuris gali padėti maksimaliai aušinti dalis, pvz., grafikos plokštę ir procesorių, kurios linkusios perkaisti po ilgo naudojimo.
Rekomenduojamas:
- Pataisykite „Avast Blocking League of Legends“ (LOL)
- Kaip išspręsti „League Of Legends“ kliento neatidarymo problemas
- Pataisykite „Discord Go Live“ nerodomą
- Kaip pataisyti „Chrome“ stringa
Tikimės, kad šis vadovas jums buvo naudingas ištaisykite „League of Legends“ kadro kritimo ar fps problemas„Windows 10“.. Praneškite mums, kuris metodas jums buvo geriausias. Be to, jei turite klausimų / atsiliepimų apie šį straipsnį, nedvejodami palikite juos komentarų skiltyje.