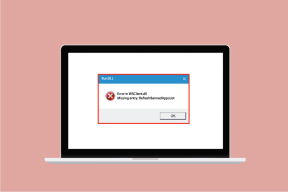9 būdai, kaip pataisyti „Netflix“ programą, kuri neveikia „Windows 10“.
Įvairios / / November 28, 2021
Jei bandote ištaisyti „Netflix“ programą, kuri neveikia „Windows 10“ problema, nesijaudinkite, nes tūkstančiai kitų susidūrė su panašia situacija kur jų „Netflix“ programa neveikia ir jiems nelieka kito pasirinkimo, kaip pasirinkti kitus „Netflix“ vaizdo įrašų ar filmų žiūrėjimo būdus. PC. Tačiau nesijaudinkite, nes šiandien šiame vadove aptarsime įvairius būdus, kaip galite lengvai išspręsti šią problemą. Tačiau prieš eidami į priekį, tiesiog supraskime šiek tiek daugiau apie „Netflix“ ir pagrindinę problemą.
„Netflix“: „Netflix“ yra Amerikos žiniasklaidos paslaugų teikėjas, kurį 1997 m. įkūrė Reedas Hastingsas ir Marcas Randolphas. Pagrindinis bendrovės verslo modelis yra prenumerata pagrįsta srautinio perdavimo paslauga, leidžianti klientams transliuoti daugybę filmų, TV serialų, dokumentinių filmų, įskaitant sukurtus įmonės viduje. Visame „Netflix“ turinyje nėra skelbimų ir vienintelis dalykas, kurio jums reikia norint naudotis „Netflix“, yra geras interneto ryšys, jei esate mokamas narys.
„Netflix“ yra viena iš populiariausių ir geriausių vaizdo transliacijos paslaugų, tačiau nieko nėra tobulo, todėl transliuojant „Netflix“ kompiuteryje kyla įvairių problemų. Yra įvairių priežasčių, kodėl „Windows 10 Netflix“ programa neveikia, sugenda, neatsidaro arba negali paleisti vaizdo įrašo ir pan. Be to, klientai skundėsi dėl juodo televizoriaus ekrano, kai paleidžia „Netflix“, ir dėl to negali nieko transliuoti.

Jei esate tarp tokių vartotojų, kurie susiduria su viena iš aukščiau paminėtų problemų, nesijaudinkite, nes mes pašalinsime „Netflix“ programos netinkamai veikiančią „Windows 10“ kompiuteryje triktį.
Turinys
- Kodėl „Netflix“ programa neveikia „Windows 10“?
- Kaip pataisyti „Netflix“ programą, kuri neveikia „Windows 10“.
- 1 būdas: patikrinkite, ar nėra naujinimų
- 2 būdas: iš naujo nustatykite „Netflix“ programą sistemoje „Windows 10“.
- 3 būdas: atnaujinkite grafikos tvarkykles
- 4 būdas: mspr.hds failo ištrynimas
- 5 būdas: išvalykite DNS ir iš naujo nustatykite TCP/IP
- 6 būdas: pakeiskite DNS serverio adresą
- 7 būdas: įdiekite naujausią „Silverlight“ versiją
- 8 būdas: iš naujo įdiekite „Netflix“ programą
- 9 būdas: patikrinkite „Netflix“ būseną
Kodėl „Netflix“ programa neveikia „Windows 10“?
Yra įvairių priežasčių, dėl kurių „Netflix“ neveikia, tačiau kai kurios iš jų pateikiamos žemiau:
- „Windows 10“ neatnaujinta
- Datos ir laiko problema
- „Netflix“ programa gali būti sugadinta arba pasenusi
- Grafikos tvarkyklės pasenusios
- DNS problemos
- „Netflix“ gali neveikti
Tačiau prieš bandant bet kokius išankstinius trikčių šalinimo būdus, visada rekomenduojama įsitikinti, kad:
- Iš naujo paleiskite kompiuterį
- Visada pabandykite iš naujo paleisti „Netflix“ programą, kai susiduriate su problemomis
- Patikrinkite interneto ryšį, nes norint transliuoti „Netflix“ reikia gero interneto ryšio
- Jūsų kompiuterio datos ir laiko nustatymai turi būti teisingi. Jei jie neteisingi, tada vadovaukitės šiuo vadovu.
Atlikę aukščiau nurodytus veiksmus, jei jūsų „Netflix“ programa vis tiek neveikia tinkamai, išbandykite toliau nurodytus metodus.
Kaip pataisyti „Netflix“ programą, kuri neveikia „Windows 10“.
Toliau pateikiami įvairūs metodai, kuriais galite išspręsti problemą, kai „Netflix“ programa neveikia sistemoje „Windows 10“.
1 būdas: patikrinkite, ar nėra naujinimų
Gali būti, kad „Netflix“ programa neveikia, nes jūsų „Windows“ trūksta kai kurių svarbių naujinimų arba „Netflix“ programa neatnaujinta. Atnaujinus „Windows“ ir „Netflix“ programą, problema gali būti išspręsta.
Norėdami atnaujinti langą, atlikite šiuos veiksmus:
1. Paspauskite Windows Key + I, kad atidarytumėte nustatymus, tada spustelėkite Atnaujinimas ir sauga.

2. Kairiajame meniu spustelėkite Windows "naujinimo.
3. Dabar spustelėkite „Tikrinti, ar yra atnaujinimų“ mygtuką, kad patikrintumėte, ar nėra galimų naujinimų.

4. Jei laukiama kokių nors atnaujinimų, spustelėkite Atsisiųskite ir įdiekite naujinimus.

5. Atsisiuntę naujinimus įdiekite juos ir jūsų „Windows“ bus atnaujinta.
Norėdami atnaujinti „Netflix“ programą, atlikite šiuos veiksmus:
1. Atidarykite „Microsoft“ parduotuvė ieškodami jo naudodami paieškos juostą.
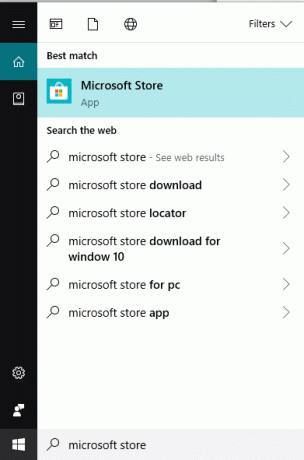
2. Paspauskite Enter viršutiniame paieškos rezultate ir atsidarys „Microsoft Store“.

3.Spustelėkite trys taškai piktogramą, esančią viršutiniame dešiniajame kampe.
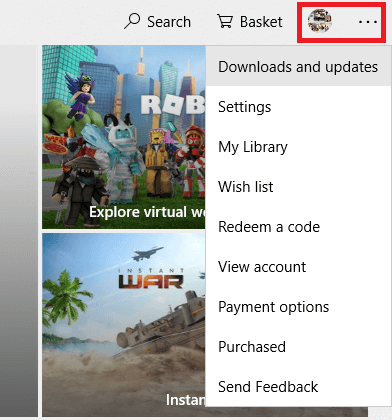
4. Dabar spustelėkite Atsisiuntimai ir atnaujinimai.
5. Tada spustelėkite Gaukite atnaujinimus mygtuką.

6.Jei yra kokių nors naujinimų, jie bus automatiškai atsisiunčiami ir įdiegiami.
Atnaujinę „Windows“ ir „Netflix“ programą patikrinkite, ar jūsų „Netflix“ programa dabar veikia tinkamai, ar ne.
2 būdas: iš naujo nustatykite „Netflix“ programą sistemoje „Windows 10“.
Atstačius „Netflix“ programos numatytuosius nustatymus, „Netflix“ programa gali pradėti veikti tinkamai. Norėdami iš naujo nustatyti „Netflix Windows“ programą, atlikite toliau nurodytus veiksmus.
1. Norėdami atidaryti, paspauskite „Windows“ klavišą + I Nustatymai tada spustelėkite Programėlės.

2. Kairiajame meniu pasirinkite Programos ir funkcijos tada ieškokite „Netflix“ programos paieškos laukelyje.
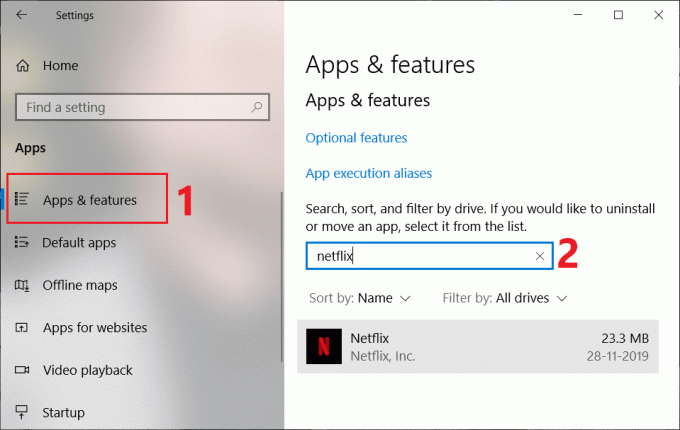
3. Spustelėkite „Netflix“ programą, tada spustelėkite Išplėstiniai nustatymai nuoroda.
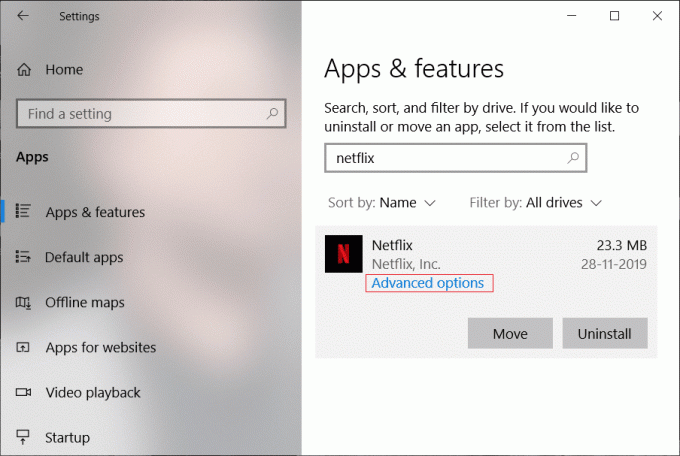
4.Skiltyje Išplėstinės parinktys slinkite žemyn ir raskite parinktį Nustatyti iš naujo.
5. Dabar spustelėkite Perkrovimo mygtukas pagal parinktį Atstatyti.
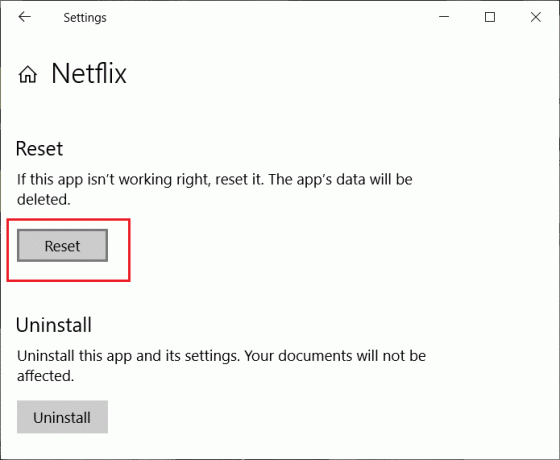
6. Iš naujo nustatę „Netflix“ programą, jūsų problema gali būti išspręsta.
3 būdas: atnaujinkite grafikos tvarkykles
Jei susiduriate su problema, kai „Netflix“ programa neveikia, greičiausiai šios klaidos priežastis yra sugadinta arba pasenusi vaizdo plokštės tvarkyklė. Kai atnaujinate „Windows“ arba įdiegiate trečiosios šalies programą, tai gali sugadinti jūsų sistemos vaizdo tvarkykles. Jei susiduriate su tokiomis problemomis, galite lengvai atnaujinti vaizdo plokštės tvarkykles ir išspręskite „Netflix“ programos problemą.

Atnaujinę grafikos tvarkyklę, iš naujo paleiskite kompiuterį ir patikrinkite, ar galite pataisykite „Netflix“ programą, kuri neveikia „Windows 10“.
Iš naujo įdiekite vaizdo plokštės tvarkyklę
1. Paspauskite „Windows“ klavišą + R, tada įveskite devmgmt.msc ir paspauskite Enter, kad atidarytumėte įrenginių tvarkytuvę.
2. Išplėskite Display adapters, tada dešiniuoju pelės mygtuku spustelėkite savo NVIDIA vaizdo plokštę ir pasirinkite Pašalinkite.

2. Jei prašoma patvirtinimo, pasirinkite Taip.
3. Paspauskite „Windows“ klavišą + X, tada pasirinkite Kontrolės skydelis.

4. Valdymo skydelyje spustelėkite Pašalinkite programą.

5. Kitas, Pašalinkite viską, kas susiję su Nvidia.

6. Iš naujo paleiskite sistemą, kad išsaugotumėte pakeitimus ir dar kartą atsisiųskite sąranką nuo gamintojo svetainėje.

5. Kai įsitikinsite, kad viską pašalinote, pabandykite dar kartą įdiegti tvarkykles.
4 būdas: mspr.hds failo ištrynimas
Failą mspr.hds naudoja „Microsoft PlayReady“, kuri yra skaitmeninių teisių valdymo (DRM) programa, naudojama daugelyje internetinių srautinio perdavimo paslaugų, įskaitant „Netflix“. Pats failo pavadinimas mspr.hds reiškia Microsoft PlayReady HDS failą. Šis failas saugomas šiuose kataloguose:
„Windows“: C:\ProgramData\Microsoft\PlayReady\
„MacOS X“: /Library/Application Support/Microsoft/PlayReady/
Ištrynę mspr.hds failą priversite Windows sukurti naują, kuriame nebus klaidų. Norėdami ištrinti mspr.hds failą, atlikite šiuos veiksmus:
1. Paspauskite „Windows“ klavišas + E norėdami atidaryti „Windows File Explorer“.
2. Dabar dukart spustelėkite C:vairuoti („Windows“ diskas), kad atidarytumėte.
3. Viršutiniame dešiniajame kampe esančiame paieškos laukelyje ieškokite failo mspr.hds.
Pastaba: Arba galite tiesiogiai pereiti į C:\ProgramData\Microsoft\PlayReady\
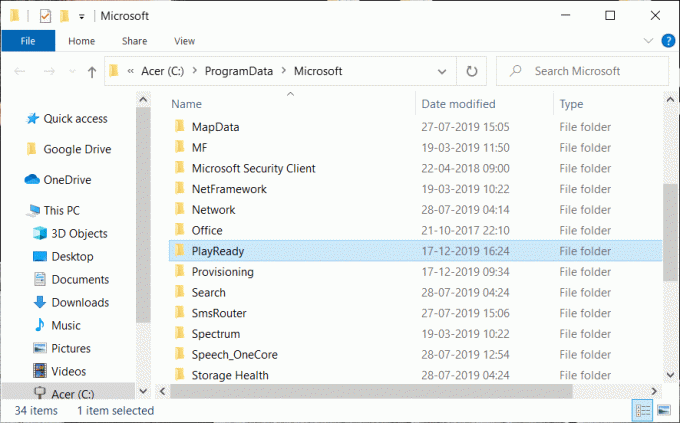
4. Tipas mspr.hds paieškos laukelyje ir paspauskite Enter. Palaukite, kol paieška bus visiškai baigta.
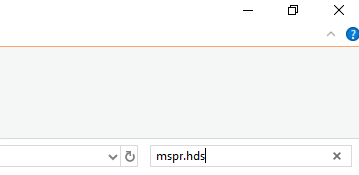
5. Kai paieška bus baigta, pasirinkite visus failus mspr.hds.
6. Paspauskite ištrinti mygtuką klaviatūroje arba dešiniuoju pelės mygtuku spustelėkite bet kurį failą ir pasirinkite Ištrinti parinktį iš kontekstinio meniu.

7. Ištrynę visus su mspr.hds susijusius failus, iš naujo paleiskite kompiuterį.
Kai kompiuteris paleidžiamas iš naujo, dar kartą pabandykite paleisti „Netflix“ programą ir ji gali veikti be jokių problemų.
5 būdas: išvalykite DNS ir iš naujo nustatykite TCP/IP
Kartais „Netflix“ programa neprisijungia prie interneto, nes bando nustatyti serverio IP adresą įvestas URL, kuris galbūt nebegalioja, todėl negali rasti atitinkamo galiojančio serverio IP adresu. Taigi, išvalę DNS ir iš naujo nustatę TCP/IP, jūsų problema gali būti išspręsta. Norėdami išvalyti DNS, atlikite šiuos veiksmus:
1. Dešiniuoju pelės mygtuku spustelėkite „Windows“ mygtuką ir pasirinkite „Komandinė eilutė (administratorius)“. Arba galite naudoti šį vadovą Norėdami atidaryti padidintą komandų eilutę.

2. Įveskite šias komandas po vieną ir įvedę kiekvieną komandą paspauskite Enter:
ipconfig /release. ipconfig / renew. „netsh winsock“ nustatymas iš naujo. netsh int ip nustatymas iš naujo. ipconfig /flushdns. ipconfig /registerdns. netsh int tcp nustatyti euristika išjungta. netsh int tcp set global autotuninglevel=disabled. netsh int tcp set global rss=enabled. netsh int tcp rodyti global


3. Iš naujo paleiskite kompiuterį, kad išsaugotumėte pakeitimus, ir galėsite dirbti.
Atlikus aukščiau nurodytus veiksmus, TCP/IP adresas bus nustatytas iš naujo. Dabar pabandykite paleisti „Netflix“ programą ir problema gali būti išspręsta.
6 būdas: pakeiskite DNS serverio adresą
1. Paspauskite „Windows“ klavišą + I, kad atidarytumėte „Nustatymai“, tada spustelėkite Tinklas ir internetas.

2. Būtinai spustelėkite Būsena, tada slinkite žemyn į puslapio apačią ir spustelėkite Tinklo ir bendrinimo centro nuoroda.

3. Spustelėkite savo tinklo ryšį (Wi-Fi) ir spustelėkite Savybės mygtuką.

4. Pasirinkite Interneto protokolo 4 versija (TCP/IPv4) ir dar kartą spustelėkite Savybės mygtuką.

5. Pažymėkite "Naudokite šiuos DNS serverio adresus ir atitinkamuose laukuose įveskite:
Pageidaujamas DNS serveris: 8.8.8.8. Alternatyvus DNS serveris: 8.8.4.4

6. Išsaugokite nustatymus ir paleiskite iš naujo.
7 būdas: įdiekite naujausią „Silverlight“ versiją
Siekdama transliuoti vaizdo įrašus sistemoje „Windows 10“, „Netflix“ programa naudoja „Silverlight“. Paprastai „Microsoft Silverlight“ automatiškai atnaujinama į naujausią versiją „Windows“ naujinimo metu. Tačiau galite jį atnaujinti ir rankiniu būdu atsisiųsdami iš Microsoft svetainė ir tada įdiekite. Baigę diegti, iš naujo paleiskite kompiuterį ir patikrinkite, ar jūsų problema išspręsta, ar ne.
8 būdas: iš naujo įdiekite „Netflix“ programą
Jei nė vienas iš aukščiau išvardytų metodų neveikia, tada Pašalinkite „Netflix“ programą ir vėl ją įdiekite. Šis metodas gali padėti išspręsti jūsų problemą.
Norėdami pašalinti „Netflix“ programą, atlikite šiuos veiksmus:
1. Tipas kontrolė „Windows“ paieškos juostoje, tada spustelėkite viršutinį rezultatą, kad atidarytumėte valdymo skydelį.

2. Spustelėkite Pašalinkite programą nuorodą, esančią programose.

3. Slinkite žemyn ir sąraše raskite „Netflix“ programą.
4.Dabar dešiniuoju pelės mygtuku spustelėkite „Netflix“ programą ir pasirinkite Pašalinkite.
5. Kai prašote patvirtinimo, spustelėkite Taip.
6. Iš naujo paleiskite kompiuterį, Netflix programa bus visiškai pašalinta iš įrenginio.
7. Jei norite vėl įdiegti „Netflix“, atsisiųskite jį iš „Microsoft Store“. ir įdiekite jį.

8. Kai vėl įdiegsite „Netflix“ programą, problema gali būti išspręsta.
9 būdas: patikrinkite „Netflix“ būseną
Galiausiai patikrinkite, ar „Netflix“ neveikia einu čia. Jei turite klaidos kodą, taip pat galite ieškok čia.
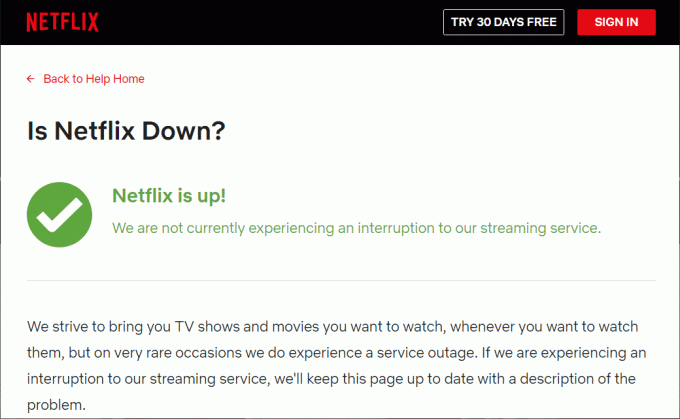
Rekomenduojamas:
- 4 būdai, kaip įterpti laipsnio simbolį į „Microsoft Word“.
- Ištaisykite „Chrome“ klaidą Šis papildinys nepalaikomas
Tikimės, kad pasinaudoję vienu iš aukščiau pateiktų metodų galėsite Pataisykite „Netflix“ programą, neveikiančią „Windows 10“. ir vėl galėsite mėgautis „Netflix“ vaizdo įrašais be jokių trukdžių.