8 greiti būdai, kaip atidaryti „Snipping“ įrankį sistemoje „Windows“.
Įvairios / / May 03, 2023
„Snipping Tool“ yra paprasta programa, skirta daryti ekrano kopijas „Windows“ kompiuteryje. Be specialaus klaviatūros „PrintScreen“ klavišo, galite naudoti „Snipping Tool“ programą, norėdami įvairiais būdais užfiksuoti ekrano kopijas ir net jas komentuoti. Taip, galite redaguoti ekrano kopijas arba iškirpti nepageidaujamą sritį.

Naujausia „Snipping Tool“ versija sistemoje „Windows 11“ pateikiama kartu su a ekrano įrašymas funkcija su atnaujinta sąsaja. Taigi, vienoje programėlėje gausite visavertį ekrano fiksavimo ir įrašymo sprendimą. Laimei, yra daugiau nei vienas būdas atidaryti „Snipping“ įrankį ir jie gali būti naudingi, jei dažnai pasikliaujate šia priemone. Išvardysime kelis būdus, kaip atidaryti „Snipping Tool“ sistemoje „Windows“. Pasinerkime į įrašą.
1. Atidarykite „Snipping Tool“ naudodami meniu Pradėti
„Windows“ pradžios meniu yra vieno langelio sistema, skirta programoms rasti ir paleisti. Norėdami paleisti „Snipping Tool“ naudodami meniu Pradėti, patikrinkite šiuos veiksmus:
1 žingsnis: Paspauskite Windows klavišą, kad paleistumėte meniu Pradėti.
2 žingsnis: Tipas Pjaustymo įrankis paieškos juostoje ir paspauskite Enter, kad atidarytumėte įrankį.
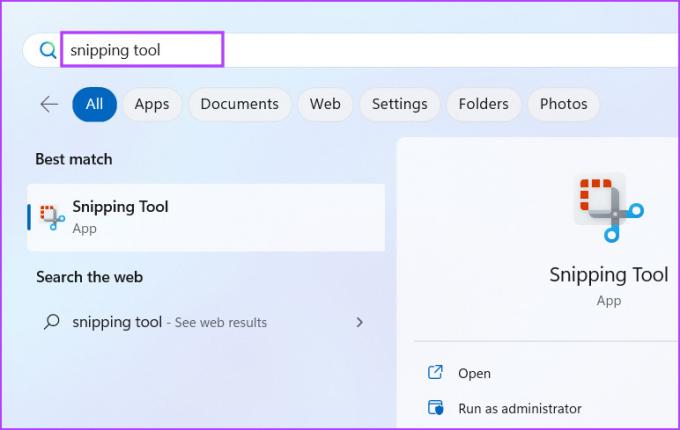
2. Atidarykite „Snipping Tool“ naudodami spartųjį klavišą
Po kelių naujausių įrankio atnaujinimų galite paleisti Snipping Tool savo kompiuteryje naudodami spartųjį klavišą. Paspauskite „Windows + Shift“ + S spartųjį klavišą, kad paleistumėte „Snipping Tool“. Šis spartusis klavišas tiesiogiai paleis ekrano fiksavimo langą. Ekrano fiksavimo režimą galite pasirinkti spustelėdami fiksavimo lango viršuje esančias piktogramas.
3. Atidarykite „Snipping Tool“ naudodami dialogo langą Vykdyti
Dialogo langas Vykdyti yra patogus būdas paleisti programas ir pasiekti aplankus. Daugumoje integruotų sistemos programų yra iš anksto sukonfigūruoti trumpieji kodai, leidžiantys jas paleisti naudojant paleidimo programą. Snipping Tool taip pat turi trumpąjį kodą įrankiui paleisti. Štai kaip:
1 žingsnis: Paspauskite Windows + R spartųjį klavišą, kad atidarytumėte dialogo langą Vykdyti.
2 žingsnis: Tipas karpymo įrankis ir paspauskite Enter.

Kompiuteryje bus paleista „Snipping Tool“ programa.
4. Atidarykite „Snipping Tool“ naudodami prisegtą nuorodą
Meniu Pradėti yra galimybė prisegti programų sparčiuosius klavišus. Panašiai, kad būtų patogiau, galite prisegti „Snipping“ įrankį prie užduočių juostos. Štai kaip:
1 žingsnis: Atidarykite meniu Pradėti ir įveskite Pjaustymo įrankis paieškos juostoje.
2 žingsnis: Eikite į parinkčių sąrašą dešinėje srityje. Tada spustelėkite parinktį Prisegti prie pradžios.

3 veiksmas: Snipping Tool piktograma pasirodys meniu Pradėti. Arba galite dešiniuoju pelės mygtuku spustelėti jį ir kontekstiniame meniu pasirinkti parinktį Prisegti prie užduočių juostos.

Snipping Tool galite greitai atidaryti meniu Pradėti ir užduočių juostoje.
5. Atidarykite „Snipping Tool“ naudodami „File Explorer“.
Skirtingai nuo „Windows“ sistemos paslaugų, „Snipping Tool“ nėra aplanke SysWOW. Vietoj to, jis yra „WindowsApps“ aplanke, esančiame aplanke Programos failai C diske. Taigi, norėdami pasiekti „Snipping Tool“, galite naudoti „File Explorer“. Štai kaip:
1 žingsnis: Paspauskite „Windows + E“ spartųjį klavišą, kad paleistumėte „File Explorer“.
2 žingsnis: Eikite į adreso juostą, įklijuokite šį kelią ir paspauskite Enter:
C:\Program Files\WindowsApps\Microsoft. ScreenSketch_11.2302.20.0_x64__8wekyb3d8bbwe\SnippingTool
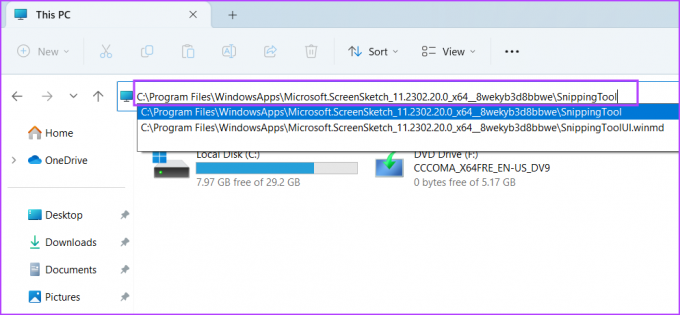
3 veiksmas: Dukart spustelėkite programos failą Snippingtool.exe, kad paleistumėte įrankį savo kompiuteryje.

6. Atidarykite „Snipping Tool“ naudodami užduočių tvarkytuvę
Užduočių tvarkyklė yra ne tik proceso ir veiklos valdymo įrankis. Jis taip pat puikiai gali paleisti programas. Pakartokite šiuos veiksmus:
1 žingsnis: Paspauskite Ctrl + Alt + Esc spartųjį klavišą, kad atidarytumėte užduočių tvarkytuvę.
2 žingsnis: Užduočių tvarkyklės lange eikite į viršutinę juostą ir spustelėkite mygtuką Vykdyti naują užduotį.
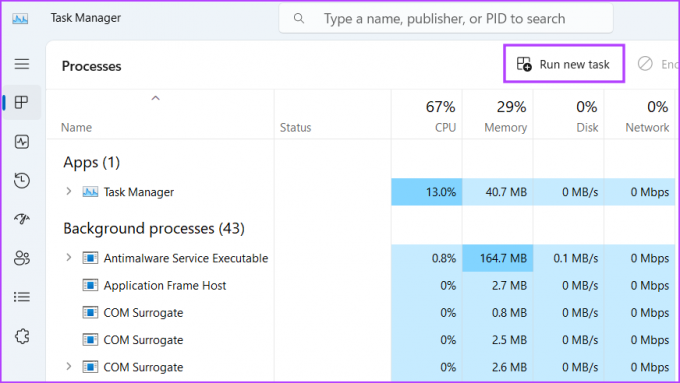
3 veiksmas: Tipas karpymo įrankis teksto laukelyje ir paspauskite Enter.
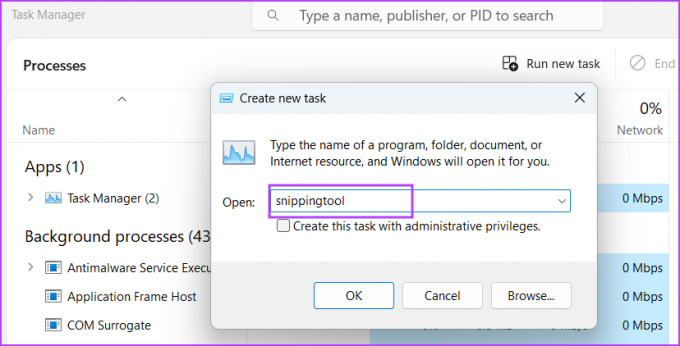
Taip jūsų kompiuteryje bus paleistas Snipping įrankis.
7. Atidarykite „Snipping Tool“ naudodami terminalo programą
Nemėgstate naršyti meniu ir aplankų, kad atidarytumėte programą? Na, mes suprantame. Programos paleidimas naudojant terminalo programą yra greitesnis komandinės eilutės mėgėjams. Sistemoje „Windows 11“ terminalo programėlė sujungia CMD ir „PowerShell“ ir galite naudoti bet kurią iš jų norėdami paleisti „Snipping Tool“. Štai kaip tai padaryti:
1 žingsnis: Dešiniuoju pelės mygtuku spustelėkite mygtuką Pradėti ir meniu Power User pasirinkite parinktį Terminalas.
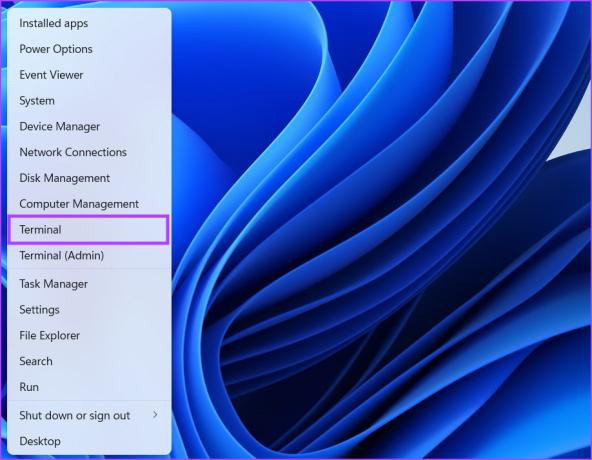
2 žingsnis: Terminalo lange įveskite šią komandą ir paspauskite Enter:
snippingtool.exe
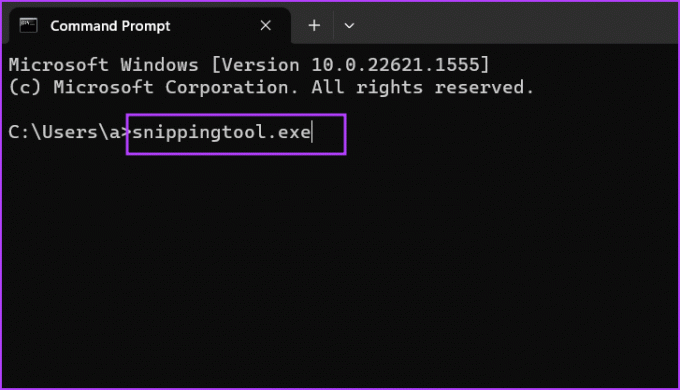
Snipping įrankis bus paleistas jūsų kompiuteryje. Tą pačią komandą galite naudoti „PowerShell“ lange ir ji duos tuos pačius rezultatus.
8. Atidarykite „Snipping Tool“ naudodami darbalaukio nuorodą
Darbalaukio nuorodos kūrimas išsaugo nuolatines pastangas rasti ir paleisti programas kompiuteryje. Galite vieną kartą sukurti nuorodą ir paleisti programą naudodami ją. Štai kaip:
1 žingsnis: Paspauskite Windows + D spartųjį klavišą, kad perjungtumėte į darbalaukį.
2 žingsnis: Dešiniuoju pelės mygtuku spustelėkite darbalaukį ir spustelėkite parinktį Naujas. Tada kontekstiniame meniu spustelėkite parinktį Spartusis klavišas.
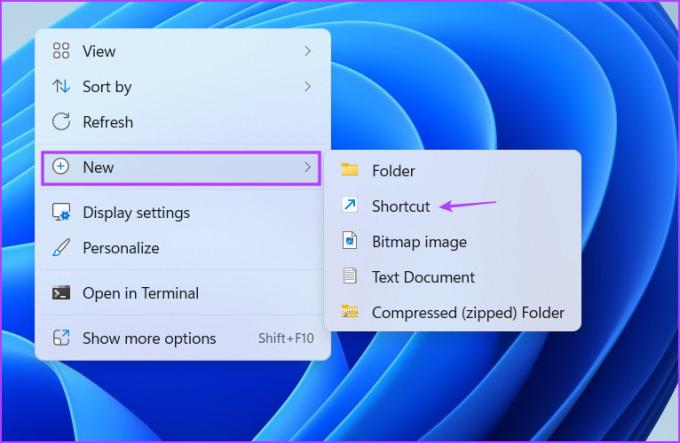
3 veiksmas: Bus paleistas langas Sukurti nuorodą. Įklijuokite šį kelią į teksto laukelį ir spustelėkite mygtuką Kitas:
snippingtool.exe
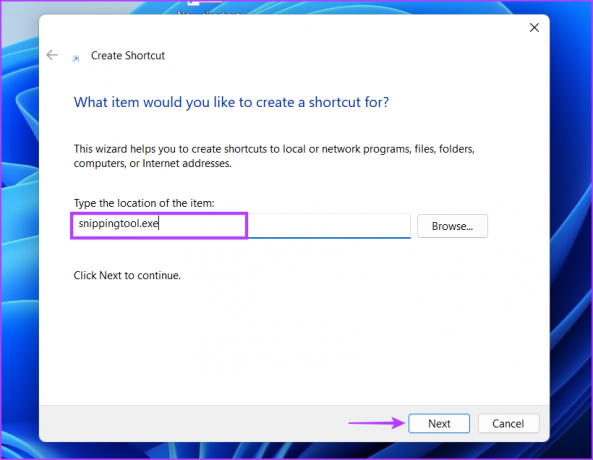
4 veiksmas: Tipas Pjaustymo įrankis kaip nuorodos pavadinimą. Spustelėkite mygtuką Baigti. Spartusis klavišas bus rodomas darbalaukyje.

Atidarykite Snipping Tool greičiau
„Snipping Tool“ gali užfiksuoti ekrano kopijas įvairiais režimais ir dabar siūlo galimybę įrašyti ekraną. Pamažu jis tampa visaverčiu ekrano fiksavimo įrankiu, su kuriuo konkuruoja ShareX ir kitos programos.
Paskutinį kartą atnaujinta 2023 m. balandžio 20 d
Aukščiau pateiktame straipsnyje gali būti filialų nuorodų, kurios padeda palaikyti „Guiding Tech“. Tačiau tai neturi įtakos mūsų redakciniam vientisumui. Turinys išlieka nešališkas ir autentiškas.
Parašyta
Abhišekas Mišra
Abhišekas laikėsi „Windows“ operacinės sistemos nuo tada, kai nusipirko „Lenovo G570“. Kad ir kaip akivaizdu, jis mėgsta rašyti apie „Windows“ ir „Android“ – dvi labiausiai paplitusias, tačiau žaviausias žmonijai prieinamas operacines sistemas. Kai jis nekuria įrašo, jis mėgsta „OnePiece“ ir bet ką, ką gali pasiūlyti „Netflix“.



