Pataisykite neveikiantį PS5 valdiklio naujinimą – „TechCult“.
Įvairios / / May 04, 2023
Pasenęs PS5 valdiklis gali būti nemalonus, nes negalėsite tinkamai žaisti jokių žaidimų. Jei bandysite atnaujinti, tai neveiks. Bet kodėl taip? Šios problemos priežastys gali būti sistemos trikdžiai arba prastas tinklo ryšys. Šiame straipsnyje mes padėsime jums išspręsti neveikiančią PS5 valdiklio naujinimo problemą naudodami paprastus praktinius sprendimus.

Turinys
Kaip pataisyti neveikiantį PS5 valdiklio naujinimą
Atnaujinimas užima daug energijos ir naujinimas gali nepavykti, jei PS5 valdiklio baterija senka, todėl prieš pradėdami trikčių šalinimo veiksmus įsitikinkite, kad PS5 DualSense valdiklis yra visiškai įkrautas. Dabar, kai baigėme pagrindines atsargumo priemones, aptarkime šios problemos priežastis ir būdus.
Greitas atsakymas
Pabandykite prijungti PS5 valdiklį USB kabeliu. Taip pat galite rankiniu būdu atnaujinti valdiklį iš savo kompiuterio, kaip parodyta toliau pateiktais žingsniais:
1. Atsisiųskite ir įdiekite PS5 Dualsense valdiklio programinės aparatinės įrangos naujintuvas įrankis iš oficialios svetainės.
2. Įdiegę įrankį, prijunkite valdiklis su kompiuteriu per USB.
3. Tada vykdykite ekrane pateikiamas instrukcijas, kad įdiegtumėte naujinimus.
Kodėl mano naujinimai PS5 neveikia?
Gali būti keletas priežasčių, kodėl jūsų PS5 valdiklio naujinimai neveikia. Štai keletas priežasčių.
- Jei interneto ryšys prastas, naujinimas gali būti neatsisiųstas tinkamai, todėl naujinimo procese gali kilti tam tikrų problemų.
- Jei jūsų PS5 sistemos programinė įranga yra pasenusi, ji gali būti nesuderinama su naujausiu PS5 valdiklio naujinimu.
- PS5 valdikliui atnaujinti reikia daug energijos. Jei akumuliatoriaus lygis žemas, atsisiunčiant naujinimą gali kilti klaidų.
- Sugedęs USB laidas gali sukelti atnaujinimo proceso suderinamumo problemų.
Šiame vadove aptarsime atsargumo priemones ir būdus, kaip išspręsti naujinimo neveikiantį PS5 problemą.
1 būdas: iš naujo paleiskite PS5
Yra tikimybė, kad per ilgai žaidžiant žaidimus gali atsirasti laikinų klaidų. Ir šios klaidos gali blokuoti atnaujinimą. Iš naujo paleidus PS5, konsolė atnaujinama, todėl gali būti, kad PS5 valdiklio naujinimas neveikia.
1. Paspauskite ir laikykite į Įjungimo mygtukas konsolės priekyje maždaug 7 sekundes kol išgirsite antrą pyptelėjimą.

2. Dabar jūsų PS5 visiškai išsijungs laukti kelioms sekundėms.
3. Paspauskite Įjungimo mygtukas dar kartą, kad įjungtumėte konsolę.
4. USB kabeliu prijunkite PS5 DualSense valdiklį prie PS5 pulto ir dar kartą atlikite ankstesnius veiksmus.
Taip pat galite iš naujo paleisti PS5 naudodami valdiklį, naudodami šiuos metodus.
1. Paspauskite PlayStation mygtukas ant valdiklio.
2. Eikite į Maitinimo mygtuko piktograma ir bakstelėkite X PS5 DualSense valdiklyje.
3. Pamatysite tris parinktis, pasirinkite trečią parinktį Iš naujo paleiskite PS5.
4. Norėdami iš naujo paleisti PS5, atlikite anksčiau minėtus veiksmus.
2 būdas: iš naujo prijunkite valdiklį
Jei vis dar nesate tikri, kodėl mano naujinimai PS5 neveikia? gali būti kai kurių ryšio klaidų, dėl kurių valdiklis negali atnaujinti. Taigi, jei norime, kad PS5 valdiklio naujinimas neveikia, pirmiausia turime išspręsti šią ryšio problemą.
1. Pasirinkite krumpliaračio piktograma atidaryti PS5Nustatymai

2. Čia eikite į Priedai.
3. Dabar eik į Generolas.
4. Eiti į Bluetooth priedai.

5. Pasirinkite prijungtą DualSense belaidis valdiklis.
6. Čia pasirinkite Ištrinti variantas
7. Galiausiai pasirinkite Gerai mygtuką.
8. Iš naujo paleiskite savo PS5.
Taip pat skaitykite: Pataisykite PS5 valdiklį, neveikiantį kompiuteryje
3 būdas: prijunkite valdiklį per USB
Negalite atnaujinti savo PS5 DualSense valdiklio be USB laido ir tai matėme, kodėl mano naujinimai PS5 neveikia? skyrius. PS5 DualSense Firmware Updater neveiks, jei jūsų PS5 DualSense valdiklis prijungtas belaidžiu ryšiu.
1. Eikite į PS5Nustatymai.
2. Pasirinkite Priedai nustatymą.

3. Štai, eik į Valdiklis (bendrasis).
4. Dabar eik į „DualSense“ belaidžio valdiklio įrenginio programinė įranga.
5. Galiausiai eikite į Atnaujinti.
6. Jei tai nepadėjo, patikrinkite, ar jūsų USB laidas nėra sugedęs. Išbandykite kitą USB laidą arba įsigykite naują geriausią USB kabelį
4 būdas: atnaujinkite PS5 konsolę
Yra tikimybė, kad valdiklis neatnaujinamas, nes prie valdiklio prijungta konsolė neveikia naujausia sistemos programine įranga. Taigi, jei jums įdomu, kodėl mano naujinimai PS5 neveikia, gali būti naudinga patikrinti, ar nėra galimų naujinimų. Norėdami atnaujinti naujausią sistemos programinę įrangą, tiesiog atlikite toliau nurodytus veiksmus.
1. Prijunkite PS5 prie interneto ir eikite į Pradinis ekranas
2. Dabar eik į Nustatymai.
3. Čia eikite į Sistema.
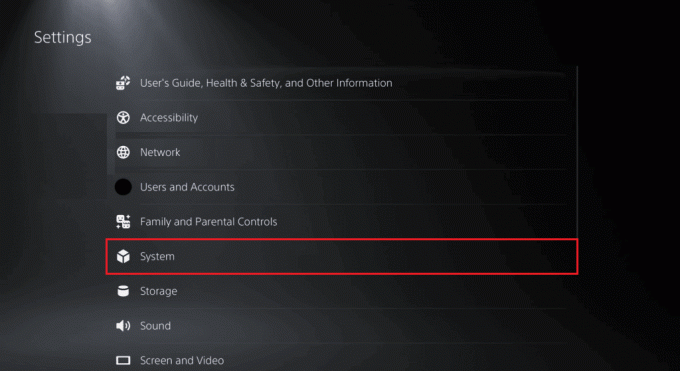
4. Dabar eik į Sistemos programinė įranga.
5. Eiti į Sistemos programinės įrangos atnaujinimas ir nustatymai.
6. Dabar eik į Atnaujinkite sistemos programinę įrangą.
7. Atnaujinus sistemos programinę įrangą, perkrauti PS5.
5 būdas: pakeiskite datos ir laiko nustatymą
Jei ankstesni metodai neveikia, galite pabandyti rankiniu būdu įdiegti PS5 valdiklio programinę-aparatinę įrangą. Prieš pradėdami diegimo procesą įsitikinkite, kad jūsų PS5 neprijungtas prie interneto.
1. Eikite į PS5 nustatymai.
2. Čia pasirinkite Sistema nustatymą.
4. Eiti į Data ir laikas Meniu.
5. Dabar pasirinkite Nustatykite datą ir laiką.
6. Čia pasirinkite Nustatykite rankiniu būdu, ir pasukti laikrodį 24 valandos.
7. Galiausiai iš naujo paleiskite PS5 konsolę.
6 būdas: rankiniu būdu atnaujinkite valdiklį per kompiuterį
Galite rankiniu būdu atnaujinti PS5 valdiklį naudodami kompiuterį, kaip parodyta toliau nurodytais veiksmais:
1. Eik pas pareigūną DualSense belaidžio valdiklio programinė įrangaatnaujinimo puslapį.
2. Slinkite žemyn ir spustelėkite parsisiųsti mygtuką.
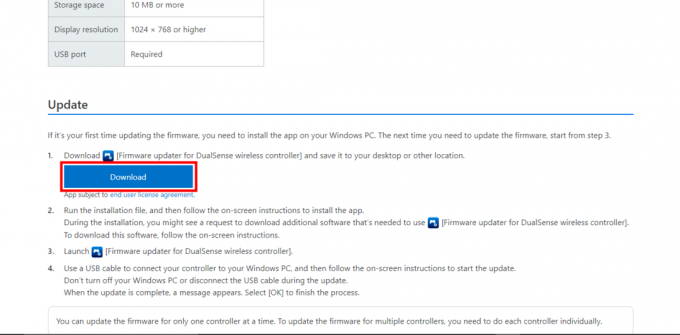
3. Kartą .exe failas atsisiųstas, spustelėkite šį .exe failą, kuris yra mūsų Firmware Updater programa.
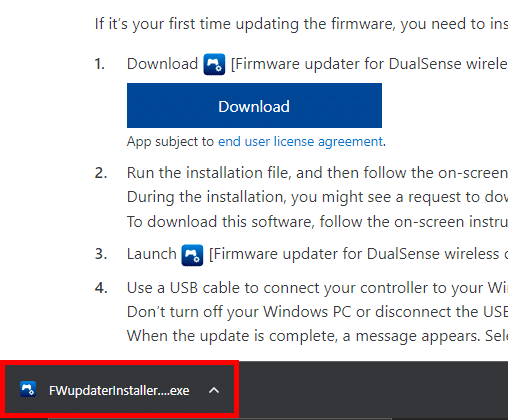
4. Spustelėkite Gerai įjungta DualSense programinės aparatinės įrangos naujinimo priemonė dialogo langas.
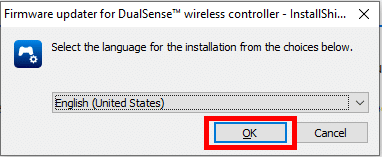
5. Spustelėkite Kitas.

6. Spustelėkite Aš priimu licencijos sutarties sąlygas, perskaičius licencijos sutartį. Spustelėkite Kitas.
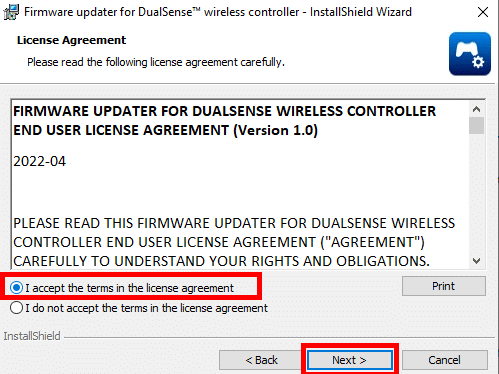
7. Paspausti Keisti.. Norėdami pakeisti paskirties aplanką arba tiesiog eikite į numatytąjį aplanką spustelėdami Kitas.
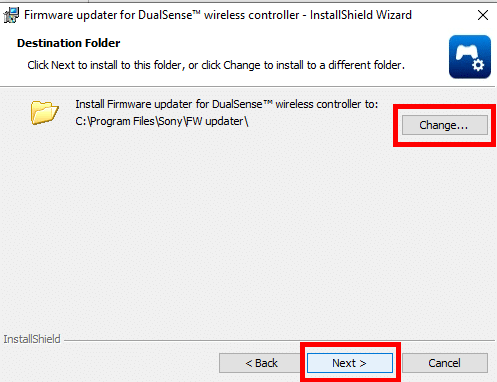
8. Galiausiai spustelėkite Diegti mygtuką.
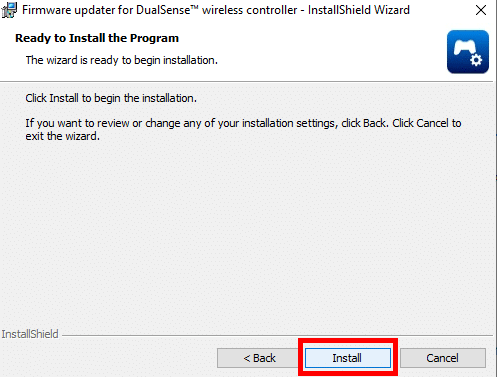
9. Dabar jūsų programinė įranga sėkmingai įdiegta. Jeigu nori paleisti programą, pažymėkite jos laukelį. Ir galiausiai spustelėkite Baigti.
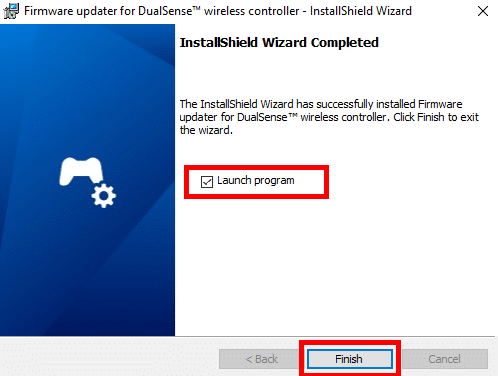
10. Dabar prijunkite savo DualSense PS5 valdiklis prie kompiuterio naudodami USB kabelį.
Pastaba: Jūsų kompiuteris turi būti prijungtas prie interneto.

11. Atidžiai vykdykite ekrane pateikiamas instrukcijas, kad atnaujintumėte valdiklio programinę-aparatinę įrangą. Šio proceso metu neatjunkite valdiklio. Tai gali negrįžtamai sugadinti jūsų valdiklį.
12. Baigę naujinimą atjunkite valdiklį nuo kompiuterio ir belaidžiu būdu naudokite jį su PS5 konsole.
13. Pagaliau, perkrautiPS5 valdiklis.
Taip pat skaitykite: Pataisykite PS5 mirksinčią oranžinę lemputę
7 būdas: iš naujo nustatykite „DualSense“ valdiklį
Gali kilti tam tikrų nustatymų arba programinės įrangos konfliktų, kurie trukdo atnaujinti procesą. Iš naujo nustatę PS5 DualSense, bus ištrinti išsaugoti duomenys, pvz., mygtukų išdėstymas ir susiejimo informacija. Tai gali išspręsti problemą arba klaidas, kurios gali atsirasti valdiklio kode, taip pat neveikiančią PS5 naujinimo problemą. Pažiūrėkime, kaip iš naujo nustatyti PS5 DualSense.
1. Išjunk savo PS5 DualSense valdiklį.

2. Surask iš naujo nustatyti skylę PS5 valdiklio gale, šalia SONY logotipas.
3. Paspauskite ir palaikykite mygtuką įdėdami mažą smeigtukas skylėje bent jau 5 sekundes, ir tada atleiskite atstatyti mygtuką.
4. Prijunkite valdiklį prie PS5 konsolė naudojant a USB kabelis.
5. Paspauskite PlayStation mygtukas valdiklyje, kad susietumėte jį su konsole.
PS5 valdiklio problema nebus atnaujinta daugeliui žaidėjų. Nors šios problemos priežastys gali skirtis, problemą galima išspręsti naudojant straipsnyje aptartus metodus, pvz., interneto ryšio patikrinimą ir įsitikinimą, kad USB laidas nėra sugedęs.
Tikimės, kad šis vadovas jums buvo naudingas ir jums pavyko išspręsti problemą PS5 valdiklio naujinimas neveikia sutrikimas. Praneškite mums, kuris metodas jums tiko. Jei turite kokių nors pasiūlymų ar klausimų, praneškite mums komentarų skiltyje.
Elonas yra TechCult technologijų rašytojas. Jis rašo vadovus maždaug 6 metus ir yra apėmęs daugybę temų. Jam patinka aptarti temas, susijusias su „Windows“, „Android“, ir naujausias gudrybes bei patarimus.


![[IŠSPRĘSTAS] Nepavyko paleisti 0xc00000e9 klaida](/f/a844e16c88a82eef9846ccc79fb6acd6.png?width=288&height=384)
