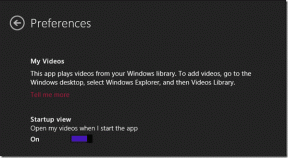7 geriausi būdai, kaip ištaisyti „Microsoft Teams“, skirtą „Windows“, klaidą
Įvairios / / May 05, 2023
„Microsoft Teams“ yra populiari komunikacijos programa, iš anksto įdiegta jūsų „Windows“ kompiuteryje. Jei pasikliaujate ja savo darbe, tai gali būti nelinksma, kai Teams programa nuolat stringa arba išmeta jums neįprastų klaidų. Viena dažna klaida, su kuria galite susidurti naudodami „Teams“ sistemoje „Windows“, yra klaida „Kažkas nutiko“.

Kaip ir bet kuri kita programa, „Microsoft Teams“ kartais gali patirti klaidų ir trikdžių. Tačiau tokios klaidos neturėtų trukdyti jums atlikti savo darbo. Atlikite šiuos patarimus, kad ištaisytumėte „Microsoft Teams for Windows“ klaidą „Kažkas nutiko“.
1. Uždarykite „Teams“ programą naudodami užduočių tvarkytuvę ir vėl atidarykite
Kartais „Teams“ programoje gali kilti laikinų problemų, dėl kurių jūsų kompiuteryje gali atsirasti klaida „Kažkas nepavyko“. Paprastai tokioms klaidoms ištaisyti pakanka iš naujo paleisti programą. Taigi, pradėkime nuo to.
1 žingsnis: Norėdami atidaryti užduočių tvarkytuvę, klaviatūroje paspauskite Ctrl + Shift + Esc spartųjį klavišą.
2 žingsnis: Skirtuke Procesai dešiniuoju pelės mygtuku spustelėkite Microsoft Teams ir gautame meniu pasirinkite Baigti užduotį.

Iš naujo atidarykite Teams programą ir patikrinkite, ar klaida vis dar išlieka.
2. Atsijunkite ir vėl prisijunkite
Jei iš naujo paleidus Teams programą nepavyksta, gali kilti paskyros autentifikavimo problema. Tokiu atveju galite atsijungti nuo Teams programos ir vėl prisijungti. Norėdami tai padaryti, klaidos ekrane „Kažkas ne taip“ spustelėkite atsijungimo nuorodą.
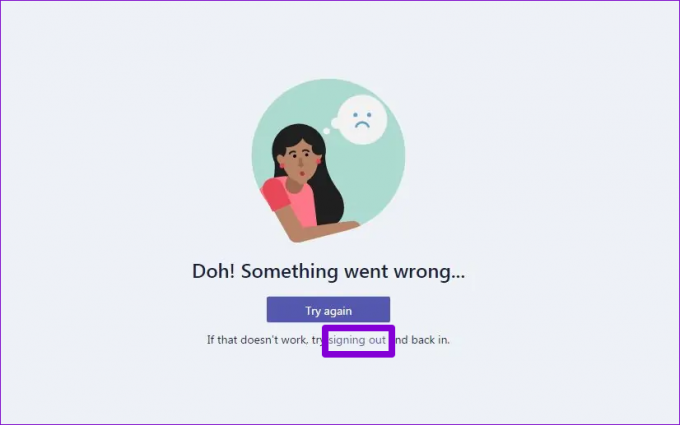
Prisijunkite prie Teams programos ir pažiūrėkite, ar klaida nepasikartos.
3. Išvalykite komandos kredencialus iš kredencialų tvarkytuvės
Kredencialų valdytojas yra vieta, kur „Windows“ saugo visų jūsų programų ir programų prisijungimo informaciją. Jei jūsų Teams programos kredencialai yra neteisingi arba sugadinti, programa gali įstrigti prisijungiant. Tokiais atvejais Teams taip pat galite matyti pranešimą, pvz., „Sugedo patikimos platformos modulis“.
Galite pabandyti išvalyti Teams kredencialų duomenis iš kredencialų tvarkyklės ir pažiūrėti, ar tai padeda.
1 žingsnis: Užduočių juostoje spustelėkite paieškos piktogramą, įveskite įgaliojimų valdytojas paieškos laukelyje ir paspauskite Enter.
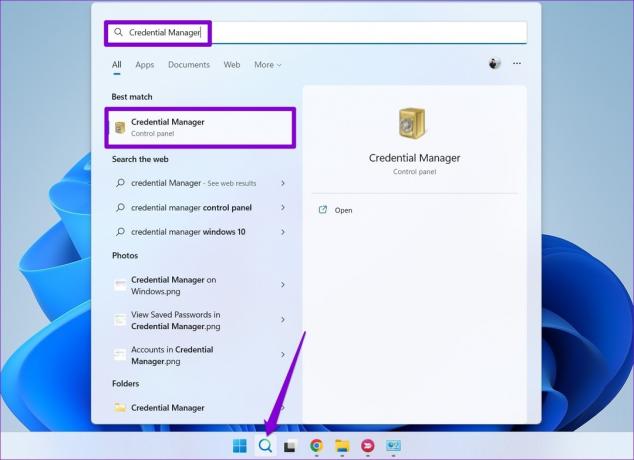
2 žingsnis: Spustelėkite „Windows“ kredencialai.

3 veiksmas: Dalyje Bendrieji kredencialai ieškokite komandos ir spustelėkite ją, kad ją išplėstumėte. Spustelėkite mygtuką Pašalinti.

4 veiksmas: Spustelėkite Taip, kad patvirtintumėte.

Pašalinę kredencialus, iš naujo paleiskite „Teams“ programą ir vėl prisijunkite naudodami savo prisijungimo duomenis.
4. Patikrinkite, ar komandos neveikia
Įprasta, kad „Microsoft Teams“ serveriai kartais sugenda. Kai taip atsitiks, greičiausiai patirsite tokių klaidų, net jei viskas veiks tinkamai. Galite apsilankyti „Microsoft Office“ paslaugos būsenos puslapyje, kad sužinotumėte, ar nėra plačiai paplitusių gedimų.
„Microsoft Office Online Service“ būsena

5. Išvalyti komandos talpyklą
Teams programėlė saugo laikinuosius failus jūsų kompiuteryje, kad būtų užtikrintas greitesnis įkėlimas ir sklandesnis veikimas. Tačiau jei šie duomenys pasensta arba sugadinami, tai gali sutrikdyti programos procesus ir sukelti klaidų. Galite pabandyti išvalykite Teams programos talpyklą kompiuteryje, kad pamatytumėte, ar viskas vėl pajudės.
1 žingsnis: Paspauskite Windows + R spartųjį klavišą, kad atidarytumėte dialogo langą Vykdyti.
2 žingsnis: Tipas %appdata%\Microsoft\Teams laukelyje ir paspauskite Enter.

3 veiksmas: Atsidariusiame „File Explorer“ lange pasirinkite visus failus ir aplankus ir spustelėkite šiukšliadėžės piktogramą viršuje, kad juos ištrintumėte.

Po to paleiskite Teams iš naujo ir bandykite naudoti dar kartą.
6. Pataisykite arba iš naujo nustatykite Teams programą
„Windows 10“ ir „Windows 11“ leidžia taisyti netinkamai veikiančias programas savo kompiuteryje. Galite pabandyti naudoti šią funkciją, kad išspręstumėte visas bendrąsias Teams programos problemas, dėl kurių gali būti rodomas klaidos pranešimas „Kažkas nepavyko“.
1 žingsnis: Paspauskite Windows klavišą + S spartųjį klavišą, kad atidarytumėte paieškos meniu.
2 žingsnis: Tipas Microsoft komandos paieškos laukelyje ir dešinėje srityje pasirinkite Programos nustatymai.

3 veiksmas: Slinkite žemyn iki skilties Atstatyti ir spustelėkite mygtuką Taisyti.

Jei problema išlieka net ir pabandžius taisyti, galite spustelėti mygtuką Reset, kad iš naujo nustatytumėte programą tame pačiame meniu. Tai ištrins visus programos duomenis ir iš naujo nustatys numatytuosius programos nustatymus, taip veiksmingai išspręsite visas problemas, kylančias dėl sugadintų duomenų arba netinkamai sukonfigūruotų nustatymų.
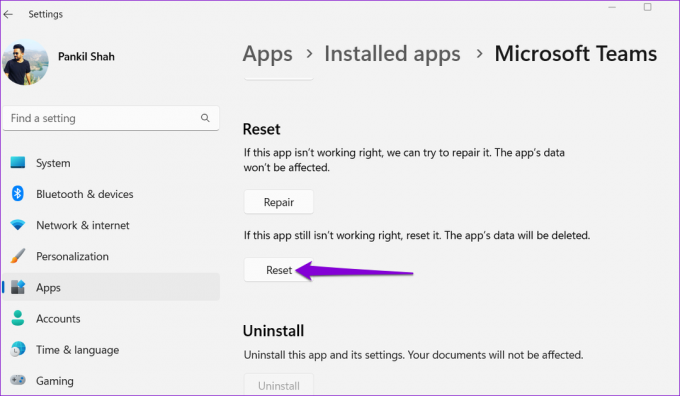
7. Atnaujinkite Teams programą
Ar išjungėte automatinius programų naujinimus savo kompiuteryje? Jei taip, galite naudoti pasenusią Teams programos versiją, dėl kurios gali kilti įvairių problemų, įskaitant šią.
„Microsoft Teams“ programoje spustelėkite meniu piktogramą viršutiniame dešiniajame kampe ir pasirinkite „Atnaujinti ir iš naujo paleisti Teams“.
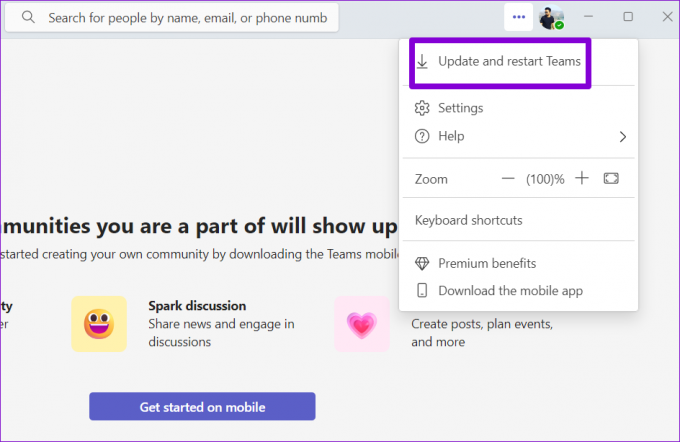
Pasiekite daugiau kartu su „Microsoft Teams“.
Taisyti klaidas, pvz., „Kažkas nepavyko“, „Teams“ gali būti sudėtinga, jei nenurodoma, kas ne taip. Atlikę pirmiau nurodytus pataisymus, galėsite greitai pašalinti klaidą. Išbandykite juos ir toliau pateiktuose komentaruose praneškite mums, kas jums tinka.
Paskutinį kartą atnaujinta 2023 m. balandžio 17 d
Aukščiau pateiktame straipsnyje gali būti filialų nuorodų, kurios padeda palaikyti „Guiding Tech“. Tačiau tai neturi įtakos mūsų redakciniam vientisumui. Turinys išlieka nešališkas ir autentiškas.
Parašyta
Pankilas Šachas
Pankilas pagal profesiją yra statybos inžinierius, kuris savo kelią pradėjo kaip rašytojas EOTO.tech. Neseniai jis prisijungė prie „Guiding Tech“ kaip laisvai samdomas rašytojas, kad apžvelgtų „Android“, „iOS“, „Windows“ ir žiniatinklio naudojimo instrukcijas, paaiškinimus, pirkimo vadovus, patarimus ir gudrybes.