9 geriausi būdai, kaip ištaisyti „Ši programa buvo užblokuota jūsų apsaugai“ sistemoje „Windows“.
Įvairios / / May 05, 2023
Jei dažnai susiduriate su klaida „Ši programa buvo užblokuota dėl jūsų apsaugos“, jūsų „Windows“ patirtis yra mažesnė nei vidutinė. Tai erzina ir gali neleisti atidaryti programų ir failų darbalaukyje. Peržiūrėkime kai kuriuos įprastus problemos sprendimo būdus.

„Windows“ blokuoja naudotojus atidaryti programas yra saugos priedas. Kai sistema aptinka neteisėtą prieigą prie jūsų kompiuterio, tai gali sukelti programų problemų ir neleisti joms paleisti. Štai kaip ištaisyti klaidą „Ši programa užblokuota dėl jūsų apsaugos“ sistemoje „Windows“.
1. Atblokuokite programą iš ypatybių
Ar perkėlėte failus iš kito kompiuterio ar išorinės atminties? „Windows“ gali blokuoti tokių failų atidarymą, kad apsaugotų jūsų kompiuterį. Galite atblokuoti failus, kad pašalintumėte klaidą „Ši programa buvo užblokuota dėl jūsų apsaugos“. Štai ką reikia padaryti.
1 žingsnis: Paspauskite „Windows + E“ spartųjį klavišą, kad atidarytumėte „File Explorer“ programą.
2 žingsnis: Dešiniuoju pelės mygtuku spustelėkite tokį failą ir kontekstiniame meniu pasirinkite Ypatybės.
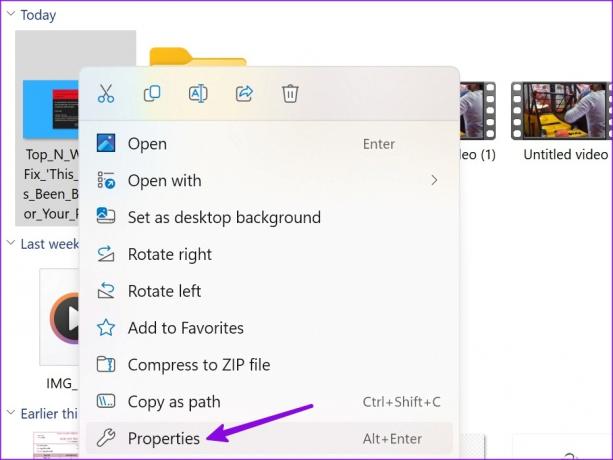
3 veiksmas: Skirtuke „Bendra“ pažymėkite varnelę šalia „Atblokuoti“ ir spustelėkite Gerai.
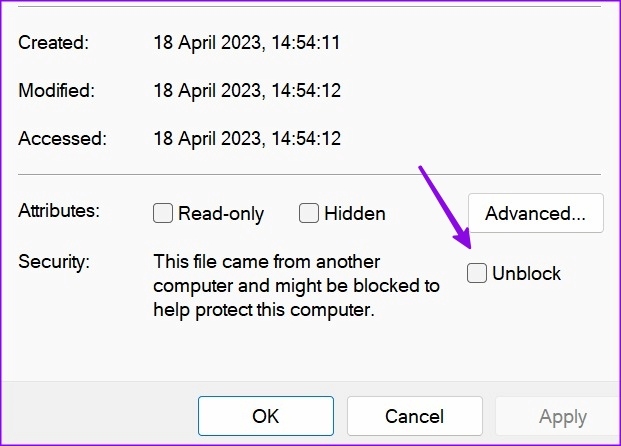
Tokius failus galite atidaryti be klaidų.
2. Iš naujo paleiskite kompiuterį
Paprastas sistemos paleidimas iš naujo gali išspręsti problemą, kai tik atsiranda klaida „Ši programa užblokuota dėl jūsų apsaugos“. Žinoma, tai reiškia, kad prieš paleisdami kompiuterį iš naujo turėsite išsaugoti savo darbą.
1 žingsnis: Paspauskite Windows klavišą, kad atidarytumėte meniu Pradėti.
2 žingsnis: Spustelėkite maitinimo mygtuką ir pasirinkite Paleisti iš naujo.

3. Paleiskite programą kaip administratorių
Ar dažnai susiduriate su tokiomis klaidomis kaip „administratorius užblokavo jums galimybę paleisti šią programą“? Tai yra standartinė saugos praktika, neleidžianti svečių paskyroms ir kitiems kompiuteriams tame pačiame tinkle nustoti atidaryti atitinkamas programas. Bet jei su tuo susiduriate pagrindiniame kompiuteryje su administratoriaus teisėmis, atlikite toliau nurodytus veiksmus, kad paleistumėte programą kaip administratorių.
1 žingsnis: Paspauskite „Windows“ klavišą, kad atidarytumėte meniu Pradėti ir ieškotumėte programos.
2 žingsnis: Dešiniuoju pelės mygtuku spustelėkite programą paieškos rezultatuose ir slankiajame meniu pasirinkite „Vykdyti kaip administratoriui“.

4. Išjunkite antivirusinę programinę įrangą
Trečiosios šalies antivirusinė programinė įranga jūsų kompiuteryje gali būti agresyvi ir blokuoti nežinomas programas (įdiegtas iš interneto). Turėsite išjungti antivirusinę programinę įrangą savo kompiuteryje ir atidaryti programas ar failus be klaidų.
5. Paleiskite programą iš komandų eilutės
Jei konkreti programa neatsidaro sistemoje „Windows“, naudokite komandų eilutę, kad ją paleistumėte. Štai ką reikia padaryti.
1 žingsnis: Dešiniuoju pelės mygtuku spustelėkite programos nuorodą ir pasirinkite Ypatybės.

2 žingsnis: Nukopijuokite paskirties vietą.

3 veiksmas: Paspauskite Windows klavišą, kad atidarytumėte meniu Pradėti, įveskite Komandinė eilutė ir paspauskite Enter.

4 veiksmas: Komandinės eilutės lange įklijuokite tikslinę paskirties vietą (kurį nukopijavote atlikdami 2 veiksmą) ir paspauskite Enter.

Windows atidarys failą be jokių problemų.
6. Išjunkite „Windows Defender SmartScreen“.
„Windows Defender“ apsaugo jūsų įrenginį nuo žemos reputacijos programų, kurios gali sukelti netikėtą kompiuterio veikimą. Jis taip pat apsaugo jūsų įrenginį tikrindamas žiniatinklio turinį, kurį naudoja „Microsoft Store“ programos.
Nors „Windows Defender“ yra numatytoji programa, skirta nuskaityti, ar kompiuteryje nėra kenkėjiškų programų, „SmartScreen“ funkcija gali blokuoti programas.
1 žingsnis: Paspauskite Windows klavišą, kad atidarytumėte meniu Pradėti, įveskite „Windows“ sauga ir paspauskite Enter.

2 žingsnis: Šoninėje juostoje pasirinkite „Programų ir naršyklės valdymas“. Atidarykite „Reputacija pagrįsti apsaugos nustatymai“.

3 veiksmas: Išjunkite perjungiklius šalia parinkčių „Galimas nepageidaujamas programų blokavimas“ ir „SmartScreen“, skirtas „Microsoft Store“ programoms.

7. Įgalinti sistemos programų MMC papildinių leidimą
Ar dažnai susiduriate su klaidomis „Ši programa užblokuota dėl jūsų apsaugos“, kai atidarote tokias programas kaip Įrenginių tvarkytuvė, Vietos saugos politikos rengyklė ir kt.? Turite pakoreguoti naudodami vietinės grupės strategijos rengyklę. Atminkite, kad grupės strategijos rengyklė nepasiekiama „Windows 11 Home Edition“. Taigi, jei jūsų kompiuteryje tai veikia, praleiskite šį sprendimą.
1 žingsnis: Paspauskite Windows klavišą, kad atidarytumėte meniu Pradėti, įveskite Vietos grupės strategijos redaktorius ir paspauskite Enter.

2 žingsnis: Eikite į šį kelią iš kairės šoninės juostos.
Vartotojo konfigūracija > Administravimo šablonai > „Windows“ komponentai > „Microsoft Management Console“ > Apriboti / leidžiami papildiniai
3 veiksmas: Dukart spustelėkite nerimą keliančią programą.

4 veiksmas: Spustelėkite Įgalinta ir apatiniame dešiniajame kampe pasirinkite mygtuką Gerai.

8. Atnaujinkite arba iš naujo įdiekite programą
Galite atnaujinti nerimą keliančią programą į naujausią „Windows 10/11“ versiją arba įdiegti iš naujo, kad išspręstumėte problemą.
1 žingsnis: Paspauskite Windows + I spartųjį klavišą, kad atidarytumėte nustatymų programą.
2 žingsnis: Kairėje šoninėje juostoje pasirinkite Programos ir dešinėje srityje pasirinkite Įdiegtos programos.

3 veiksmas: Spustelėkite šalia programos esančius tris horizontalius taškus ir spustelėkite Pašalinti.

Programą galite atsisiųsti iš žiniatinklio arba „Microsoft Store“ sistemoje „Windows“.
9. Atkurti sistemą
Jei staiga pamatysite klaidą „Ši programa buvo užblokuota dėl jūsų apsaugos“, galite atkurti ankstesnius sistemos nustatymus arba sąranką.
1 žingsnis: Paspauskite Windows + R spartųjį klavišą, kad atidarytumėte dialogo langą Vykdyti.
2 žingsnis: Tipas rstrui ir paspauskite Enter. Spustelėkite Kitas.

3 veiksmas: Pasirinkite atitinkamą atkūrimo tašką ir grąžinkite kompiuterio būseną, buvusią prieš pasirinktą įvykį.

Spustelėkite Kitas ir vykdykite ekrane pateikiamas instrukcijas, kad užbaigtumėte sistemos atkūrimą.
Pasiekite programas ir failus sistemoje „Windows“.
„Windows“ blokuoja programas jūsų kompiuteryje, gali sutrikti jūsų darbo eiga. Tu taip pat gali suplanuokite „Windows Defender“ nuskaitymą Norėdami pašalinti netikrus failus iš kompiuterio. Praneškite mums, kaip jums pavyko.
Paskutinį kartą atnaujinta 2023 m. balandžio 18 d
Aukščiau pateiktame straipsnyje gali būti filialų nuorodų, kurios padeda palaikyti „Guiding Tech“. Tačiau tai neturi įtakos mūsų redakciniam vientisumui. Turinys išlieka nešališkas ir autentiškas.
Parašyta
Parth Shah
Parth anksčiau dirbo EOTO.tech, skaitė technologijų naujienas. Šiuo metu jis laisvai samdomas „Guiding Tech“ rašo apie programų palyginimą, mokymo programas, programinės įrangos patarimus ir gudrybes bei gilinasi į „iOS“, „Android“, „MacOS“ ir „Windows“ platformas.



