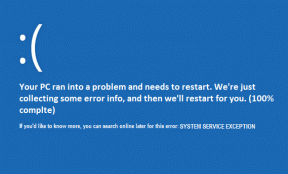Kas yra „Windows 10 Power User Menu“ („Win + X“)?
Įvairios / / November 28, 2021
„Windows 8“ vartotojo sąsaja patyrė keletą esminių pakeitimų. Versija atnešė keletą naujų funkcijų, pavyzdžiui, galingo vartotojo meniu. Dėl šios funkcijos populiarumo ji buvo įtraukta ir į Windows 10.
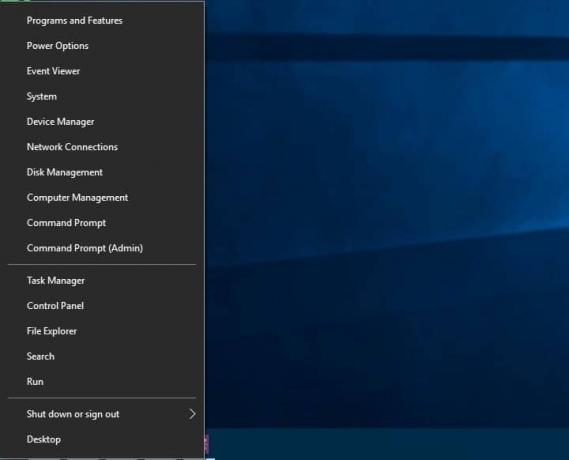
„Windows 8“ pradžios meniu buvo visiškai pašalintas. Vietoj to „Microsoft“ pristatė „Power user“ meniu, kuris buvo paslėpta funkcija. Tai nebuvo skirta pradžios meniu pakeisti. Tačiau vartotojas gali pasiekti kai kurias išplėstines „Windows“ funkcijas naudodamas „Power user“ meniu. „Windows 10“ turi ir pradžios meniu, ir galios vartotojo meniu. Nors kai kurie „Windows 10“ vartotojai žino šią funkciją ir jos naudojimą, daugelis nežino.
Šiame straipsnyje bus pasakyta viskas, ką reikia žinoti apie Power user meniu.
Turinys
- Kas yra „Windows 10 Power User Menu“ („Win + X“)?
- Kaip atidaryti Power user meniu?
- Kas yra galingo vartotojo meniu spartieji klavišai?
- Power User meniu – išsamiai
- Komandinės eilutės pakeitimas
- Kaip tinkinti „Power user“ meniu „Windows 10“?
Kas yra „Windows 10 Power User Menu“ („Win + X“)?
Tai „Windows“ funkcija, pirmą kartą pristatyta „Windows 8“ ir tęsiama „Windows 10“. Tai būdas pasiekti įrankius ir funkcijas, kurios dažnai pasiekiamos naudojant sparčiuosius klavišus. Tai tik iššokantis meniu, kuriame yra dažniausiai naudojamų įrankių nuorodos. Taip vartotojas sutaupo daug laiko. Taigi tai yra populiari funkcija.
Kaip atidaryti Power user meniu?
„Power user“ meniu galima pasiekti dviem būdais – klaviatūroje galite paspausti „Win+X“ arba dešiniuoju pelės klavišu spustelėti pradžios meniu. Jei naudojate jutiklinio ekrano monitorių, paspauskite ir palaikykite pradžios mygtuką, kad atidarytumėte maitinimo vartotojo meniu. Toliau pateikiama „Power user“ meniu momentinė nuotrauka, kaip matoma „Windows 10“.

Power user meniu taip pat žinomas keliais kitais pavadinimais – „Win + X“ meniu, „WinX“ meniu, „Power User“ spartusis klavišas, „Windows“ įrankių meniu, „Power user“ užduočių meniu.
Išvardykime Power user meniu galimas parinktis:
- Programos ir funkcijos
- Maitinimo parinktys
- Renginių žiūrovas
- Sistema
- Įrenginių tvarkytuvė
- Tinklo jungtys
- Disko valdymas
- Kompiuterio valdymas
- Komandinė eilutė
- Užduočių tvarkyklė
- Kontrolės skydelis
- Failų naršyklė
- Paieška
- Bėk
- Išjunkite arba atsijunkite
- Darbalaukis
Šį meniu galima naudoti norint greitai valdyti užduotis. Naudojant tradicinį pradžios meniu, gali būti sunku rasti Power user meniu parinktis. Power user meniu yra sumaniai sukurtas taip, kad naujas vartotojas nepasiektų šio meniu ir neatliktų jokių operacijų per klaidą. Tai pasakius, net patyrę vartotojai turėtų pasirūpinti, kad prieš atlikdami bet kokius pakeitimus naudodami meniu Power user, sukurtų visų savo duomenų atsargines kopijas. Taip yra todėl, kad dėl tam tikrų meniu funkcijų gali būti prarasti duomenys arba sistema gali tapti nestabili, jei ji netinkamai naudojama.
Kas yra galingo vartotojo meniu spartieji klavišai?
Kiekviena Power user meniu parinktis turi su ja susietą klavišą, kurį paspaudus galima greitai pasiekti tą parinktį. Šie klavišai pašalina poreikį spustelėti arba bakstelėti meniu parinktis, kad juos atidarytumėte. Jie vadinami galios vartotojo meniu sparčiaisiais klavišais. Pavyzdžiui, kai atidarote pradžios meniu ir paspausite U, tada R, sistema bus paleista iš naujo.
Power User meniu – išsamiai
Dabar pažiūrėkime, ką daro kiekviena meniu parinktis, kartu su atitinkamu sparčiuoju klavišu.
1. Programos ir funkcijos
Spartusis klavišas – F
Galite pasiekti programų ir funkcijų langą (kuris kitu atveju turės būti atidarytas nustatymuose, valdymo skydelyje). Šiame lange turite galimybę pašalinti programą. Taip pat galite pakeisti jų įdiegimo būdą arba pakeisti netinkamai įdiegtą programą. Galima peržiūrėti pašalintus „Windows“ naujinimus. Tam tikras „Windows“ funkcijas galima įjungti / išjungti.
2. Maitinimo parinktys
Spartusis klavišas – O
Tai naudingiau nešiojamųjų kompiuterių naudotojams. Galite pasirinkti po neveiklumo laiko, monitorius išsijungs, ką veiks maitinimo mygtukas ir kaip jūsų įrenginys naudos elektrą, kai yra prijungtas prie adapterio. Vėlgi, be šio nuorodos šią parinktį turėtumėte pasiekti naudodami valdymo skydelį. Meniu Pradėti > Windows sistema > Valdymo skydas > Aparatūra ir garsas > Maitinimo parinktys
3. Įvykių peržiūros priemonė
Spartusis klavišas – V
Įvykių peržiūros priemonė yra pažangus administravimo įrankis. Ji chronologiškai tvarko įvykių, įvykusių jūsų įrenginyje, žurnalą. Jis naudojamas norint peržiūrėti, kada paskutinį kartą buvo įjungtas jūsų įrenginys, ar programa užstrigo ir, jei taip, kada ir kodėl ji sugedo. Be šių, kita informacija, kuri įvedama į žurnalą, yra – įspėjimai ir klaidos, pasirodžiusios programose, paslaugose ir operacinėje sistemoje bei būsenos pranešimuose. Įvykių peržiūros programos paleidimas iš įprasto pradžios meniu yra ilgas procesas – meniu Pradėti → Windows sistema → Valdymo skydas → Sistema ir sauga → Administravimo įrankiai → Įvykių peržiūros programa
4. Sistema
Spartusis klavišas – Y
Šis spartusis klavišas rodo sistemos ypatybes ir pagrindinę informaciją. Išsamią informaciją galite rasti čia – naudojamą „Windows“ versiją, procesoriaus kiekį ir RAM vartojamas. Taip pat galima rasti techninės įrangos specifikacijas. Taip pat rodoma tinklo tapatybė, Windows aktyvinimo informacija, darbo grupės narystės informacija. Nors yra atskiras Įrenginių tvarkytuvės spartusis klavišas, jį taip pat galite pasiekti naudodami šį nuorodą. Taip pat galima pasiekti nuotolinio valdymo nustatymus, sistemos apsaugos parinktis ir kitus išplėstinius nustatymus.
5. Įrenginių tvarkytuvė
Greitasis klavišas – M
Tai dažniausiai naudojamas įrankis. Šis spartusis klavišas rodo visą informaciją apie įdiegtus įrenginius Galite pasirinkti pašalinti arba atnaujinti įrenginių tvarkykles. Taip pat galima keisti įrenginių tvarkyklių savybes. Jei įrenginys neveikia taip, kaip turėtų, Įrenginių tvarkytuvė yra vieta, kur pradėti trikčių šalinimą. Atskirus įrenginius galima įjungti arba išjungti naudojant šią nuorodą. Galima keisti įvairių prie jūsų įrenginio prijungtų vidinių ir išorinių aparatūros įrenginių konfigūraciją.
6. Tinklo jungtys
Spartusis klavišas – W
Jūsų įrenginyje esančius tinklo adapterius galite peržiūrėti čia. Tinklo adapterių savybes galima pakeisti arba išjungti. Čia rodomi dažniausiai naudojami tinklo įrenginiai – WiFi adapteris, Ethernet adapteris ir kiti naudojami virtualaus tinklo įrenginiai.
7. Disko valdymas
Greitasis klavišas – K
Tai pažangus valdymo įrankis. Tai rodo, kaip standusis diskas yra padalintas į skaidinius. Taip pat galite sukurti naujus skaidinius arba ištrinti esamus skaidinius. Taip pat galite priskirti disko raides ir konfigūruoti REIDAS. Labai rekomenduojama sukurkite visų savo duomenų atsarginę kopiją prieš atlikdami bet kokias operacijas su tomais. Gali būti ištrinti visi skaidiniai, dėl kurių bus prarasti svarbūs duomenys. Taigi, nebandykite keisti disko skaidinių, jei nesate tikri, ką darote.
8. Kompiuterio valdymas
Spartusis klavišas – G
Paslėptas „Windows 10“ funkcijas galima pasiekti iš kompiuterio valdymo. Kai kuriuos įrankius galite pasiekti meniu, pvz., įvykių peržiūros programą, Įrenginių tvarkytuvė, Disko tvarkyklė, Veikimo monitorius, užduočių planuoklis ir kt...
9. Komandinė eilutė ir komandų eilutė (administratorius)
Spartieji klavišai – atitinkamai C ir A
Abi iš esmės yra ta pati priemonė su skirtingomis privilegijomis. Komandų eilutė naudinga kuriant failus, ištrinant aplankus ir formatuojant standųjį diską. Įprasta komandų eilutė nesuteikia prieigos prie visų išplėstinių funkcijų. Taigi, Komandinė eilutė (administratorius) yra naudojamas. Ši parinktis suteikia administratoriaus teises.
10. Užduočių tvarkyklė
Spartusis klavišas – T
Naudojamas šiuo metu veikiančioms programoms peržiūrėti. Taip pat galite pasirinkti programas, kurios turėtų pradėti veikti pagal numatytuosius nustatymus, kai įkeliama OS.
11. Kontrolės skydelis
Spartusis klavišas – P
Naudojamas sistemos konfigūracijai peržiūrėti ir keisti
„File Explorer“ (E) ir paieška (S) ką tik paleido naują „File Explorer“ langą arba paieškos langą. Vykdyti atidarys dialogo langą Vykdyti. Tai naudojama norint atidaryti komandų eilutę arba bet kurį kitą failą, kurio pavadinimas įvestas įvesties lauke. Išjungę arba atsijungę galėsite greitai išjungti arba iš naujo paleisti kompiuterį.
Darbalaukis (D) – sumažins / paslėps visus langus, kad galėtumėte pažvelgti į darbalaukį.
Komandinės eilutės pakeitimas
Jei jums labiau patinka „PowerShell“, o ne komandų eilutė, galite pakeiskite komandų eilutę. Keitimo procesas yra: dešiniuoju pelės mygtuku spustelėkite užduočių juostą, pasirinkite ypatybes ir spustelėkite skirtuką Naršymas. Rasite žymimąjį langelį – Pakeiskite komandų eilutę į Windows PowerShell meniu, kai dešiniuoju pelės mygtuku spusteliu apatinį kairįjį kampą arba paspaudžiu Windows klavišą + X. Pažymėkite žymimąjį laukelį.
Kaip tinkinti „Power user“ meniu „Windows 10“?
Kad trečiųjų šalių programos neįtrauktų savo nuorodų į „Power user“ meniu, „Microsoft“ sąmoningai apsunkino meniu pritaikymą. Meniu pateikiami spartieji klavišai. Jie buvo sukurti perduodant juos per Windows API maišos funkciją, maišos reikšmės saugomos nuorodose. Maiša nurodo Power user meniu, kad spartusis klavišas yra specialus, todėl meniu rodomi tik specialūs spartieji klavišai. Kiti įprasti spartieji klavišai nebus įtraukti į meniu.
Rekomenduojamas:Rodyti valdymo skydelį WinX meniu sistemoje Windows 10
Norėdami atlikti pakeitimus „Windows 10 Power“ vartotojo meniu, Win + X Menu Editor yra dažniausiai naudojama programa. Tai nemokama programa. Meniu galite pridėti arba pašalinti elementus. Spartieji klavišai taip pat gali būti pervardyti ir pertvarkyti. Tu gali atsisiųskite programą čia. Sąsaja yra patogi ir jums nereikia jokių nurodymų norint pradėti dirbti su programa. Programa taip pat leidžia vartotojui tvarkyti sparčiuosius klavišus juos sugrupuojant.