Kaip pakeisti arba suklastoti vietą „Chrome“, „Edge“ ir „Firefox“.
Įvairios / / May 05, 2023
Vietovės duomenys yra naudingi kitoms programoms ir paslaugoms, kai išsiaiškina, koks turinys gali būti jums patrauklus. Tačiau ne visi atsakingai naudoja jūsų duomenis ir dėl to galite tapti pažeidžiami kibernetinių atakų. Kad taip nenutiktų, galite suklastoti arba pakeisti savo vietą naršyklėse „Chrome“, „Microsoft Edge“ ir „Firefox“ ir padaryti vietos duomenis privačius. Skaitykite toliau, kad sužinotumėte daugiau.

Nors privatumas pamažu, bet tikrai tampa mitu, vis dar yra keletas būdų, kaip užtikrinti, kad jūsų informacija, pvz., vietos duomenys, nebūtų visiškai pažeista. Norėdami tai padaryti, galite naudoti VPN arba naršyklės plėtinį. Tačiau ar žinote, kad taip pat galite pakeisti savo vietą „Edge“, „Chrome“ ir „Firefox“ ir netgi ją išjungti?
Yra 3 paprasti būdai, kaip sėkmingai pakeisti vietą naršyklėse „Chrome“, „Edge“ ir „Firefox“: naudojant VPN, naršyklės plėtinius ir naršyklės meniu parinktis. Trumpai apžvelkime juos visus.
1. Naudokite VPN, kad suklastotumėte savo vietą naršyklėse „Chrome“, „Edge“ ir „Firefox“.
VPN arba virtualus privatus tinklas daro būtent tai, ką rodo jo pavadinimas. Tai padaro jūsų privatųjį tinklą tikrai privatų, kai prisijungiate prie jo serverių. Tokiu būdu kiti galės matyti jūsų vietą tik kaip bet kurios vietos serverį, prie kurio šiuo metu esate prisijungę. Be to, dauguma VPN programose yra žudymo jungikliai kurie atjungia jūsų tinklo ryšį, jei įpusėjus VPN nepavyksta.
Atsižvelgdami į tai, pažiūrėkime, kaip prisijungti prie VPN, kad pakeistumėte IP adresą ir suklastotumėte savo vietą.
Pastaba: Demonstravimo tikslais naudosime nemokamą „Proton VPN“ versiją.
1 žingsnis: Atsisiųskite ir įdiekite „Proton VPN“ programą naudodami toliau pateiktą nuorodą. Baigę atidarykite jį ir prisijunkite.
Gaukite Proton VPN
2 žingsnis: Čia eikite į vietą, prie kurios norite prisijungti.
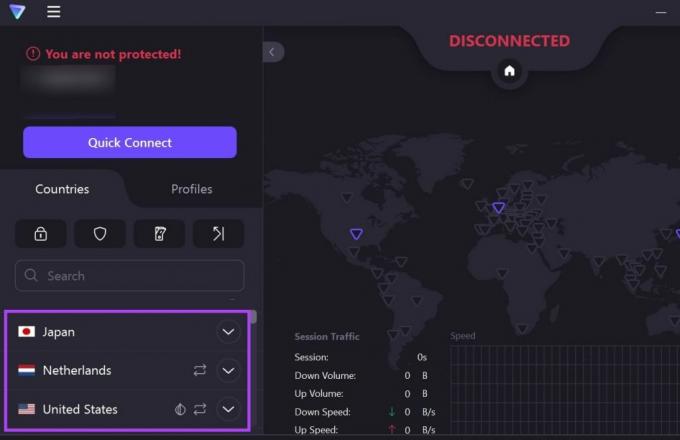
3 veiksmas: Tada spustelėkite Prisijungti. Arba taip pat galite spustelėti Greitas prisijungimas, kad Proton VPN nuspręstų vietą ir greitai prie jos prisijungtų.

Prijungus VPN, vietoj greito prisijungimo programoje turėtų būti rodomas mygtukas Atsijungti.
Patarimas: Taip pat galite naudoti bet kurį iš šių lengvai prieinamų VPN programos, skirtos „Android“. ir iOS, kad pakeistumėte arba suklastotumėte savo vietą „Chrome“, „Edge“ ir „Firefox“ programoje mobiliesiems.
2. Suklastokite savo vietą naudodami plėtinį
Nors VPN programose yra papildomų funkcijų, tokių kaip nužudymo jungiklis, naršyklės plėtiniai neatsilieka. Naudodami juos galite lengvai pakeisti savo vietą naršyklėse „Firefox“, „Chrome“ ar „Edge“, nepaveikdami kitų įrenginio programų ir paslaugų.
Be to, juos galima lengvai pasiekti iš naršyklės meniu ir paprastai nereikia atskiros programos. Štai kaip įdiegti plėtinius „Chrome“, „Edge“ ir „Firefox“.
Pastaba: Šie plėtiniai yra nemokami ir jiems nereikia prenumeratos. Tačiau dėl to prisijungimo vietų parinktys gali būti ribotos.
„Chrome“.
1 žingsnis: Atidarykite „Snap VPN“ puslapį „Chrome“ internetinėje parduotuvėje.
Gaukite „Snap VPN“, skirtą „Google Chrome“.
2 žingsnis: Čia spustelėkite „Pridėti prie Chrome“.
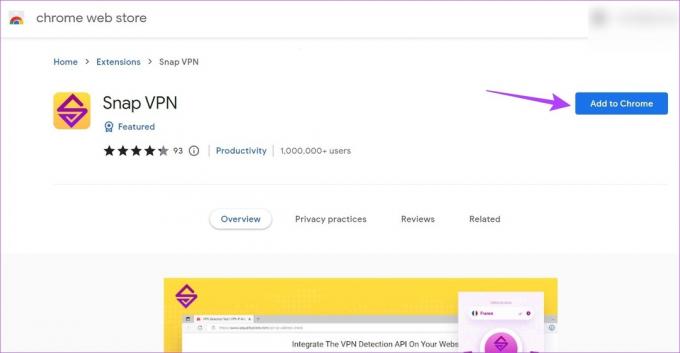
3 veiksmas: Spustelėkite Pridėti plėtinį, kad patvirtintumėte.

4 veiksmas: Įdiegę plėtinį spustelėkite plėtinių piktogramą.
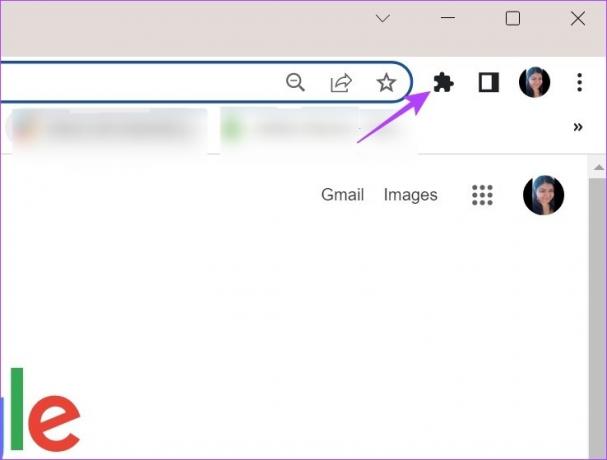
5 veiksmas: Čia spustelėkite Snap VPN.
Patarimas: Taip pat galite spustelėti smeigtuko piktogramą prisekite plėtinį prie „Chrome“ įrankių juostos.

6 veiksmas: Čia spustelėkite rodyklės piktogramą, kad atidarytumėte galimų vietų sąrašą.

7 veiksmas: Pasirinkite norimą vietą.
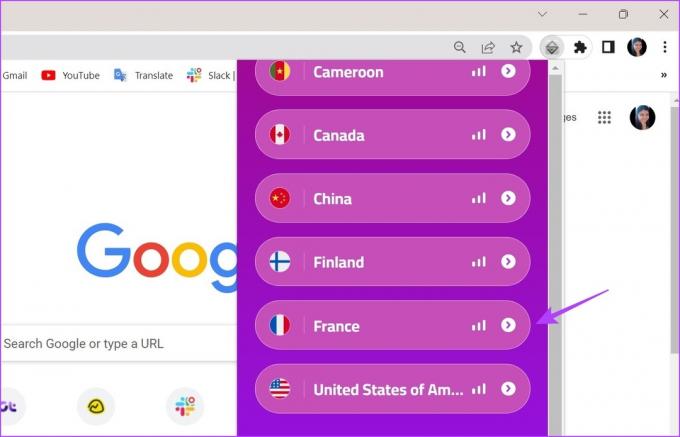
Dabar palaukite, kol plėtinys prisijungs prie pasirinktos vietos. Baigę pabandykite atidaryti kitą svetainę, pvz., „Google“ ar „YouTube“, ir patikrinkite, ar jūsų vieta nepasikeitė.
Dėl Edge
1 žingsnis: Atidarykite „Snap VPN“ puslapį „Edge“ žiniatinklio naršyklėje.
Gaukite „Snap VPN“, skirtą „Microsoft Edge“.
2 žingsnis: Čia spustelėkite Gauti.

3 veiksmas: Tada spustelėkite Pridėti plėtinį.

4 veiksmas: Baigus diegti plėtinį, eikite į Edge meniu juostą ir spustelėkite plėtinio piktogramą.

5 veiksmas: Čia spustelėkite Snap VPN.

6 veiksmas: Spustelėkite rodyklės piktogramą, kad atidarytumėte visų šiuo metu galimų vietų sąrašą.

7 veiksmas: Tada spustelėkite vietą, prie kurios norite prisijungti.

Kaip ir „Chrome“, kai VPN būsena rodoma Prisijungta, atidarykite bet kurią svetainę, kad patvirtintumėte.
Skirta Firefox
1 žingsnis: Atidarykite „CyberGhost VPN“ priedo puslapį „Firefox“.
Gaukite „CyberGhost VPN“, skirtą „Mozilla Firefox“.
2 žingsnis: Čia spustelėkite „Pridėti prie Firefox“.

3 veiksmas: Tada spustelėkite Pridėti.
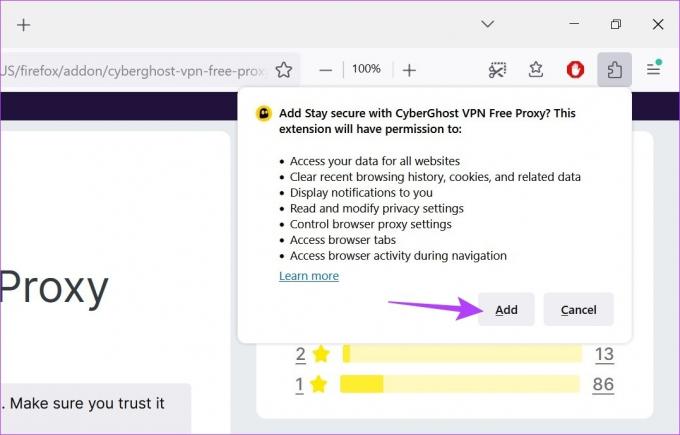
4 veiksmas: Čia galite pažymėti parinktį „Leisti šiam plėtiniui paleisti privačiame lange“, jei norite, kad „CyberGhost“ VPN plėtinys būtų naudojamas ir inkognito režimu.
5 veiksmas: Tada spustelėkite Gerai.

6 veiksmas: Spustelėkite plėtinio piktogramą ir, kai atsidarys sąrašas, spustelėkite CyberGhost VPN.
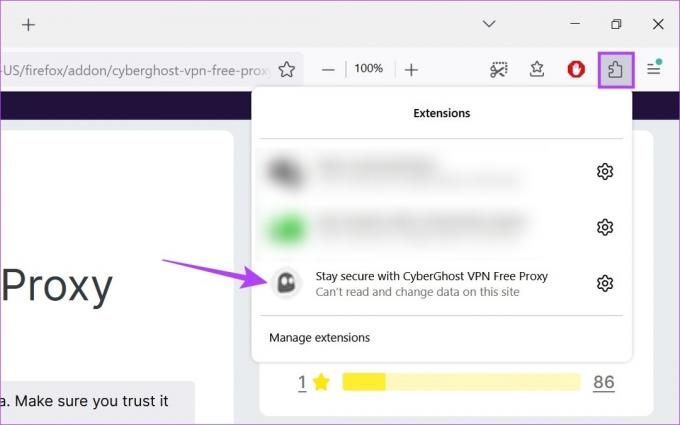
7 veiksmas: Čia spustelėkite lauką Prisijungti prie, kad atidarytumėte galimų šalių sąrašą.
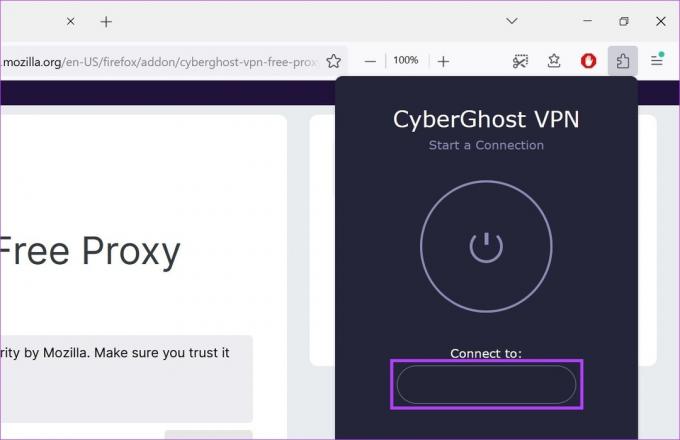
8 veiksmas: Pasirinkę šalį, spustelėkite maitinimo mygtuką, kad prisijungtumėte.
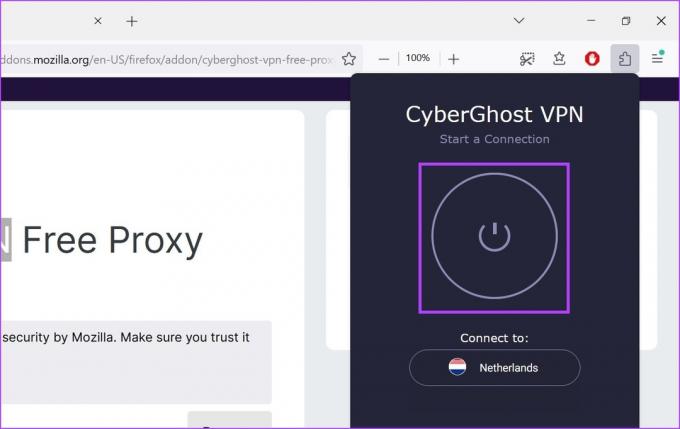
„CyberGhost“ VPN plėtinys parodys atjungimo parinktį, kai VPN ryšys bus sėkmingas.
3. Naršyklės nustatymų naudojimas
Nors VPN arba naršyklės plėtinys yra patikimesnė vieta apgaudinėti savo vietą, naršyklės vietą taip pat galite pakeisti naudodami naršyklės nustatymus. Tačiau tam tikros programos vis tiek galės matyti jūsų pakeistą vietą, o kitos gali tiesiog rodyti jūsų vietą kaip nežinomą. Nors tai nėra patikimas metodas, galite jį išbandyti, jei norite tiesiog užmaskuoti savo tiesioginius vietos duomenis.
Štai kaip juo naudotis:
Pastaba: Uždarius naršyklės langus bus atskleista tikroji jūsų buvimo vieta.
„Chrome“ ir „Edge“.
Pastaba: Vietos keitimo naudojant nustatymų meniu metodas yra toks pat „Chrome“ ir „Edge“. Taigi, demonstruodami naudosime „Chrome“.
1 žingsnis: Eikite į paiešką ir įveskite Google Chrome. Paieškos rezultatuose atidarykite „Google Chrome“.
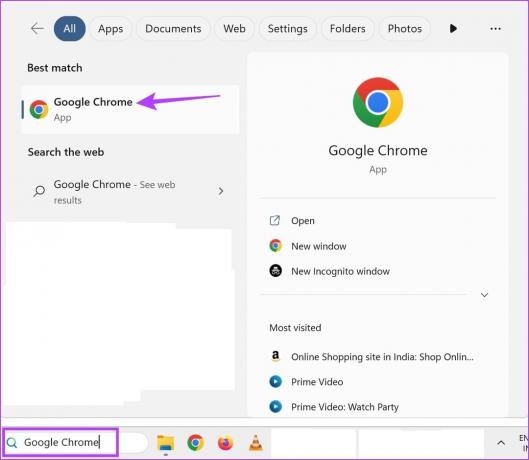
2 žingsnis: Tada spustelėkite trijų taškų piktogramą.
3 veiksmas: Čia spustelėkite Daugiau įrankių, tada spustelėkite Kūrėjo įrankiai.
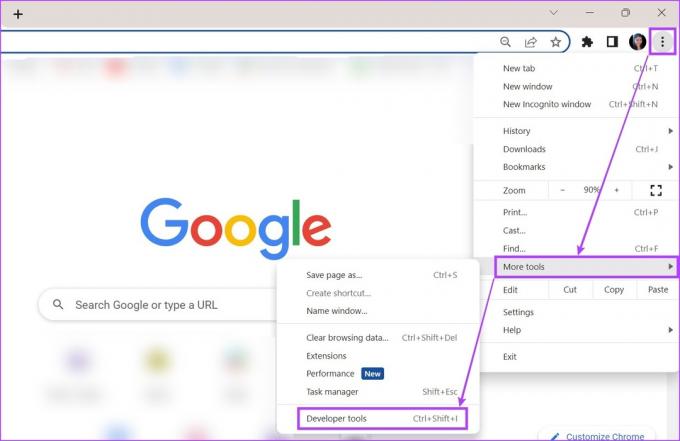
4 veiksmas: Dabar kūrėjo konsolės meniu spustelėkite trijų taškų piktogramą dešinėje.
5 veiksmas: Tada eikite į Daugiau įrankių ir pasirinkite Jutikliai.
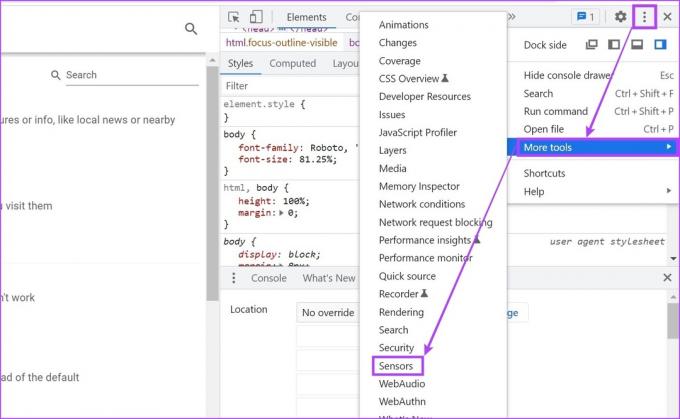
6 veiksmas: Čia spustelėkite išskleidžiamąjį meniu Nepaisyti ir pasirinkite bet kurią iš anksto tiekiamų vietų.
Patarimas: Arba galite pridėti ilgumos ir platumos koordinates, kad rankiniu būdu pasirinktumėte norimą vietą.
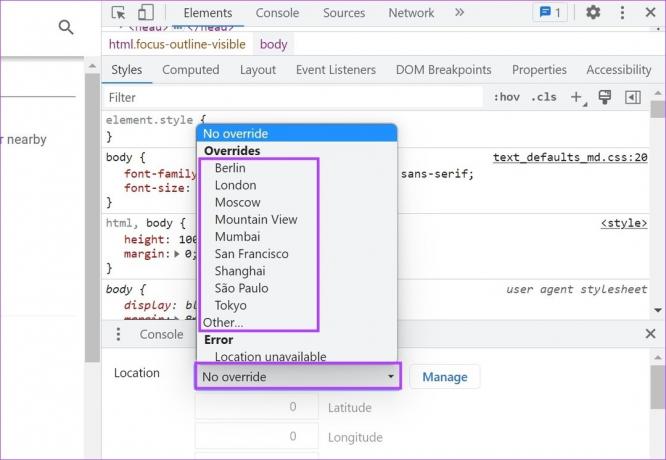
Tai pakeis jūsų naršyklės vietą.
Skirta Firefox
1 žingsnis: Eikite į paiešką, įveskite Firefox, ir atidarykite naršyklę iš šių paieškos rezultatų.
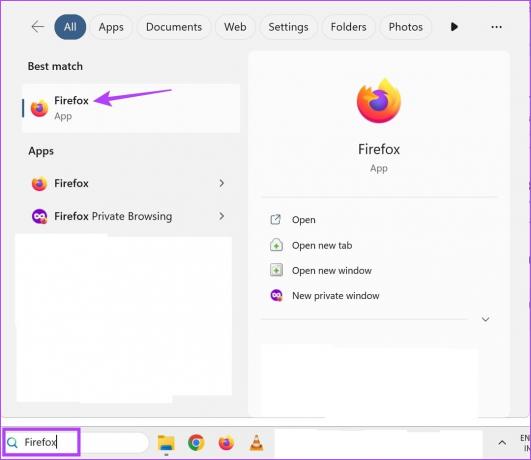
2 žingsnis: Štai, įveskite apie: config adreso juostoje ir paspauskite enter.
3 veiksmas: Spustelėkite „Priimti riziką ir tęsti“.

4 veiksmas: Dabar paieškos juostoje įveskite geo.įjungta ir įsitikinkite, kad jis nustatytas į True.
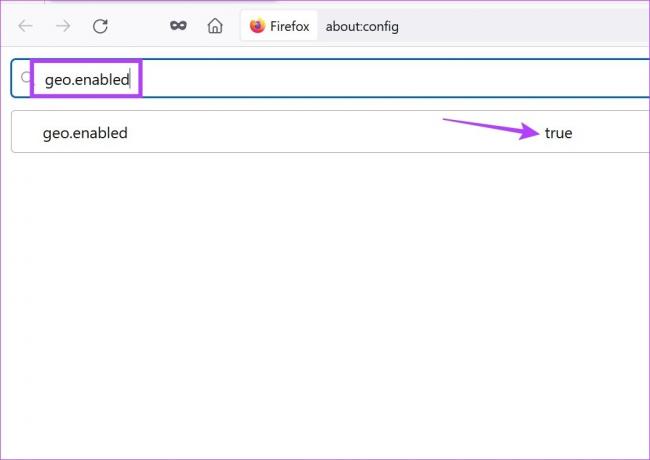
5 veiksmas: Tada įveskite geo.provider.network.url adreso juostoje.
6 veiksmas: Čia spustelėkite pieštuko piktogramą.
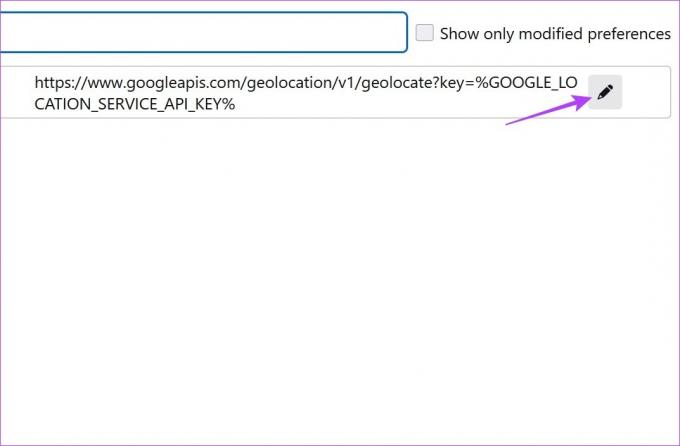
7 veiksmas: Kai atsidarys redagavimo langas, ištrinkite ankstesnį tekstą ir pridėkite šį tekstą:
duomenys: programa/json,{"vieta": {"lat": 40.7590, "lng": -73.9845}, "tikslumas": 27000.0}
Pastaba: tai pakeistų „Firefox“ vietą į Times Square, Niujorke. Jei turite omenyje kokią nors kitą konkrečią vietą, galite atitinkamai pakeisti vietos koordinates.
8 veiksmas: Baigę spustelėkite varnelės piktogramą.

Premija: išjunkite prieigą prie vietos naudodami naršyklės nustatymus
Be to, kad klaidinate jūsų vietą naršyklėse „Chrome“, „Edge“ ir „Firefox“, taip pat galite išjungti prieigą prie vietos, kad programos negalėtų pasiekti jūsų dabartinės geografinės vietos. Nors tai nepadarys geografiškai apribotų paslaugų, tai užtikrins, kad paslaugos neturės prieigos prie tikslių jūsų vietos duomenų.
„Chrome“.
1 žingsnis: Atidarykite „Chrome“.
2 žingsnis: Čia spustelėkite trijų taškų piktogramą.
3 veiksmas: Tada spustelėkite Nustatymai.

4 veiksmas: Meniu skirtuke spustelėkite „Privatumas ir sauga“.
5 veiksmas: Slinkite žemyn ir spustelėkite Svetainės nustatymai.

6 veiksmas: Čia eikite į skyrių Leidimai ir spustelėkite Vieta.
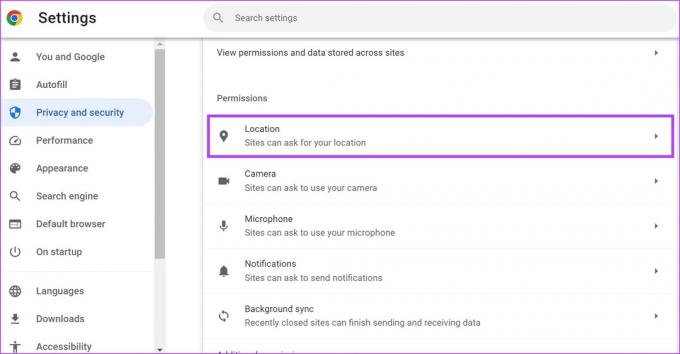
7 veiksmas: Pasirinkite parinktį „Neleisti svetainėms matyti jūsų vietos“.
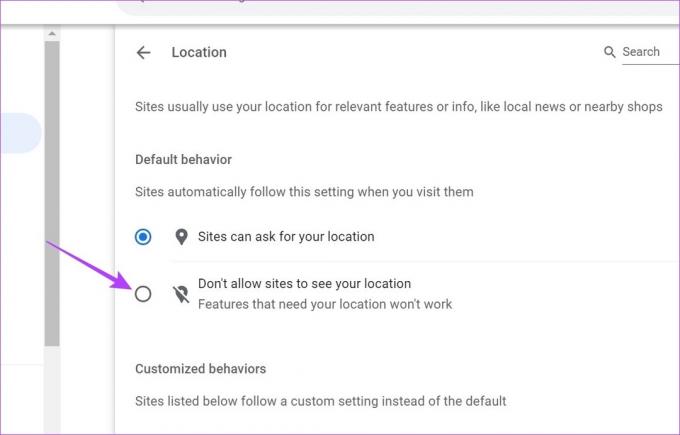
Taip bus užtikrinta, kad svetainės negalės pasiekti jūsų vietos „Google Chrome“. Be to, jei kuri nors svetainė buvo pridėta kaip išimtis, būtinai ją ištrinkite, jei reikia.
Dėl Edge
1 žingsnis: Spustelėkite Ieškoti ir įveskite Kraštas. Tada atidarykite Edge iš paieškos rezultatų.

2 žingsnis: Čia spustelėkite trijų taškų piktogramą, tada spustelėkite Nustatymai.
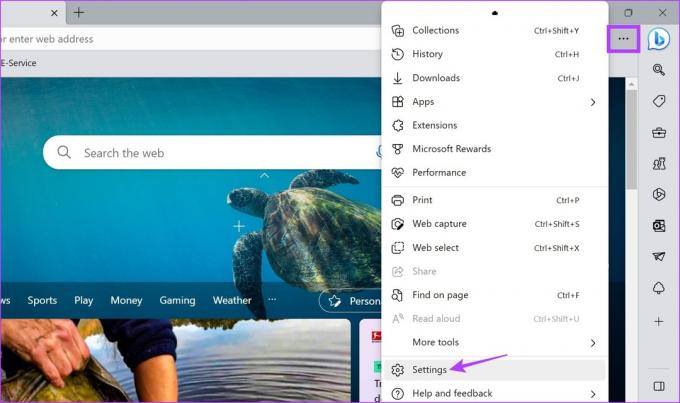
3 veiksmas: Meniu šoninėje juostoje spustelėkite „Slapukai ir svetainės leidimai“.
4 veiksmas: Slinkite žemyn ir spustelėkite Vieta.
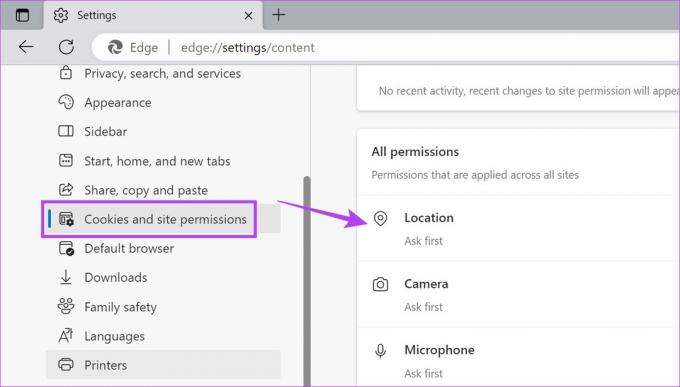
5 veiksmas: Čia įjunkite jungiklį „Klausti prieš prisijungiant“.

Taip bus užtikrinta, kad svetainės kiekvieną kartą prieš pasiekdamos vietos duomenis prašytų jūsų leidimo.
Skirta Firefox
1 žingsnis: Atidarykite Firefox.
2 žingsnis: Spustelėkite trijų taškų piktogramą, tada spustelėkite Nustatymai.

3 veiksmas: Čia spustelėkite „Privatumas ir sauga“.
4 veiksmas: Tada slinkite žemyn iki Vietovė ir spustelėkite parinktį Nustatymai priešais jį.
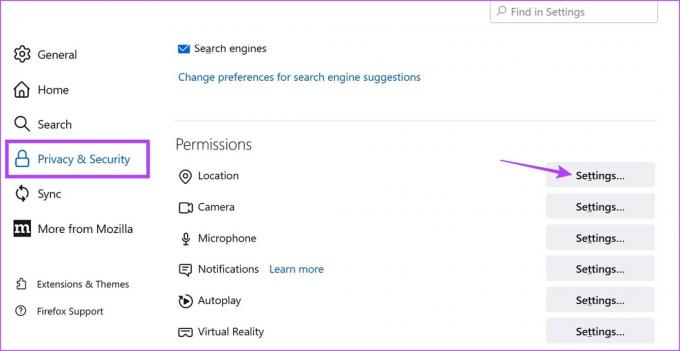
5 veiksmas: Čia pažymėkite parinktį „Blokuoti naujas užklausas, kuriose prašoma pasiekti jūsų vietą“.
6 veiksmas: Tada spustelėkite Išsaugoti pakeitimus.

Tai neleis svetainėms prašyti jūsų vietos „Firefox“. Taip pat galite peržiūrėti svetaines, kurios galėjo būti įtrauktos kaip išimtis, ir jas ištrinti prieš išsaugodami pakeitimus „Firefox“.
DUK apie vietos keitimą „Chrome“, „Edge“ ir „Firefox“.
Taip, jei naudojate VPN arba plėtinį, kad suklastotumėte savo vietą naršyklėje „Chrome“, „Edge“ ar „Firefox“, tiesiog atidarykite programą ir pakeiskite vietos serverį. Tai užtikrins, kad jūsų vieta bus pakeista ir atitinkamoje naršyklėje.
Išjungę plėtinį arba atsijungę nuo VPN serverio, naršyklė parodys tikrąją jūsų buvimo vietą.
Slėpti savo vietą
Nors buvimo vietos išjungimas padeda išlikti inkognito režimu, tam tikros svetainės vis tiek gali pasiekti jūsų vietos informaciją. Štai kodėl rekomenduojame naudoti VPN arba tam tikrus patikimus vietos klastojimo plėtinius, kad pakeistumėte vietą „Chrome“, „Edge“ ir „Firefox“.



