10 geriausių Alt + Tab sparčiųjų klavišų pataisymų, kurie neveikia sistemoje „Windows 11“.
Įvairios / / May 05, 2023
Visi spartieji klavišai leidžia greitai pasiekti programas arba atlikti tam tikrus veiksmus, kad sutaupytumėte laiko ir padidintumėte produktyvumą. Kai reikia dirbti su keliais atidarytais langais, Alt + Tab yra patogu spartusis klavišas kuri leidžia „Windows“ vartotojams akimirksniu perjungti atidarytas programas arba naršyklės skirtukus „Microsoft Edge“.

Nors ir gana naudinga, spartusis klavišas Alt + Tab gali netikėtai nustoti veikti dėl nežinomų priežasčių ir priversti jus spustelėti atidarytas programas užduočių juostoje. Sudarėme geriausių pataisymų, susijusių su situacijomis, kai „Alt+Tab“ spartusis klavišas neveikia „Windows 11“ kompiuteryje, sąrašą.
Pirmas dalykas, kurį turėsite patikrinti, yra tai, ar nėra problemų su klaviatūra. Norėdami patikrinti, ar tai neveikianti klaviatūra ar su programine įranga susijusi problema, prijunkite klaviatūrą prie kito kompiuterio ir patikrinkite, ar ji veikia taip, kaip tikėtasi. Jei klaviatūra neveikia, žr. mūsų vadovą Klaviatūros taisymas, neveikiantis „Windows 11“.
Arba beveik visose su Windows suderinamose klaviatūrose yra du Alt klavišų rinkiniai – vienas dešinėje ir kitas kairėje. Išbandykite abu Alt klavišus, kad patikrintumėte, kuris iš jų veikia, kad susiaurintų sugedusį.
2. Patikrinkite, ar Alt + Tab yra tinkamai sukonfigūruotas nustatymuose
„Windows 11“ nėra jungiklio, kurį galite naudoti norėdami įjungti „Alt + Tab“ spartųjį klavišą. Tačiau „Alt+Tab“ spartusis klavišas gali neveikti taip, kaip tikėtasi, ypač naudojant kelių ekranų sąranką, jei jis netinkamai sukonfigūruotas nustatymuose.
Štai kaip patikrinti, ar „Alt+Tab“ yra tinkamai sukonfigūruotas „Windows“ kompiuteryje:
1 žingsnis: Paspauskite klaviatūros „Windows + I“ klavišus, kad atidarytumėte programą „Nustatymai“. Tada slinkite žemyn ir spustelėkite Multitasking.

2 žingsnis: Puslapyje Multitasking spustelėkite išskleidžiamąjį meniu Staliniai kompiuteriai.

3 veiksmas: Skiltyje Staliniai kompiuteriai spustelėkite išskleidžiamąjį meniu šalia „Rodyti visus atidarytus langus, kai paspaudžiu Aft + Tab“ ir pasirinkite „Visame darbalaukyje“.

Pakeitę nustatymus, galite pasiekti „Alt+Tab“ peržiūros priemonę ir perjungti programas monitoriuose.
3. Iš naujo paleiskite „Windows Explorer“.
„Windows Explorer“ (anksčiau „File Explorer“) gali sukelti keletą problemų, kai ji normaliai neveikia, ir gali atsirasti nesklandumų, pvz. dingstančias užduočių juostos piktogramas, neveikia peržiūros sritis, ir taip toliau.
Laimei, tokias problemas galite greitai išspręsti iš naujo paleisdami „Windows Explorer“. Atlikite toliau nurodytus veiksmus.
1 žingsnis: Paspauskite Windows + X klavišus, kad atidarytumėte Power User meniu ir pasirinkite Task Manager.

2 žingsnis: Pasirodžiusiame užduočių tvarkyklės lange eikite į skirtuką Procesai ir pasirinkite „Windows Explorer“ procesą. Tada spustelėkite viršuje esantį mygtuką „Paleisti užduotį iš naujo“.
Jei matote daugiau nei vieną procesą, susijusį su „Windows Explorer“, pasirinkite tą, kuriame naudojama daugiau atminties.

Iš naujo paleidus „Windows Explorer“, spartusis klavišas Alt+Tab veiks normaliai. Jei tai neveikia, pereikite prie kito sprendimo.
4. Atnaujinkite arba iš naujo įdiekite klaviatūros tvarkykles
„Windows 11“ gali kilti su aparatine įranga susijusių problemų dėl nestabilių arba pasenusių tvarkyklių. Dėl pasenusių ar sugadintų tvarkyklių gali sutrikti klaviatūros veikimas. Todėl verta atnaujinti arba iš naujo įdiegti kompiuterio klaviatūros tvarkykles, ypač jei atnaujinote iš „Windows 10“ į „Windows 11“.
Štai kaip galite lengvai atnaujinti arba iš naujo įdiegti klaviatūros tvarkykles savo kompiuteryje, kad išspręstumėte problemas, susijusias su neveikiančiu klavišu Alt + Tab.
1 žingsnis: Dešiniuoju pelės mygtuku spustelėkite mygtuką Pradėti ir sąraše pasirinkite Įrenginių tvarkytuvė.

2 žingsnis: Įrenginių tvarkytuvės lange ieškokite įrašo „Klaviatūros“ ir dukart spustelėkite, kad jį išskleistumėte.

3 veiksmas: Skiltyje „Žmogaus sąsajos įrenginiai“ dešiniuoju pelės mygtuku spustelėkite „HID klaviatūros įrenginys“ ir pasirinkite „Atnaujinti tvarkyklę“.

4 veiksmas: Lange Atnaujinti tvarkykles spustelėkite „Automatiškai ieškoti tvarkyklių“.

5 veiksmas: Leiskite ieškoti naujausių „Microsoft“ patvirtintų jūsų klaviatūros tvarkyklių. Jis suras ir įdiegs naujausias tvarkykles, jei yra. Kitu atveju spustelėkite mygtuką Uždaryti apatiniame dešiniajame kampe.
Kai pamatysite pranešimą, kad jūsų kompiuteryje įdiegtos geriausios tvarkyklės, galite paprašyti programos ieškoti naujų tvarkyklių naudodami „Windows“ naujinimą. Po to turėtumėte patikrinti naujausių tvarkyklių klaviatūros gamintojo svetainėje.

6 veiksmas: Jei negalite rasti naujų klaviatūros tvarkyklių, dešiniuoju pelės mygtuku spustelėkite „HID klaviatūros įrenginys“ ir pasirinkite „Pašalinti įrenginį“.

7 veiksmas: Pasirodžiusiame patvirtinimo dialogo lange spustelėkite Pašalinti.

8 veiksmas: Iš naujo paleiskite kompiuterį.
Iš naujo paleidus kompiuterį, „Windows 11“ automatiškai ieškos atitinkamų klaviatūros tvarkyklių ir jas įdiegs.
5. Įgalinkite žvilgsnį darbalaukyje
Žvilgtelėjimo funkcija sistemoje Windows leidžia užvesti pelės žymeklį dešiniajame užduočių juostos kampe arba naudoti spartųjį klavišą Ctrl + (kablelis), kad pažvelgtumėte į darbalaukį. Be to, „Alt + Tab“ spartusis klavišas taip pat priklauso nuo „Peek“, kad tinkamai veiktų.
Jei jūsų kompiuteryje neįjungta žvilgtelėjimo funkcija, spartusis klavišas Alt + Tab gali neveikti taip, kaip tikėtasi. Norėdami jį įjungti, atlikite toliau nurodytus veiksmus.
1 žingsnis: Paspauskite Windows + R klavišus, kad atidarytumėte įrankį Vykdyti ir įveskite sysdm.cpl. Tada paspauskite Enter.
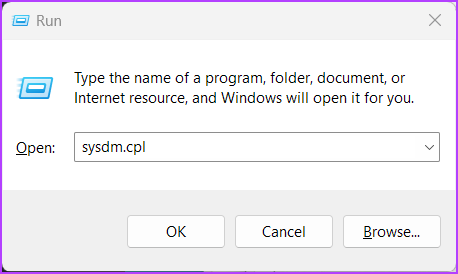
2 žingsnis: Dialogo lange Sistemos ypatybės pasirinkite skirtuką Išsamiau. Tada spustelėkite mygtuką „Nustatymai“, esantį skiltyje „Performance“.

3 veiksmas: Kai pasirodys dialogo langas Performance Options, spustelėkite žymės langelį Enable Peek, jei jis dar neįjungtas. Tada spustelėkite Taikyti.
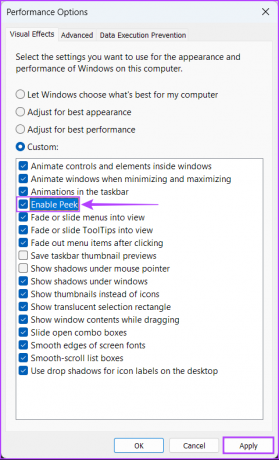
Įjungę „Peek“, galite naudoti „Alt+Tab“ spartųjį klavišą, kaip ir anksčiau.
6. Patikrinkite, ar įjungti „Windows“ spartieji klavišai
„Windows“ spartieji klavišai iš esmės yra tam tikri klavišų deriniai, tokie kaip „Alt“ + „Tab“, „Windows + R“, „Windows + I“ ir kt., integruoti sistemoje „Windows“, leidžiantys vartotojams pasiekti įprastas apvalkalo funkcijas. Tačiau šie spartieji klavišai gali nustoti veikti, jei jūsų kompiuteryje išjungti „Windows“ spartieji klavišai. Šis sprendimas neveiks „Windows 11 Home“ leidimo vartotojams, nes jie negali pasiekti grupės strategijos rengyklės.
Štai kaip galite patikrinti, ar „Windows“ spartieji klavišai įjungti jūsų „Windows 11“ kompiuteryje:
1 žingsnis: Paspauskite didinamąjį stiklą, kad pasiektumėte paiešką ir įveskite tekstą Redaguoti grupės politiką. Pasirodžiusiame paieškos rezultate spustelėkite Atidaryti.

2 žingsnis: Vietinės grupės strategijos rengyklėje eikite į šį kelią:
Vartotojo konfigūracija > Administravimo šablonai > „Windows“ komponentai > „File Explorer“.
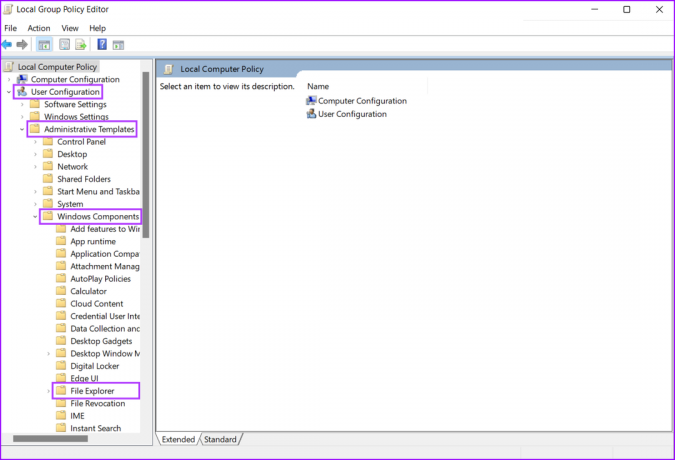
3 veiksmas: Aplanke „File Explorer“ ieškokite strategijos „Išjungti Windows klavišų sparčiuosius klavišus“ ir dukart spustelėkite ją.

4 veiksmas: Atsidariusiame dialogo lange „Išjungti Windows klavišų sparčiuosius klavišus“ patikrinkite, ar politika neįjungta ir ar nėra sukonfigūruota arba išjungta.

Jei ši politika įgalinta, turėsite spustelėti Nekonfigūruota, tada Taikyti. Tada iš naujo paleiskite kompiuterį ir patikrinkite, ar jis ištaiso Alt + Tab spartųjį klavišą.
7. Patikrinkite, ar nėra „Windows Update“.
Nors tai atrodo nereikšminga, galite išspręsti vieną iš geriausių būdų, kaip išspręsti beveik visas problemas, su kuriomis galite susidurti „Windows“ kompiuteryje, naudodami paprastą programinės įrangos naujinimą.
Atnaujinus į naujausią Windows versiją užtikrinama, kad turite naujausius klaidų pataisymus ir saugos naujinimus, kad pagerintumėte sistemos našumą ir stabilumą. Štai kaip galite patikrinti, ar „Windows 11“ kompiuteryje yra „Windows“ naujinimų:
1 žingsnis: Kartu paspauskite „Windows + I“ klavišus, kad atidarytumėte programą „Nustatymai“.

3 veiksmas: Nustatymų lange kairiojoje šoninėje juostoje pasirinkite „Windows Update“.

4 veiksmas: Spustelėkite mygtuką „Tikrinti, ar nėra atnaujinimų“.

Jei yra naujas „Windows“ naujinimas, įdiekite jį ir patikrinkite, ar jis ištaiso „Alt+Tab“ spartųjį klavišą.

8. Paleiskite antivirusinį nuskaitymą
Dažnai paslėptos kenkėjiškos programos gali sugadinti failus ir sugadinti daugelį svarbių jūsų sistemos funkcijų. Laimei, galite atsikratyti tokių kenkėjiškų programų naudodami integruotą „Windows“ saugos programą arba bet kurią trečiosios šalies programą, pvz., „Malwarebytes“.
Štai kaip galite aptikti kenkėjiškas programas ir atsikratyti jos naudodami „Windows“ saugos programą „Windows“ kompiuteryje:
1 žingsnis: Paspauskite Windows + S klavišus, kad pasiektumėte paiešką ir įveskite tekstą „Windows“ sauga. Paieškos rezultate spustelėkite „Atidaryti“, esantį „Windows“ sauga.

2 žingsnis: Spustelėkite parinktį „Apsauga nuo virusų ir grėsmių“.

3 veiksmas: Apsaugos nuo virusų ir grėsmių puslapyje spustelėkite Greitas nuskaitymas.

Jei sistemoje radote kenkėjiškų programų, pašalinkite ją ir patikrinkite, ar tai ištaisė spartųjį klavišą Alt + Tab.
Jei tai nepadeda, pereikite prie kito sprendimo, kuris gali padėti panaikinti ir ištaisyti korupciją, kurią sukėlė kenkėjiška programa ar kiti veiksniai.
9. Paleiskite SFC nuskaitymą
Nesvarbu, ar tai dėl mirštančio standžiojo disko, ar sistemoje slypinčios kenkėjiškos programos, sugadinti konfigūracijos failai gali sukelti keletą nepalankių „Windows“ problemų.
Jei manote, kad taip yra jūsų sistemoje, galite greitai paleisti SFC (sistemos failų tikrintuvo) nuskaitymą, kad aptiktumėte ir ištaisytumėte sugadintus failus, kaip aprašyta toliau nurodytuose veiksmuose:
1 žingsnis: Paspauskite „Windows + S“ klavišus ir įveskite Komandinė eilutė. Komandinės eilutės rezultatuose spustelėkite „Vykdyti kaip administratoriui“.

2 žingsnis: Spustelėkite Taip, kai ekrane pasirodys vartotojo abonemento valdymo (UAC) raginimas.

3 veiksmas: Komandų eilutės lange įveskite šią komandą ir paspauskite Enter:
SFC /scannow

Kai nuskaitymas bus baigtas, pamatysite pranešimą, nurodantį, ar buvo rasta kokių nors problemų. Jei SFC nuskaitymas nerado jokių problemų, pamatysite pranešimą, kuriame sakoma: „Windows Resource Protection nerado jokių vientisumo pažeidimų“.
Tačiau jei aptiksite problemų, susijusių su sugadintais konfigūracijos failais, ji automatiškai jas ištaisys.

10. Perjunkite į seną Alt + Tab peržiūros priemonę
Jei nė vienas iš metodų neveikia, paskutinis dalykas, kurį galite padaryti, yra pereiti prie senosios arba klasikinės „Alt+Tab“ peržiūros programos „Windows 11“ kompiuteryje.
Štai kaip galite perjungti į seną „Alt+Tab“ peržiūros programą naudodami „Windows 11“ kompiuterio registro rengyklę:
1 žingsnis: Paspauskite „Windows“ klavišą + R klavišus, kad atidarytumėte dialogo langą Vykdyti ir įveskite regedit teksto lauke. Tada paspauskite Enter.

2 žingsnis: Nukopijuokite ir įklijuokite šią vietą į naršymo juostą:
HKEY_CURRENT_USER\Software\Microsoft\Windows\CurrentVersion\Explorer
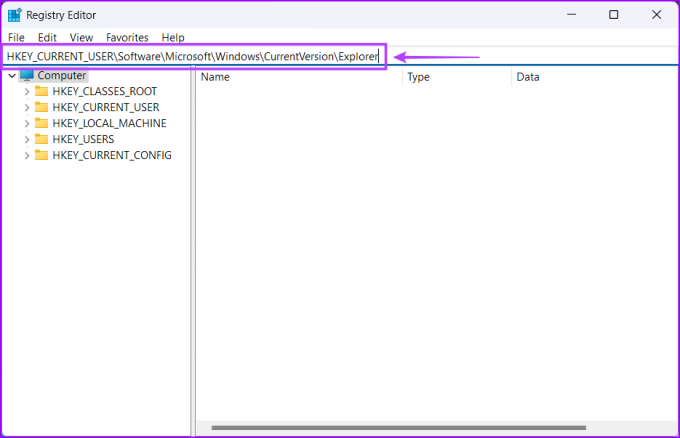
3 veiksmas: Dešiniuoju pelės mygtuku spustelėkite bet kurią dešiniosios srities vietą ir pasirinkite parinktį, kuri sako „DWORD (32 bitų) reikšmė“.
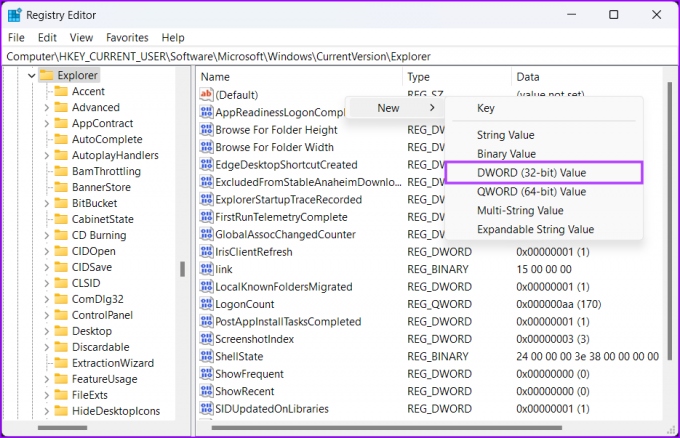
4 veiksmas: Tipas AltTabSettings ir paspauskite Enter, kad sukurtumėte DWORD (32 bitų) reikšmę.
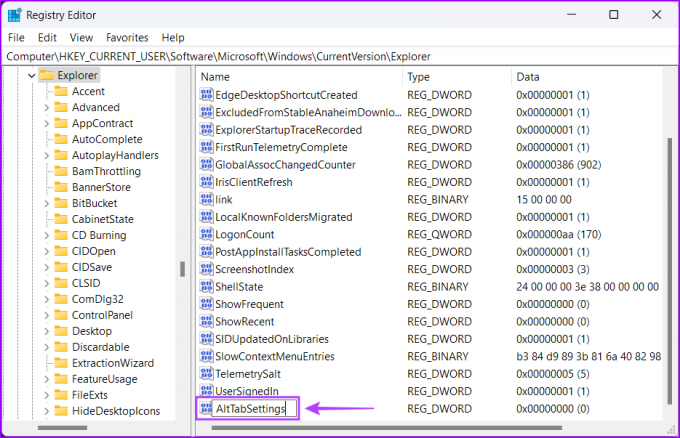
5 veiksmas: Dukart spustelėkite naujai sukurtą AltTabSettings įrašą ir nustatykite jo vertės duomenis į 1. Tada spustelėkite Gerai, kad išsaugotumėte pakeitimus.
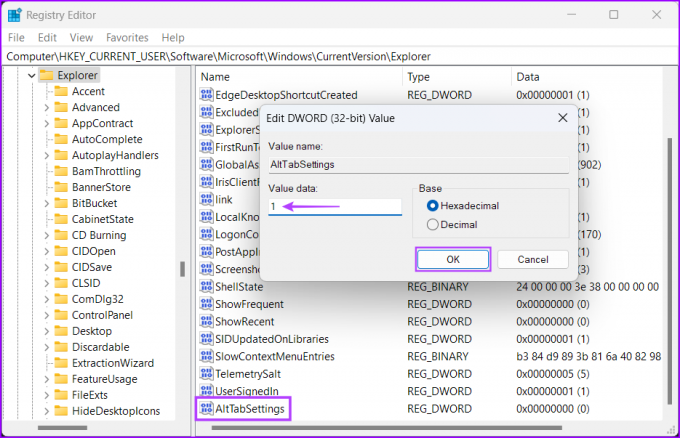
Iš naujo paleiskite kompiuterį, kad pritaikytumėte registro pakeitimus, ir patikrinkite, ar paspaudus Alt+Tab spartųjį klavišą atidaromas programų perjungiklis.
Paleiskite Alt + Tab ir paleiskite
Atlikę aukščiau paminėtus pataisymus, suaktyvinsite ir paleisite „Alt + Tab“ spartųjį klavišą, kad iš karto perjungtumėte programų langus „Windows 11“ kompiuteryje.
Praneškite mums, kuris sprendimas jums tiko, arba jei radote kitą būdą, kaip priversti Alt+Tab spartųjį klavišą veikti.



