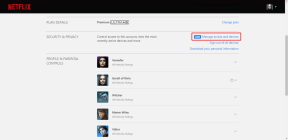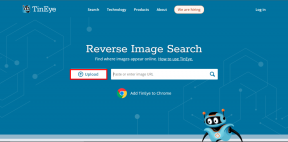Kaip pridėti arba pašalinti klaviatūros išdėstymus sistemoje „Windows 11“.
Įvairios / / May 06, 2023
„Windows“ palaiko kelias kalbas ir daugiau klaviatūros išdėstymų. Tačiau dauguma iš mūsų dažniausiai pasirenka vieną pageidaujamą kalbą „Windows“ nustatymas pirmą kartą. Bet ką daryti, jei norite įvesti antrą kalbą sistemoje „Windows“? Arba turite kitų vartotojų, kurie nori naudoti skirtingus rašymo išdėstymus.

Štai kodėl „Windows 11“ ir senesnė versija palaiko kelis klaviatūros išdėstymus. Taigi, vienoje sistemoje galite įdiegti kelis išdėstymus ir perjungti juos per kelias sekundes.
Kaip pridėti naują klaviatūros išdėstymą sistemoje „Windows 11“.
Naudodami programą „Nustatymai“ galite pridėti naują klaviatūros išdėstymą sistemoje „Windows 11“. Paprastai nustatymas rodomas nustatymų programos skiltyje Kalba ir regionas. Tačiau neseniai sukurtoje „Insider“ versijoje „Microsoft“ pridėjo tas pačias parinktis į naują klaviatūros skyrių. Taigi, galite pridėti naują klaviatūros išdėstymą naudodami bet kurią iš šių dviejų skyrių. Štai kaip:
1 žingsnis: Paspauskite „Windows + I“ spartųjį klavišą, kad paleistumėte programą „Nustatymai“.
2 žingsnis: Eikite į kairįjį meniu ir spustelėkite parinktį Laikas ir kalba.

3 veiksmas: Spustelėkite parinktį Kalba ir regionas.

4 veiksmas: Eikite į skyrių Pageidaujamos kalbos ir spustelėkite tris horizontalius taškus šalia įdiegto kalbos paketo. Kontekstiniame meniu spustelėkite kalbos parinktis.

5 veiksmas: Slinkite žemyn iki skyriaus Klaviatūros. Spustelėkite mygtuką Pridėti klaviatūrą šalia parinkties Įdiegtos klaviatūros.

6 veiksmas: Atsiras sąrašas. Slinkite sąrašu ir spustelėdami pasirinkite išdėstymą, kurį norite pridėti.
Naujai pridėtas klaviatūros išdėstymas bus rodomas nustatymų programos skiltyje Įdiegtos klaviatūros.
Kaip perjungti klaviatūros išdėstymus
Sėkmingai pridėjus kelis klaviatūros išdėstymus prie kompiuterio, yra keli būdai, kaip perjungti iš vieno į kitą.
1 žingsnis: Užduočių juostoje spustelėkite Klaviatūra ir spustelėkite ją.
2 žingsnis: Visos galimos klaviatūros bus rodomos sąraše. Spustelėkite bet kurios klaviatūros pavadinimą, kad pasirinktumėte ją rašyti.

3 veiksmas: Panašiai galite naudoti patogų spartųjį klavišą, kad perjungtumėte kelis klaviatūros išdėstymus. Paspauskite „Windows“ + tarpo klavišą, kad atidarytumėte užduočių juostos skyrių „Klaviatūros išdėstymai“. Po to galite paspausti tarpo klavišą, kad perjungtumėte kelis klaviatūros išdėstymus ir pasirinktumėte tinkamą.
Vienas erzinantis dalykas, susijęs su klaviatūros išdėstymais, yra tai, kad negalite pakeisti jų rodymo sąraše tvarkos. Galite pakeisti tik kelių kalbų rodymo sąraše tvarką. Tačiau klaviatūra bus pertvarkyta tik kartu su kalbomis. Kitu atveju jie bus rodomi tokia tvarka, kokia juos pridėjote.
Kaip pašalinti esamą klaviatūros išdėstymą
Jei jums nebereikia konkretaus klaviatūros išdėstymo jūsų sistemoje, galite lengvai jį pašalinti naudodami Nustatymų programa. Štai kaip tai padaryti:
1 žingsnis: Paspauskite „Windows + I“ spartųjį klavišą, kad atidarytumėte programą „Nustatymai“. Kairėje šoninėje juostoje spustelėkite parinktį Laikas ir kalba.

2 žingsnis: Spustelėkite parinktį Kalba ir regionas.

3 veiksmas: Slinkite žemyn ir suraskite kalbą, kurios klaviatūrą norite pašalinti. Spustelėkite šalia kalbos pavadinimo esantį trijų taškų mygtuką ir pasirinkite kalbos parinktis.

4 veiksmas: Slinkite žemyn iki klaviatūros skyriaus. Spustelėkite trijų horizontalių taškų meniu šalia įdiegto klaviatūros išdėstymo ir pasirinkite parinktį Pašalinti. „Windows“ pašalins klaviatūros išdėstymą iš jūsų sistemos.

5 veiksmas: Jei norite pašalinti visus vienos kalbos klaviatūros išdėstymus, tai galite padaryti naudodami skyrių Kalba ir regionas. Spustelėkite trijų taškų mygtuką šalia kalbos, kurią norite pašalinti. Dabar spustelėkite parinktį Pašalinti. Tai pašalins kalbą ir su ja susijusius klaviatūros išdėstymus iš sistemos.

DUK
Klaviatūros išdėstymus rasite nustatymų programos skiltyje Kalba ir regionas. Jų DLL failai yra C disko aplanke System32.
Spartusis klavišas „Ctrl Shift“ padeda perjungti galimus tam tikros kalbos klaviatūros išdėstymus. Galite pereiti į „Laikas ir kalba“, pasirinkti „Tiping“, spustelėti Išplėstiniai klaviatūros nustatymai ir pakeisti sparčiuosius klavišus įvesties kalbos karštųjų klavišų lange.
Tam tikros kalbos klaviatūros išdėstymas rodomas tiksliai tokia tvarka, kokia jas įtraukėte. Jų jokiu būdu negalima pertvarkyti. Jei norite perjungti tam tikros kalbos klaviatūras, galite paspausti ir palaikyti klavišą Ctrl, tada paspauskite klavišą Shift, kad pereitumėte ir pasirinktumėte iš visų galimų klaviatūros išdėstymų.
Perjungti kelis klaviatūros išdėstymus
Naudojant keliomis kalbomis sistemoje „Windows“. yra palyginti lengva. Bet jei norite pridėti skirtingus klaviatūros išdėstymus kitiems vartotojams, tai taip pat įmanoma. Pridėjus klaviatūros išdėstymą, nereikia gilintis į sistemos nustatymus, kad perjungtumėte į kitą išdėstymą. Norėdami pakeisti išdėstymą, galite naudoti užduočių juostą arba integruotą spartųjį klavišą.
Paskutinį kartą atnaujinta 2023 m. balandžio 24 d
Aukščiau pateiktame straipsnyje gali būti filialų nuorodų, kurios padeda palaikyti „Guiding Tech“. Tačiau tai neturi įtakos mūsų redakciniam vientisumui. Turinys išlieka nešališkas ir autentiškas.
Parašyta
Abhišekas Mišra
Abhišekas laikėsi „Windows“ operacinės sistemos nuo tada, kai nusipirko „Lenovo G570“. Kad ir kaip akivaizdu, jis mėgsta rašyti apie „Windows“ ir „Android“ – dvi labiausiai paplitusias, tačiau žaviausias žmonijai prieinamas operacines sistemas. Kai jis nekuria įrašo, jis mėgsta „OnePiece“ ir bet ką, ką gali pasiūlyti „Netflix“.