4 paprasti būdai prisijungti prie „Wi-Fi“ sistemoje „Windows 11“.
Įvairios / / May 06, 2023
„Windows 11“ įrenginį prie interneto prijungti eterneto laidu taip pat paprasta, kaip prijungti viskas gali tapti šiek tiek sudėtinga, jei bandote prisijungti prie interneto per „Wi-Fi“. tinklą. Taigi, norėdami supaprastinti dalykus, pažvelkime į keturis geriausius būdus, kaip prisijungti prie „Wi-Fi“ sistemoje „Windows 11“.
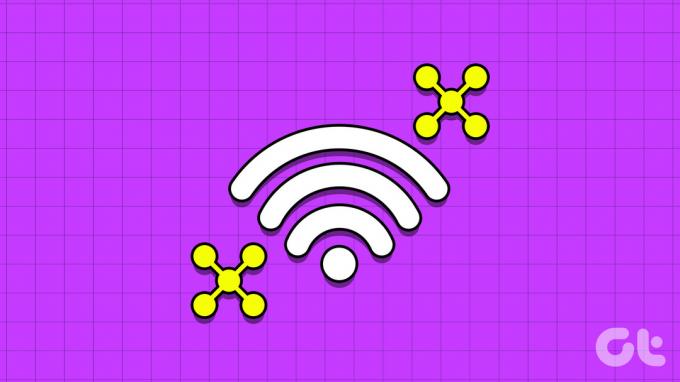
Prieš prisijungdami prie „Wi-Fi“, turite įsitikinti, kad jūsų įrenginys palaiko „Wi-Fi“, t. y. jame yra įmontuotas arba prie jo prijungtas tinklo adapteris ir įjungtas „Wi-Fi“ jungiklis, jei toks yra. Be to, jei jūsų „Wi-Fi“ tinklo signalas silpnas, tai tiesiogiai paveiks jūsų įrenginio interneto greitį. Tokiu atveju pabandykite naudoti „Wi-Fi“ plėtinius sustiprinti Wi-Fi signalą.
Baigę galime tęsti „Windows 11“ prijungimą prie pasirinkto „Wi-Fi“ tinklo naudodami šiuos 4 paprastus būdus.
1. Rankiniu būdu prisijunkite prie „Wi-Fi“ naudodami sparčiuosius nustatymus
Lengviausias būdas prisijungti prie bet kurio „Wi-Fi“ tinklo sistemoje „Windows 11“ yra naudoti Greitųjų nustatymų meniu
. Čia galite peržiūrėti visus šiuo metu galimus „Wi-Fi“ ryšius ir atitinkamai prisijungti prie geriausio signalo stiprumo. Štai kaip.1 žingsnis: Apatiniame dešiniajame kampe spustelėkite tinklo, garso arba akumuliatoriaus piktogramą.
Patarimas: Arba taip pat galite naudoti „Windows“ klavišą + spartųjį klavišą, kad atidarytumėte sparčiuosius nustatymus.
2 žingsnis: Čia spustelėkite rodyklės piktogramą šalia „Wi-Fi“ piktogramos.

3 veiksmas: Šiame sąraše eikite į pageidaujamą „Wi-Fi“ tinklą. Jei prie tinklo jungiatės pirmą kartą, prieš tęsiant gali būti paprašyta įvesti slaptažodį, įveskite jį.
4 veiksmas: Baigę spustelėkite Prisijungti.
Patarimas: Taip pat galite pažymėti parinktį Prisijungti automatiškai, kad įsitikintumėte, jog įrenginys automatiškai prisijungs prie pasirinkto Wi-Fi tinklo paleidus.
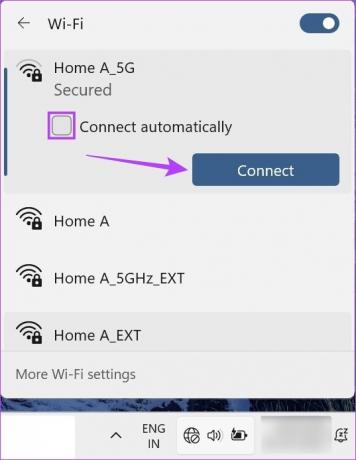
Kai jūsų sistema prisijungs prie pasirinkto Wi-Fi tinklo, ji taip pat bus matoma užduočių juostos meniu dėkle. Be to, jei jūsų įrenginys bus atjungtas nuo „Wi-Fi“, jis taip pat turėtų būti matomas užduočių juostos dėklo piktogramose.
2. Įgalinkite „Wi-Fi“ naudodami nustatymų meniu
Nors norint įjungti „Wi-Fi“ sistemoje „Windows 11“ naudojant „Nustatymų“ programą, gali prireikti dar kelių veiksmų, čia gausite keletą papildomų parinkčių, pvz., galimybę pakeisti „Wi-Fi“ profilį ir netgi nustatyti duomenų apribojimus. Pažvelkime žingsnis po žingsnio, kaip tai padaryti.
1 žingsnis: Dešiniuoju pelės mygtuku spustelėkite Pradėti ir spustelėkite Nustatymai. Arba naudokite „Windows Key + I“ spartųjį klavišą, kad atidarytumėte meniu „Nustatymai“.

2 žingsnis: Tada eikite į meniu šoninę juostą ir spustelėkite „Tinklas ir internetas“.
3 veiksmas: Čia spustelėkite „Wi-Fi“.

4 veiksmas: Tada įsitikinkite, kad „Wi-Fi“ įjungtas, ir spustelėkite „Rodyti galimus tinklus“. Tai išskleis meniu ir parodys visus šiuo metu galimus „Wi-Fi“ tinklus.
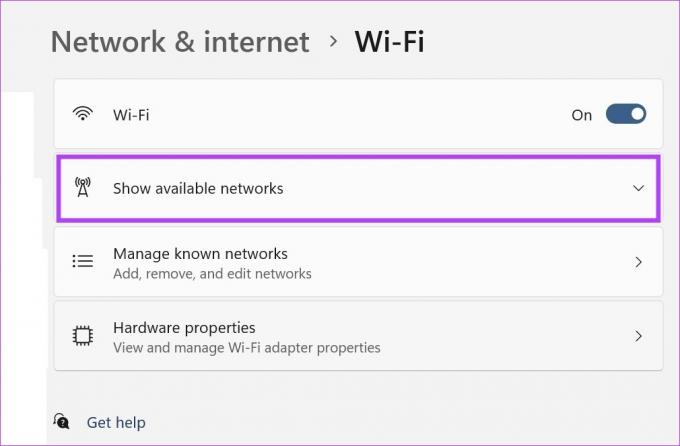
5 veiksmas: Eikite į norimą tinklą ir spustelėkite Prisijungti.
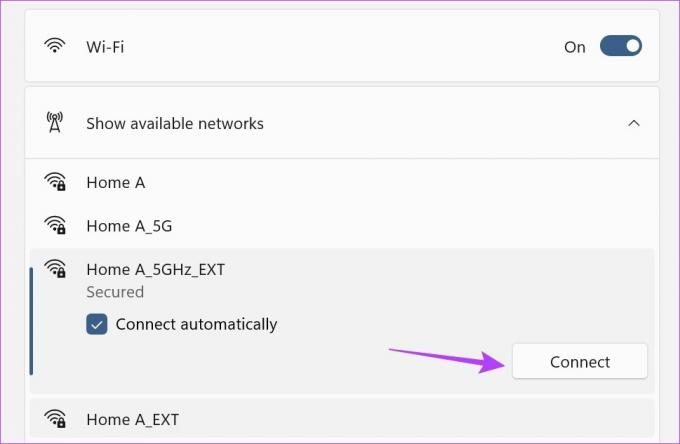
6 veiksmas: Jei tai naujas tinklas, įveskite slaptažodį ir spustelėkite Pirmyn.

Palaukite, kol „Windows“ patvirtins slaptažodį ir prisijungs prie pasirinkto „Wi-Fi“ tinklo. Be to, taip pat galite naudoti „Wi-Fi“ ypatybių puslapį, kad pakeistumėte prijungto „Wi-Fi“ tinklo profilį. Štai kaip.
7 veiksmas: Kai tinklas bus prijungtas, spustelėkite ypatybių (i) piktogramą.
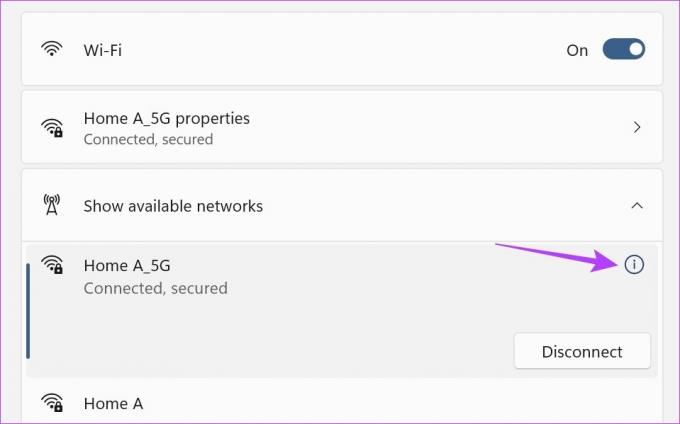
8 veiksmas: Čia pažymėkite langelį „Prisijungti automatiškai, kai pasiekiamas diapazonas“, jei norite teikti pirmenybę pasirinktam tinklui ir leisti įrenginiui automatiškai prie jo prisijungti, kai tik jis yra diapazone.
9 veiksmas: Jei norite, kad jūsų įrenginį galėtų aptikti kiti šiame tinkle esantys asmenys, pasirinkite parinktį Privatus tinklas.
10 veiksmas: Be to, jei šiuo metu pasirinktas tinklas yra apskaičiuojamas arba turi duomenų apribojimų, įjunkite matavimo ryšio perjungiklį.

Tai atitinkamai sumažins visų jūsų įrenginyje esančių programų ir paslaugų duomenų naudojimą. Tačiau kai kuriose programose vis tiek gali reikėti nustatyti duomenų apribojimus atskirai.
3. Norėdami prisijungti prie „Wi-Fi“, naudokite valdymo skydelį
Net jei negalite tiesiogiai prijungti „Windows“ prie „Wi-Fi“ naudodami valdymo skydelį, galite atidaryti greitųjų nustatymų parinktis ir pasirinkti pageidaujamą tinklą.
Naudokite šį metodą, jei dėl kokios nors priežasties negalite tiesiogiai atidaryti greitųjų nustatymų meniu savo įrenginyje. Be to, valdymo skydelyje taip pat galėsite peržiūrėti „Wi-Fi“ būsenos ypatybes. Štai kaip.
1 žingsnis: Eikite į paiešką ir įveskite Kontrolės skydelis. Tada atidarykite programą iš paieškos rezultatų.

2 žingsnis: Čia spustelėkite „Tinklas ir internetas“.
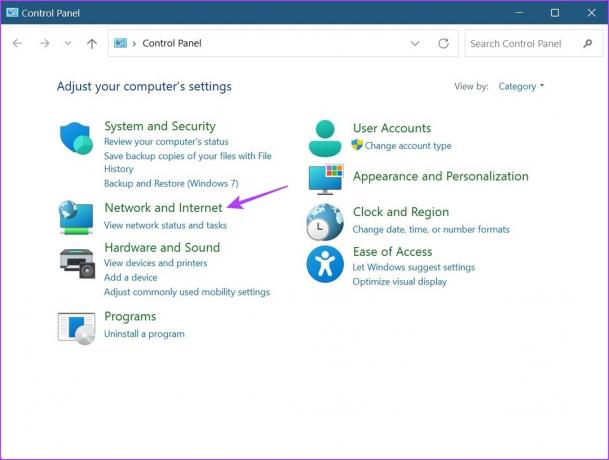
3 veiksmas: Tada spustelėkite „Prisijungti prie tinklo“. Bus atidarytas sparčiųjų nustatymų meniu.
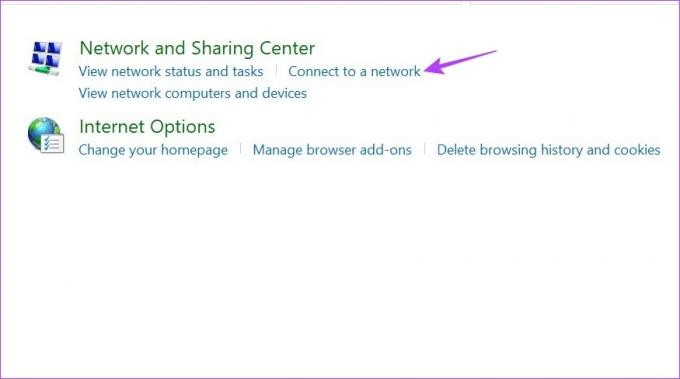
4 veiksmas: Čia spustelėkite tinklą, prie kurio norite prisijungti.
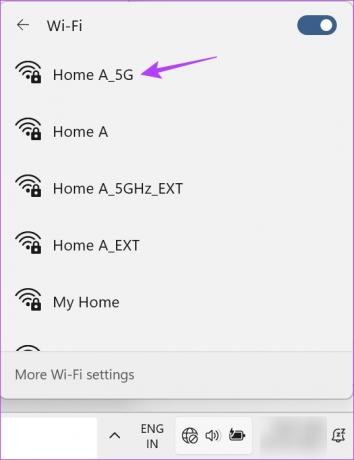
5 veiksmas: Jei tai yra jūsų pageidaujamas tinklas, pažymėkite parinktį Prisijungti automatiškai ir spustelėkite Prisijungti.
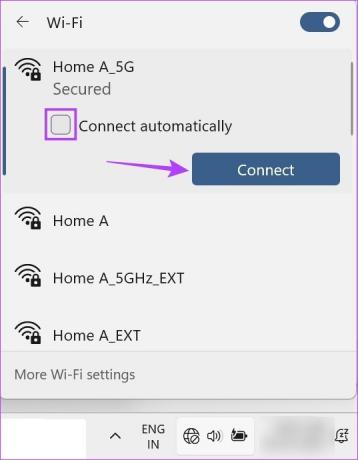
Kai jūsų įrenginys bus prijungtas prie „Wi-Fi“ tinklo, naudodami valdymo skydelį galėsite peržiūrėti „Wi-Fi“ ypatybes. Štai kaip.
6 veiksmas: Grįžkite į valdymo skydelį ir spustelėkite „Tinklo ir bendrinimo centras“.
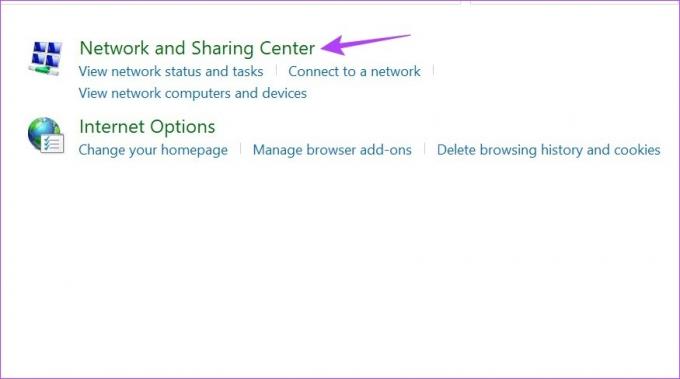
7 veiksmas: Eikite į Ryšiai ir spustelėkite savo „Wi-Fi“ pavadinimą.
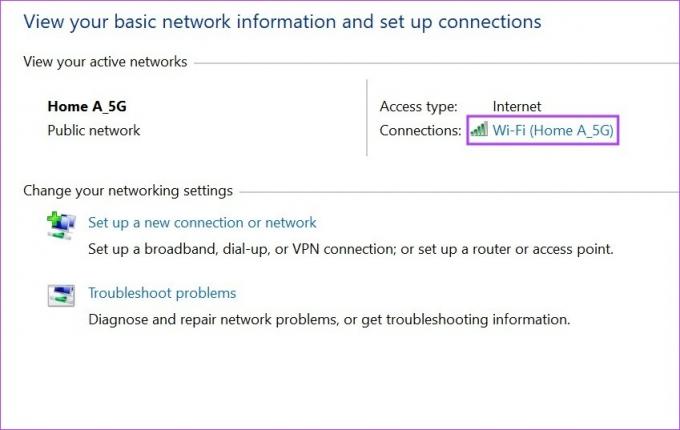
Taip atsidarys Wi-Fi būsenos langas, kuriame naudodamiesi meniu parinktimis galėsite peržiūrėti papildomas Wi-Fi ypatybes.
4. Įjunkite „Wi-Fi“ naudodami komandų eilutę
Komandinės eilutės naudojimas norint prisijungti prie „Wi-Fi“ gali skambėti absurdiškai ir daug darbo, tačiau vienas dalykas, kurio negalite paneigti, yra tai, kad tai tikrai veikia. Jei norite ištirti ir išbandyti, atlikite toliau nurodytus veiksmus.
1 žingsnis: Dešiniuoju pelės mygtuku spustelėkite „Windows“ piktogramą ir spustelėkite terminalas (administratorius). Tai užtikrins, kad turėsite administratoriaus teises.
Jei būsite paraginti, spustelėkite Taip, kad patvirtintumėte prieš tęsdami.

2 žingsnis: Čia spustelėkite rodyklę žemyn ir pasirinkite komandų eilutę.

3 veiksmas: Kai atsidarys komandų eilutė, parašykite žemiau esančią komandą ir paspauskite enter.
netsh wlan rodyti profilį
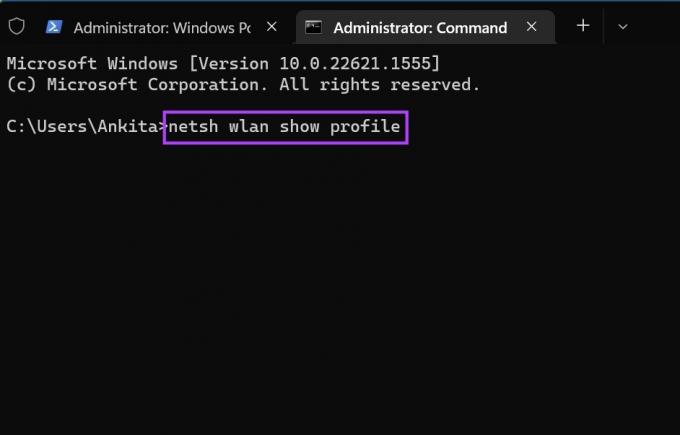
Bus atidarytas anksčiau prijungtų „Wi-Fi“ tinklų ir jų profilių pavadinimų sąrašas.
4 veiksmas: Čia patvirtinkite ir nukopijuokite tinklo, prie kurio norite prisijungti, pavadinimą ir įveskite šią komandą.
netsh wlan connect ssid=JŪSŲ WIFI-SSID vardas=PROFILO PAVADINIMAS
Pastaba: Pakeiskite Profile-Name savo belaidžio tinklo pavadinimu aukščiau pateiktoje komandoje.
5 veiksmas: Tada paspauskite enter, kad vykdytumėte komandą.
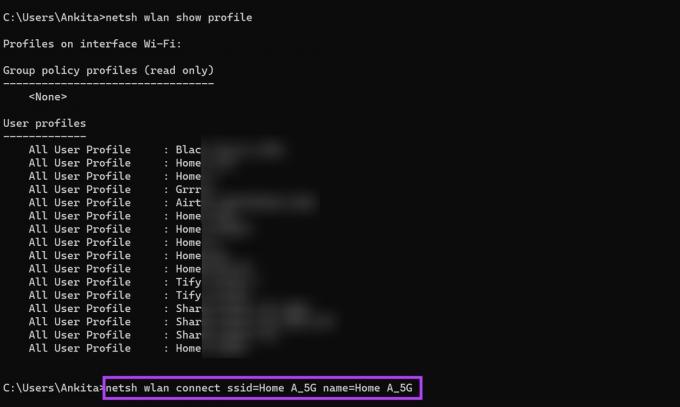
Tai turėtų prijungti „Windows 11“ prie pasirinkto „Wi-Fi“ tinklo.
DUK apie prisijungimą prie „Wi-Fi“ sistemoje „Windows 11“.
Jei Wi-Fi tinklas, prie kurio jungiatės, neturi slaptažodžio arba yra nemokamas viešasis „Wi-Fi“., jums nereikės slaptažodžio prisijungti prie tinklo. Tačiau jei jūsų „Wi-Fi“ tinklas yra apsaugotas slaptažodžiu, galite nenaudoti slaptažodžio, jei jūsų tinkle įjungtas WPS. Raskite tinklą aukščiau nurodytais būdais ir spustelėkite Prisijungti. Tuo pačiu metu 2–3 sekundes paspauskite maršrutizatoriaus WPS mygtuką. Kai būsite paraginti, neįveskite slaptažodžio ir palaukite. Tai leis jūsų įrenginiui automatiškai gauti slaptažodį ir kitą informaciją, prijungdamas įrenginį prie pasirinkto „Wi-Fi“ tinklo nenaudodamas slaptažodžio.
Jei jūsų įrenginyje nerodoma „Wi-Fi“ piktograma, pabandykite iš naujo paleisti kompiuterį ir „Wi-Fi“ maršruto parinktuvą. Norėdami iš naujo paleisti kompiuterį, spustelėkite Pradėti > Maitinimas > Paleisti iš naujo. Vienu metu išjunkite ir įjunkite „Wi-Fi“ maršruto parinktuvą. Kai jie abu bus paleisti iš naujo, patikrinkite dar kartą. Jei problema vis tiek išlieka, peržiūrėkite mūsų vadovą, kad sužinotumėte daugiau būdų pataisykite trūkstamą „Wi-Fi“ parinktį „Windows 11“..
Naudokite „Wi-Fi“ sistemoje „Windows 11“.
Prieiga prie interneto šiandien yra būtinybė. Taigi teisinga, kad žinote visus būdus, kaip rankiniu būdu prisijungti prie „Wi-Fi“ sistemoje „Windows 11“, jei vienas iš jų neveikia tinkamai. Taip pat galite peržiūrėti kitą mūsų straipsnį, jei turite problemų pasiekiant „Wi-Fi“ prisijungimo puslapį.



