Kaip naudoti „Google“ disko failus neprisijungus „Mac“.
Įvairios / / May 08, 2023
„Google“ produktyvumo rinkinio programos, pvz., „Google“ dokumentai, skaičiuoklės ir skaidrės, dalijasi didele 15 GB saugykla su kitomis „Google“ paslaugomis, kurias galite naudoti. Google diskas tampa debesies saugyklos paslaugomis, skirtomis „Mac“ vartotojams sinchronizuoti ir tvarkyti failus. Be to, jums nereikia pasikliauti „Google“ disko žiniatinkliu, kad atsisiųstumėte naujausius failus ir dokumentus. „Google“ siūlo patikimą „Mac“ disko klientą, kad galėtumėte dirbti su išsaugotais failais be interneto ryšio.

Pirmiausia nustatysime „Google“ disko vietinę programą, kad atitinkamus failus „Mac“ būtų galima naudoti neprisijungus. Tada parodysime, kaip dirbti su tais failais be interneto ryšio naudojant „Google Chrome“ naršyklę. Nesiimdami toliau, pradėkime.
Nustatykite „Google“ diską „Mac“.
Jei dažnai naudojate „Google“ disko failus „Mac“, rekomenduojame nustatyti Disko klientą. Atlikite toliau nurodytus veiksmus.
1 žingsnis: Atsisiųskite ir įdiekite Disko klientą savo „Mac“. Atidarykite jį ir prisijunkite naudodami „Google“ paskyros informaciją.
Atsisiųskite „Google“ diską, skirtą „Mac“.
2 žingsnis: Meniu juostoje spustelėkite „Google“ disko piktogramą.
3 veiksmas: Pasirinkite nustatymų krumpliaratį, kad atidarytumėte Nuostatos.

4 veiksmas: Kairėje šoninėje juostoje pasirinkite „Google“ diską.
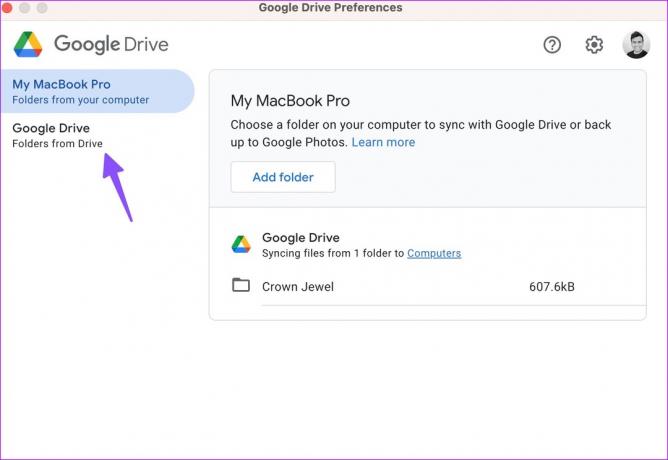
Turite dvi parinktis:
Srautiniai failai: Ši parinktis saugo visus Mano disko failus tik debesyje. Galite pasiekti failus iš virtualaus disko arba aplanko kompiuteryje ir padaryti atitinkamus failus neprisijungę.
Veidrodiniai failai: Būkite atsargūs, kai naudojate šią parinktį. Jis saugo visus Mano disko failus debesyje ir jūsų kompiuteryje. Nors visi failai automatiškai pasiekiami neprisijungus, jie užima daug vietos jūsų „Mac“ kompiuteryje. Tarkime, kad „Google“ diske turite 100 GB duomenų, programa taip pat užima tiek pat vietos jūsų „Mac“.

7 veiksmas: Spustelėkite akutę šalia „Srautinio failų perdavimo“ ir uždarykite „Google“ disko nuostatų meniu.
Dabar galite atidaryti „Finder“ programą „Mac“ ir patikrinti „Google“ disko aplanką skiltyje „Vietos“.

Padarykite reikiamus „Google“ disko failus neprisijungus prie „Mac“.
Dabar, kai nustatėte „Google“ diską „Mac“, laikas išsaugoti svarbius failus neprisijungus. Štai ką reikia padaryti.
1 žingsnis: Paleiskite „Finder“ „Mac“.
2 žingsnis: Skiltyje „Vietos“ pasirinkite „Google“ diską.
3 veiksmas: Atidarykite „Mano diską“.

4 veiksmas: Patikrinkite aplankus ir failus, kuriuos norite dirbti neprisijungę savo „Mac“.
5 veiksmas: Dešiniuoju pelės mygtuku spustelėkite juos ir kontekstiniame meniu pasirinkite „Prieinama neprisijungus“ arba „Atsisiųsti dabar“.

„MacOS“ atsisiųs pasirinktus failus ir aplankus jūsų „Mac“, kad galėtumėte juos naudoti be interneto ryšio. Šalia tokių failų ir aplankų pastebėsite žalią varnelę. Norėdami gauti informacijos, patikrinkite toliau pateiktą ekrano kopiją. Dabar galite siųsti tuos failus kitiems, pridėti juos prie el. laiško ir atidaryti juos vietoje kitoje programoje (pvz., PDF skaitytuve).

Norėdami pašalinti Disko neprisijungus failus, pasirinkite tokius aplankus ir dokumentus ir dešiniuoju pelės mygtuku spustelėkite juos. Kontekstiniame meniu pasirinkite „Pašalinti atsisiuntimą“.

Jei norite atidaryti ir redaguoti dokumentų, skaičiuoklių ir skaidrių failus neprisijungę, turite juos paleisti „Chrome“ naršyklėje.
Nustatykite „Google Chrome“ kaip numatytąją „Mac“ naršyklę
Kai „Mac“ sistemoje nustatysite „Google Chrome“ kaip numatytąją naršyklę, neprisijungus pasiekiami Disko failai bus atidaryti tiesiai joje.
1 žingsnis: Įdiekite „Google Chrome“ iš žiniatinklio.
Atsisiųskite „Google Chrome“ „Mac“.
2 žingsnis: Viršutiniame kairiajame kampe spustelėkite Apple piktogramą.
3 veiksmas: Atidarykite sistemos nustatymus.
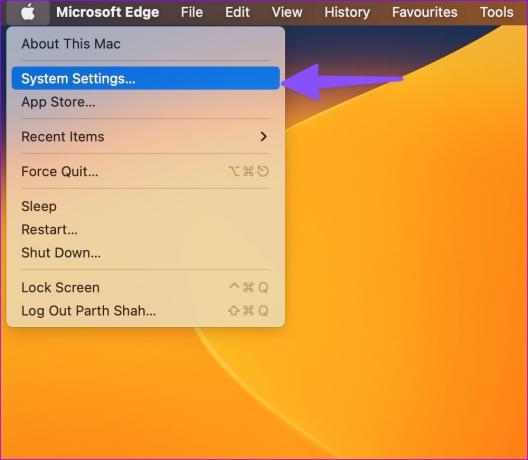
4 veiksmas: Slinkite iki „Darbalaukis ir dokas“.
5 veiksmas: Išplėskite parinktį Numatytoji žiniatinklio naršyklė.

6 veiksmas: Pasirinkite Google Chrome ir uždarykite meniu.

7 veiksmas: Atidarykite „Google Chrome“ ir eikite į „Chrome“ internetinę parduotuvę.
8 veiksmas: Įdiekite „Google“ dokumentų neprisijungus plėtinį, kad galėtumėte dirbti su tokiais failais be interneto ryšio.
Atsisiųskite „Google“ dokumentų plėtinį neprisijungus
Įgalinti neprisijungus funkciją
Jei norite kurti, atidaryti ir redaguoti naujausius „Google“ dokumentų failus be tinklo ryšio, turite įjungti „Google“ dokumentų jungiklį neprisijungus.
1 žingsnis: Eikite į „Google“ dokumentus žiniatinklyje ir spustelėkite mėsainių meniu viršutiniame kairiajame kampe.
2 žingsnis: Atidarykite Nustatymai.

3 veiksmas: Įjunkite jungiklį „Neprisijungus“ ir uždarykite meniu.

Paleiskite „Google“ diską „Mac“ paleidimo metu
Kai kitą kartą „Mac“ prisijungs prie interneto, Diskas automatiškai sinchronizuos pakeitimus. Atlikite toliau nurodytus veiksmus, kad atidarykite „Google“ diską paleidžiant sistemą.
1 žingsnis: Eikite į „Google“ disko nuostatas „Mac“ (žr. aukščiau nurodytus veiksmus).
2 žingsnis: Viršutiniame dešiniajame kampe pasirinkite nustatymų krumpliaratį.

3 veiksmas: Slinkite žemyn ir pažymėkite varnelę šalia „Paleisti paleidžiant sistemą“.

Nėra interneto Jokių problemų
„Google“ disko klientas „Mac“ leis jums tiesiogiai sinchronizuoti ir tvarkyti failus. Naudodami „Google Chrome“ naršyklę galite mėgautis sklandžiomis darbo valandomis net ir tuo metu tinklo trikdžių jūsų „Mac“..
Paskutinį kartą atnaujinta 2022 m. lapkričio 15 d
Aukščiau pateiktame straipsnyje gali būti filialų nuorodų, kurios padeda palaikyti „Guiding Tech“. Tačiau tai neturi įtakos mūsų redakciniam vientisumui. Turinys išlieka nešališkas ir autentiškas.
AR TU ŽINAI
Produktyvumo programa „Notion“ buvo įkurta 2013 m.
Parašyta
Parth Shah
Parth anksčiau dirbo EOTO.tech, skaitė technologijų naujienas. Šiuo metu jis laisvai samdomas „Guiding Tech“ rašo apie programų palyginimą, mokymo programas, programinės įrangos patarimus ir gudrybes bei gilinasi į „iOS“, „Android“, „MacOS“ ir „Windows“ platformas.


