Pataisykite aplanko rodinio nustatymus, neišsaugomus sistemoje „Windows 10“.
Įvairios / / November 28, 2021
Pataisykite aplanko rodinio nustatymus, kurie neišsaugomi sistemoje „Windows 10“: Jei jūsų „Windows“ neprisimena jūsų aplanko rodinio nustatymų, esate tinkamoje vietoje, nes šiandien aptarsime, kaip išspręsti šią problemą. „Windows 10“ galite visiškai valdyti visus savo failų ir aplankų nustatymus, galite lengvai pakeisti aplanko rodinio nustatymus. Galite rinktis iš įvairių peržiūros parinkčių, tokių kaip ypač didelės piktogramos, didelės piktogramos, vidutinės piktogramos, mažos piktogramos, sąrašas, informacija, plytelės ir turinys. Tokiu būdu galite pakeisti savo nuostatas, kaip norite peržiūrėti failus ir aplanką „File Explorer“.

Tačiau kartais „Windows“ neatsimena jūsų nuostatų, trumpai tariant, aplanko rodinio nustatymas nebuvo išsaugotas ir vėl turėtumėte išsaugoti numatytąjį nustatymą. Pavyzdžiui, aplanko rodinį pakeitėte į sąrašo rodinį ir po kurio laiko iš naujo paleidote kompiuterį. Tačiau paleidę iš naujo matote, kad „Windows“ neprisimena jūsų nustatymų, kuriuos ką tik nustatėte sukonfigūruoti, t. y. failas ar aplankai nerodomi sąrašo rodinyje, jie vėl nustatomi Išsamios informacijos vaizdas.
Pagrindinė šios problemos priežastis yra registro klaida, kurią galima lengvai ištaisyti. Problema ta, kad aplanko rodinio nustatymai išsaugomi tik 5000 aplankų, o tai reiškia, kad jei turite daugiau nei 5000 aplankų, aplanko rodinio nustatymai nebus išsaugoti. Taigi jūs tiesiog turite padidinti registro reikšmę iki 10 000, kad išspręstumėte aplanko rodinio nustatymus, neišsaugomus sistemoje „Windows 10“. Tai galite padaryti vadovaudamiesi toliau pateiktu trikčių šalinimo vadovu.
Turinys
- Pataisykite aplanko rodinio nustatymus, neišsaugomus sistemoje „Windows 10“.
- 1 būdas: iš naujo nustatykite aplanko tipo rodinio nustatymus
- 2 būdas: pasirinkite Taikyti aplankams
- 3 būdas: atkurkite savo kompiuterį į ankstesnį darbo laiką
- 4 būdas: pridėkite vartotojo failo nuorodą į darbalaukį
- 5 būdas: vykdykite komandas padidintoje komandų eilutėje
- 6 būdas: registro taisymas
- 7 būdas: problemos sprendimas
Pataisykite aplanko rodinio nustatymus, neišsaugomus sistemoje „Windows 10“.
Būtinai sukurti atkūrimo tašką tik tuo atveju, jei kas nors negerai.
1 būdas: iš naujo nustatykite aplanko tipo rodinio nustatymus
1. Atidarykite Windows File Explorer paspausdami Windows klavišą + E ir spustelėkite Žiūrėti > Parinktys.

2. Perjunkite į Žiūrėti skirtuką ir spustelėkite Iš naujo nustatyti aplankus.
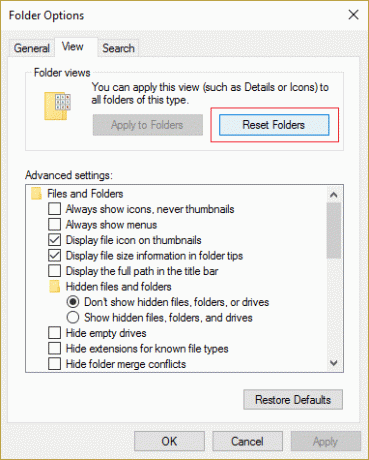
3. Iš naujo paleiskite kompiuterį, kad išsaugotumėte pakeitimus.
4. Dar kartą pabandykite išsaugoti savo nuostatas ir pažiūrėkite, ar šį kartą Windows tai atsimena.
2 būdas: pasirinkite Taikyti aplankams
1. Atidarykite „File Explorer“ ir eikite į diską, kuriame norite taikyti šiuos nustatymus.
2. Explorer viršuje pasirinkite Žiūrėti ir tada į Išdėstymo skyrius pasirinkite norimą Rodyti parinktį.
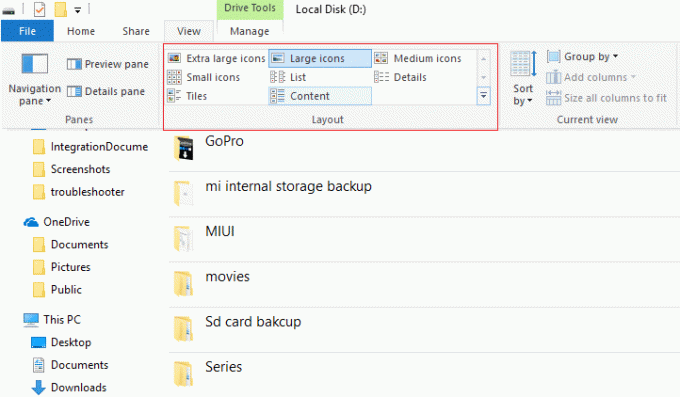
3. Dabar, kai yra rodinyje, spustelėkite Galimybės dešinėje pusėje.
4. Perjunkite į skirtuką View ir spustelėkite Taikyti aplankams.

5. Iš naujo paleiskite kompiuterį, kad išsaugotumėte nustatymus.
3 būdas: atkurkite savo kompiuterį į ankstesnį darbo laiką
1. Paspauskite „Windows“ klavišą + R ir įveskite“sysdm.cpl“, tada paspauskite „Enter“.

2. Pasirinkite Sistemos apsauga skirtuką ir pasirinkite Sistemos atkūrimo.

3.Spustelėkite Next ir pasirinkite norimą Sistemos atkūrimo taškas.

4. Vykdykite ekrane pateikiamas instrukcijas, kad užbaigtumėte sistemos atkūrimą.
5. Paleidę iš naujo, galbūt galėsite Pataisykite aplanko rodinio nustatymus, neišsaugomus sistemoje „Windows 10“.
4 būdas: pridėkite vartotojo failo nuorodą į darbalaukį
1. Dešiniuoju pelės mygtuku spustelėkite darbalaukį ir pasirinkite Suasmeninti.

2. Dabar iš kairiojo meniu perjunkite į tema.
3. Spustelėkite Darbalaukio piktogramų nustatymai skiltyje Susiję nustatymai.

4.Varnelė Vartotojo failai ir spustelėkite Taikyti, tada Gerai.

5.Atidaryti Vartotojo failas iš darbalaukio ir eikite į norimą katalogą.
6. Dabar pabandykite pakeisti aplanko peržiūros parinktį į norimas nuostatas.
5. Iš naujo paleiskite kompiuterį, kad išsaugotumėte pakeitimus.
5 būdas: vykdykite komandas padidintoje komandų eilutėje
1. Paspauskite „Windows“ klavišą + X, tada pasirinkite Komandinė eilutė (administratorius).

2. Įveskite šią komandą ir po kiekvienos paspauskite Enter:
REG PRIDĖTI "HKEY_Current_User\software\microsoft\windows\currentversion\policies\explorer" /v "NoSaveSettings" /t REG_SZ /d "0" /f REG PRIDĖTI "HKEY_Local_Machine\software\microsoft\windows\currentversion\policies\explorer" /v "NoSaveSettings" /t REG_SZ /d "0" /f

3. Iš naujo paleiskite kompiuterį, kad išsaugotumėte pakeitimus.
6 būdas: registro taisymas
1. Atidarykite užrašų knygelės failą ir būtinai nukopijuokite toliau pateiktą turinį tiksliai į užrašų knygelės failą:
„Windows“ registro rengyklės versija 5.00 [-HKEY_CURRENT_USER\Software\Classes\Local Settings\Software\Microsoft\Windows\Shell\BagMRU] [-HKEY_CURRENT_USER\Software\Classes\Local Settings\Software\Microsoft\Windows\Shell\Bags] [HKEY_CURRENT_USER\Software\Classes\Local Nustatymai\Programinė įranga\Microsoft\Windows\Shell\Bags\All Folders\Shell] "FolderType"="Nenurodyta" [HKEY_CURRENT_USER\Software\Classes\Local Settings\Software\Microsoft\Windows\Shell] "BagMRU dydis" = dword: 00002710
2. Tada spustelėkite Failas > Išsaugoti kaip ir įsitikinkite "Visi failai“ iš Išsaugoti kaip tipą.

3.Naršykite norimą vietą, kurioje norite įrašyti failą, tada pavadinkite failą Registry_Fix.reg (labai svarbus plėtinys .reg) ir spustelėkite Sutaupyti.
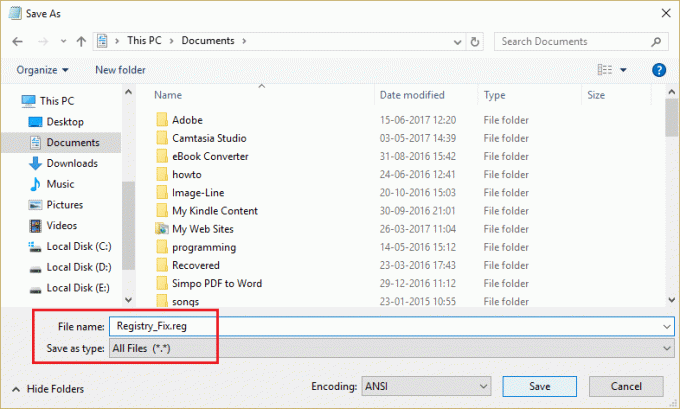
4. Iš naujo paleiskite kompiuterį, kad išsaugotumėte pakeitimus ir tai išspręstų Aplanko peržiūros nustatymai neišsaugomi.
M7 būdas: problemos sprendimas
1. Paspauskite „Windows“ klavišą + R, tada įveskite regedit ir paspauskite Enter, kad atidarytumėte registro rengyklę.

2. Eikite į šiuos registro įrašus:
HKEY_CLASSES_ROOT\Wow6432Node\CLSID\{42aedc87-2188-41fd-b9a3-0c966feabec1}\InProcServer32\
HKEY_CLASSES_ROOT\CLSID\{42aedc87-2188-41fd-b9a3-0c966feabec1}\InProcServer32\
3. Du kartus spustelėkite eilutę (Numatytoji) ir pakeiskite reikšmę iš „%SystemRoot%\SysWow64\shell32.dll"į"%SystemRoot%\system32\windows.storage.dll“ aukščiau nurodytose vietose.

4. Iš naujo paleiskite kompiuterį, kad išsaugotumėte pakeitimus.
Pastaba: jei negalite redaguoti šių nustatymų dėl leidimų klausimai tada sekite šį įrašą.
Rekomenduota jums:
- Pataisyti Windows Media Player negali paleisti failo
- Pataisyti Šio elemento ypatybės nepasiekiamos
- Ak, Snap! „Google Chrome“ klaida
- Pataisymas Rodyti dažniausiai naudojamų programų parametrą yra pilkas Windows 10
Tai tau pavyko Pataisykite aplanko rodinio nustatymus, neišsaugomus sistemoje „Windows 10“. bet jei vis dar turite klausimų dėl šio įrašo, nedvejodami užduokite juos komentarų skiltyje.



