Kaip tinkinti „Microsoft Edge“ šoninę juostą
Įvairios / / May 08, 2023
„Microsoft“ nuolat prideda funkcijų ir tobulina savo „Edge“ naršyklę, o „Edge“ šoninė juosta yra vienas iš jos šalutinių produktų. Ši šoninė juosta gali padėti užtikrinti, kad visos svarbios svetainės ir programos būtų lengvai pasiekiamos. Taigi, leiskite mums atidžiau pažvelgti į tai, kaip galite pasiekti ir tinkinti „Microsoft Edge“ šoninę juostą, kad padidintumėte savo našumą.
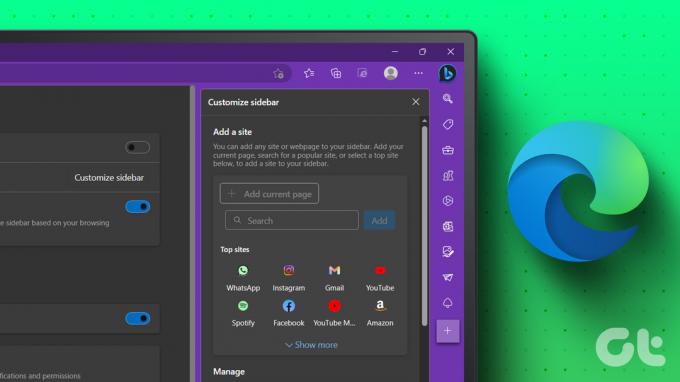
Naudokite meniu parinktis, norėdami įjungti arba išjungti šoninę juostą Microsoft Edge arba automatiškai paslėpti ją naudodami Edge šoninės juostos parinktis. Be to, galite tinkinti „Microsoft Edge“ šoninę juostą įtraukdami dažnai naudojamas svetaines ir programas. Skaitykite toliau, kad sužinotumėte daugiau.
Nors „Edge“ šoninė juosta yra naudinga norint pasiekti kelias naršyklės funkcijas, ji gali užimti daugiau vietos jūsų puslapyje arba net trukdyti. Taigi, priklausomai nuo naudojimo, galite įjungti arba išjungti „Edge“ šoninę juostą. Štai kaip.
1 žingsnis: Eikite į paiešką ir įveskite Kraštas. Tada atidarykite naršyklę iš paieškos rezultatų.

2 žingsnis: Čia, viršutiniame dešiniajame kampe, spustelėkite trijų taškų piktogramą.
3 veiksmas: Slinkite žemyn ir spustelėkite Nustatymai.

4 veiksmas: Meniu parinktyse spustelėkite šoninę juostą.
Patarimas: Arba taip pat galite rašyti edge://settings/sidebar Edge adreso juostoje, kad patektumėte tiesiai į šoninės juostos nustatymų puslapį.
5 veiksmas: Tada įjunkite jungiklį „Visada rodyti šoninę juostą“.

Tai įgalins šoninę juostą „Microsoft Edge“. Jei norite, kad šoninė juosta būtų nematoma, atlikite aukščiau nurodytus veiksmus ir išjunkite jungiklį „Visada rodyti šoninę juostą“. Tai turėtų išjungti šoninę juostą „Edge“.
Nors galite išjungti „Microsoft Edge“ šoninę juostą naudodami meniu „Nustatymai“, taip pat galite naudoti automatinio slėpimo parinktį, kad greitai paslėptumėte šoninę juostą. Skirtingai nuo ankstesnės parinkties, tai tik paslėps šoninę juostą ir jos neišjungs. Vis tiek galite jį pasiekti naudodami meniu Atraskite. Norėdami tai padaryti, atlikite toliau nurodytus veiksmus.
1 žingsnis: Atidarykite „Edge“ ir eikite į šoninę juostą.
2 žingsnis: Čia spustelėkite piktogramą Automatiškai slėpti šoninę juostą.

Kai tai bus padaryta, Edge šoninė juosta nebebus matoma. Tačiau vis tiek galite jį pasiekti naudodami „Bing“ piktogramą. Štai kaip.
1 žingsnis: Užveskite pelės žymeklį ant Bing piktogramos arba spustelėkite ją. Taip šoninė juosta bus matoma.
Patarimas: Taip pat galite naudoti „Control“ + „Shift“ + tarpo klavišą, kad meniu „Discover“ būtų matomas.

2 žingsnis: Dabar, kad šoninė juosta būtų matoma, spustelėkite piktogramą „Visada rodyti šoninę juostą“.
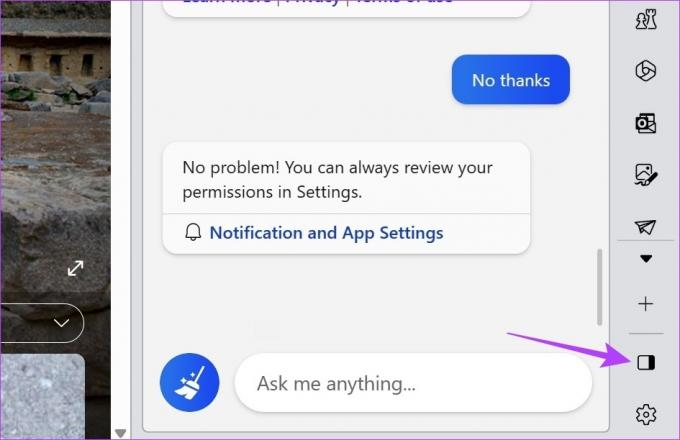
Taip šoninė juosta vėl bus matoma „Microsoft Edge“. Ši parinktis yra daug lengviau pasiekiama nei visiškai išjungus šoninę juostą.
Kad būtų lengviau tinkinti šoninę juostą „Edge“, „Microsoft“ pateikė specialią tinkinimo šoninės juostos piktogramą. Naudodami tai galite įtraukti bet kurias dažnai naudojamas svetaines ar programas į šoninės juostos meniu. Norėdami tai padaryti, atlikite toliau nurodytus veiksmus.
Svetainių įtraukimas į „Edge“ šoninę juostą leidžia greitai jas pasiekti vienu mygtuko paspaudimu. Galite pridėti tam tikras dažnai lankomas svetaines, pvz., „Netflix“, „YouTube“, „Gmail“, „Amazon“, „WhatsApp“ ir kt. Jei svetainė nepasiekiama meniu parinktyse, galite jas pridėti naudodami svetainės URL. Atskiri puslapiai taip pat gali būti įtraukti į šoninę juostą „Edge“. Štai kaip.
1 žingsnis: Atidarykite Edge ir spustelėkite pliuso piktogramą, kad tinkintumėte šoninę juostą.
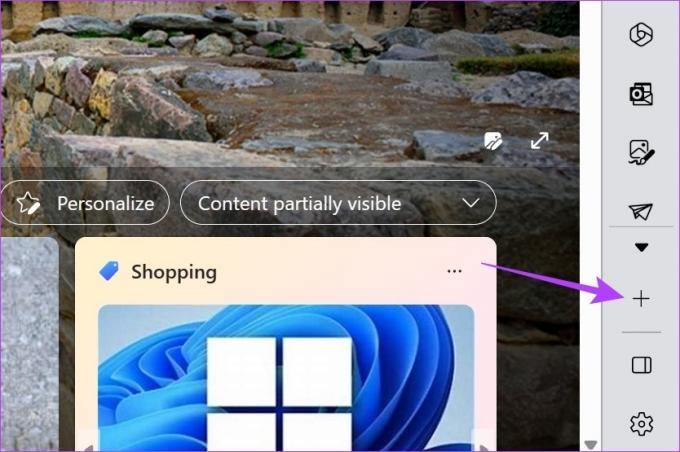
2 žingsnis: Čia galite spustelėti šiuo metu matomas svetaines. Tai pašalins svetainę iš meniu ir pridės ją prie „Edge“ šoninės juostos.
3 veiksmas: Jei nerandate svetainės, kurios ieškote, spustelėkite Rodyti daugiau. Tai išskleis meniu ir parodys kitas dažnai lankomas svetaines.

4 veiksmas: Suradę atitinkamą svetainę, spustelėkite ją, kad pridėtumėte ją prie šoninės juostos.
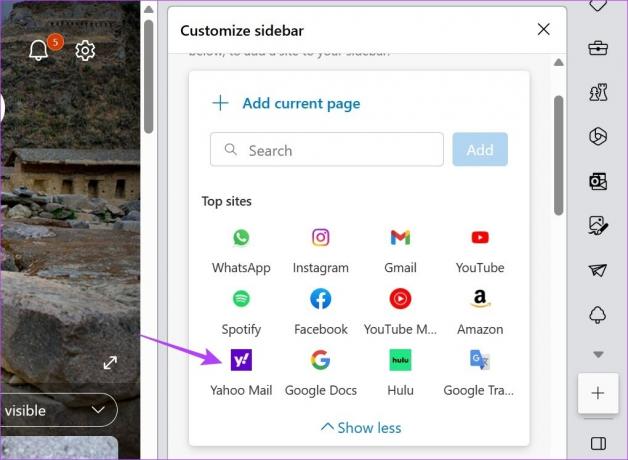
5 veiksmas: Norėdami įtraukti šiuo metu atidarytą puslapį prie kraštinės šoninės juostos, eikite į puslapį ir atidarykite meniu Tinkinti šoninę juostą.
6 veiksmas: Čia spustelėkite „Pridėti dabartinį puslapį“.

Tai pridės puslapį prie „Edge“ šoninės juostos. Be to, galite pridėti tam tikras svetaines, kurių nėra meniu „Pridėti svetainę“. Štai kaip.
7 veiksmas: Eikite į meniu Tinkinti šoninę juostą ir spustelėkite paieškos juostą.
8 veiksmas: Čia įveskite norimos pridėti svetainės pavadinimą ir pasirinkite jį iš paieškos pasiūlymų.

9 veiksmas: Tada spustelėkite Pridėti.
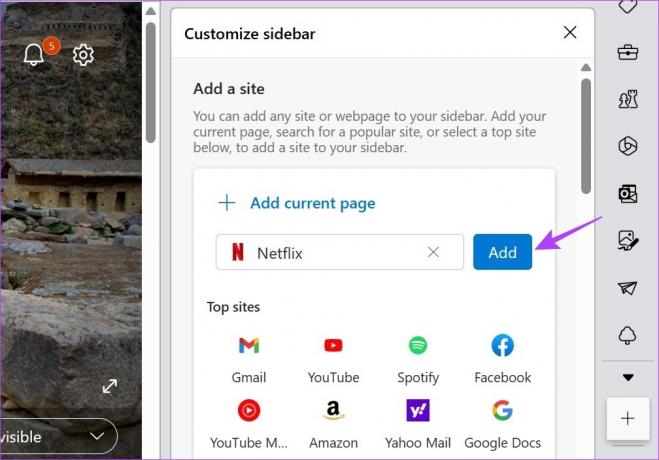
Tai iš karto pridės svetainę prie „Edge“ šoninės juostos. Jei jaučiate, kad šoninė juosta per daug perpildyta, taip pat galite pašalinti svetaines iš „Edge“ šoninės juostos. Skaitykite toliau, kad sužinotumėte, kaip.
1 žingsnis: „Edge“ šoninėje juostoje eikite į svetainę, kurią norite pašalinti, ir spustelėkite ją dešiniuoju pelės mygtuku.
2 žingsnis: Tada spustelėkite „Pašalinti iš šoninės juostos“.

Tai iš karto pašalins svetainę iš „Edge“ šoninės juostos. Jei norite pašalinti kitas svetaines, pakartokite procesą. Jei norite vėl pridėti kurią nors iš svetainių, pažymėkite anksčiau pridėtų svetainių meniu „Pridėti svetainę“. Atskirai pridėtas svetaines arba atskirus puslapius reikės pridėti dar kartą naudojant svetainės URL arba apsilankius svetainės puslapyje.
Taip pat galite pridėti arba pašalinti programas, pvz., „Microsoft 365“, „Outlook“, „Skype“, paiešką ir daugiau, naudodami tinkinimo šoninės juostos piktogramą. Taip galėsite pasiekti visas „Microsoft Office“ programas, „Outlook“ gautuosius, ko nors ieškoti neprarandant vietos ir dar daugiau. Skaitykite toliau, kad sužinotumėte, kaip.
1 žingsnis: Atidarykite „Microsoft Edge“ ir spustelėkite pliuso piktogramą, kad tinkintumėte šoninę juostą.
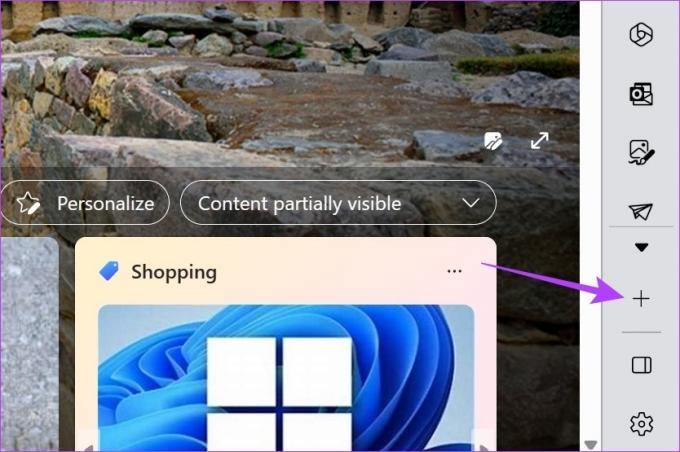
2 žingsnis: Tada slinkite žemyn iki skyriaus Tvarkyti.
3 veiksmas: Čia įjunkite arba išjunkite jungiklį.
Pastaba: Įjungus jungiklį, programa bus rodoma šoninėje juostoje „Edge“, o išjungus jungiklį ji bus pašalinta.

Be to, galite pašalinti programą iš pačios šoninės juostos. Štai kaip.
1 žingsnis: „Edge“ šoninėje juostoje eikite į atitinkamą programą ir spustelėkite ją dešiniuoju pelės mygtuku.
2 žingsnis: Čia spustelėkite „Slėpti iš šoninės juostos“.
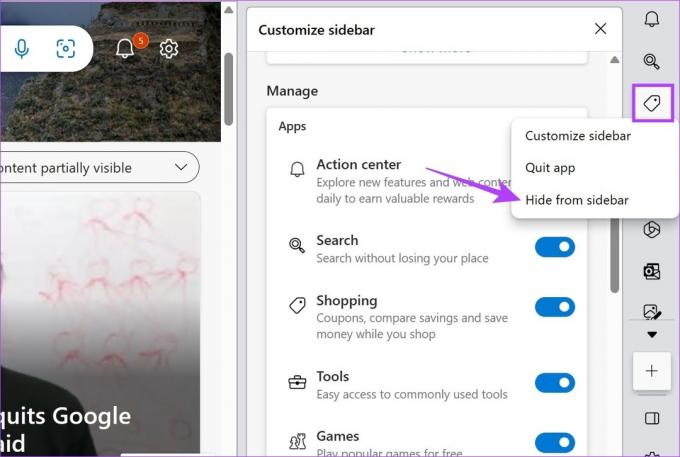
Tai pašalins programą iš „Edge“ šoninės juostos.
Į pašalinkite „Bing“ mygtuką iš „Edge“., eikite į paieškos juostą, įveskite edge://settings/sidebar ir paspauskite enter. Kai atsidarys šoninės juostos nustatymų puslapis, slinkite žemyn ir spustelėkite Atraskite. Tada išjunkite „Show Discover“ jungiklį.
Kai išjungsite „Edge“ šoninę juostą aukščiau minėtu metodu, ji liks išjungta, kol įjungsite ją nustatymų meniu. Į visam laikui išjungti „Edge“ šoninę juostą Tačiau sistemoje „Windows“ gali tekti pasiekti grupės strategijos rengyklę.
Kad jūsų naršyklė būtų lengviau pasiekiama, pateikiami visi būdai, kaip galite tinkinti „Microsoft Edge“ šoninę juostą. Taip pat galite peržiūrėti kitą mūsų straipsnį, kad sužinotumėte daugiau apie tai blokuoti arba leisti iššokančiuosius langus Microsoft Edge ir toliau tinkinkite Edge taip, kaip norite.



