11 Nesutarimų neįkeliant vaizdų klaidos sprendimų – „TechCult“.
Įvairios / / May 08, 2023
Įsivaizduokite, kad bandote pasidalinti linksmu šunų memu, bet jis tiesiog neįkeliamas į „Discord Desktop“ klientą. Ar neapmaudu, kai pamatysite pranešimą, kad nepavyko įkelti? Na, ši klaida gali atsirasti dėl tokių veiksnių kaip nestabilus internetas, netinkamas failo dydis ir privatumo nustatymai. Šiame straipsnyje sužinosite, kaip išspręsti nesutarimų, susijusių su vaizdų neįkėlimu, problemą ir vėl dalintis juokingais memais bei žaidimo laimėjimų ekrano kopijomis.
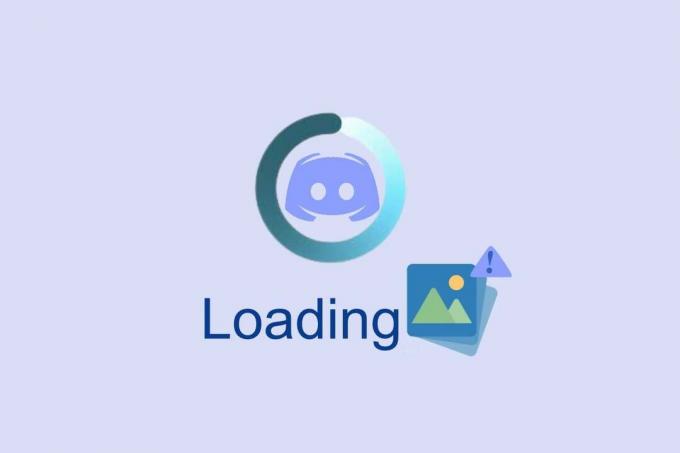
Turinys
11 veiksmingų nesutarimų sprendimų, kai neįkeliami vaizdai į „Windows“ kompiuterį
Sunku įkelti vaizdus į „Discord Desktop“ klientą? Nesijaudinkite, nes turime puikų vadovą, kaip išspręsti „Discord“ neįkeliamų vaizdų problemą. Tačiau pirmiausia turėtumėte žinoti, kodėl ši problema atsiranda.
Greitas atsakymas
Pabandykite išvalyti „Discord“ programos talpyklos duomenis atlikdami šiuos veiksmus:
1. Paleisti Bėk dialogo langą ir paleiskite %programos duomenys% komandą.
2. Čia pasirinkite Nesantaika aplanką visam laikui ištrinkite jį paspausdami Shift + Del klavišai kartu.
3. Tada vėl atidarykite Bėk dialogo langą ir paleiskite %localappdata% komandą.
4. Taip pat ištrinkite Discord aplanką iš čia.
Kodėl „My Discord“ neįkelia vaizdų?
Štai keletas priežasčių, paaiškinančių jūsų kompiuterio problemą.
- Jūsų įrenginys neprijungtas prie interneto
- Pasenusi Discord versija
- Neteisingas failo formatas
- Sugadintas arba sugadintas vaizdo failas
- Žemos kokybės vaizdas
- Nepakanka vietos diske
- Ugniasienė arba saugos nustatymai
- Nepakankamas pralaidumas
Yra įvairių priežasčių, kodėl galite susidurti su aptariama problema. Prieš pradėdami taikyti išplėstinius trikčių šalinimo metodus, galite atlikti keletą paprastų įsilaužimų, kurie padės išspręsti aptartą problemą vienu paspaudimu.
1 būdas: pagrindiniai trikčių šalinimo veiksmai
Štai keli pagrindiniai trikčių šalinimo būdai.
1A. Vykdykite greičio testą
Tinkamo tinklo ryšio užtikrinimas gali padėti išspręsti problemą, nes „Discord“ naudojasi geru tinklo ryšiu, kad galėtų siųsti ir gauti pranešimus bei vaizdus. Jei kyla problemų dėl ryšio, tai gali sukelti problemų dėl „Discord“ galimybės įkelti vaizdus. Galite paleisti a SpeedTest žinoti optimalų tinklo greičio lygį, reikalingą tinkamam ryšiui užtikrinti.
Jei kyla problemų dėl interneto ryšio, peržiūrėkite mūsų vadovą Kaip pašalinti tinklo ryšio problemas sistemoje „Windows 10“. pašalinti tą patį gedimą.

1B. Palaukite, kol „Discord“ serveris pradės veikti
„Discord“ serverio būsenos patikrinimas gali padėti išspręsti problemą užtikrinant, kad su serveriu nėra problemų. Jei serveris neveikia arba kyla techninių sunkumų, tai gali sukelti problemą. Serverio būsenos patikrinimas taip pat gali padėti nustatyti bet kokias kitas su serveriu susijusias problemas, pvz., tinklo perkrovą, kurios gali sukelti problemą. Jei turite „Twitter“ paskyrą, galite patikrinti jos būseną sekdami @nesantaika kad gautumėte kokių nors atnaujinimų.
1. Aplankykite pareigūną Nesutarimų būsenos puslapis.
2. Dabar jūs turite užtikrinti Visos sistemos veikia pranešimą pagrindiniame lange. Tai patvirtins, kad „Discord“ nevykdo serverio priežiūros veiklos. Jei matote kitus pranešimus, turite palaukti, kol jie bus išspręsti.

1C. Paleiskite „Discord“ kaip administratorių
„Discord“ serverio būsenos patikrinimas gali padėti išspręsti problemą užtikrinant, kad su serveriu nėra problemų. Jei serveris neveikia arba kyla techninių sunkumų, tai gali sukelti problemą. Serverio būsenos patikrinimas taip pat gali padėti nustatyti bet kokias kitas su serveriu susijusias problemas, pvz., tinklo perkrovą, kurios gali sukelti problemą.
1. Paspauskite „Windows“ klavišas ir tipas Discord.exeir spustelėkite Vykdyti kaip administratorius.
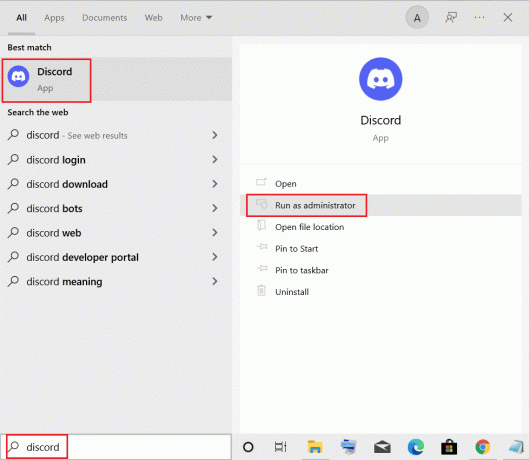
2. Pasirinkite Taip UAC raginime.
1E. Uždarykite kitas programas
Kitų programų uždarymas gali padėti išspręsti problemą, nes atlaisvinami sistemos ištekliai. Atlaisvinusi sistemos išteklius, „Discord“ galės pasiekti reikiamus išteklius, kad galėtų sėkmingai įkelti vaizdus, nes kitos programos nekonkuruoja dėl tų pačių išteklių.
Galite uždaryti visas kitas fonines programas ir programas, kaip nurodyta mūsų vadove Kaip užbaigti užduotį „Windows 10“..
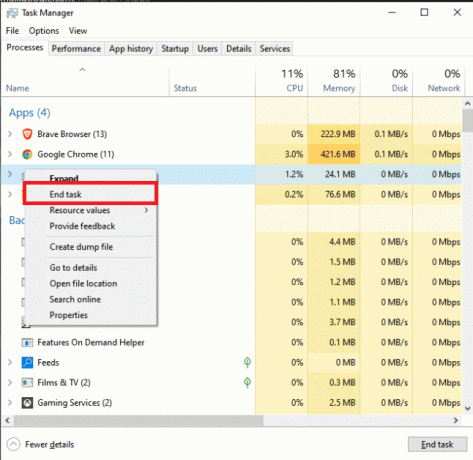
1F. Atnaujinkite „Windows“.
„Windows“ atnaujinimas gali padėti išspręsti problemą, nes „Windows“ naujinimuose dažnai yra klaidų pataisymų ir saugos pataisų, kurios gali padėti išspręsti visas pagrindines problemas, kurios gali sukelti problemą. Be to, „Windows“ atnaujinimas gali padėti užtikrinti, kad būtų įdiegta naujausia „Discord“ versija, kuri taip pat gali padėti išspręsti problemą. Jei laukiama kokių nors atnaujinimų, naudokite mūsų vadovą Kaip atsisiųsti ir įdiegti naujausią Windows 10 naujinimą
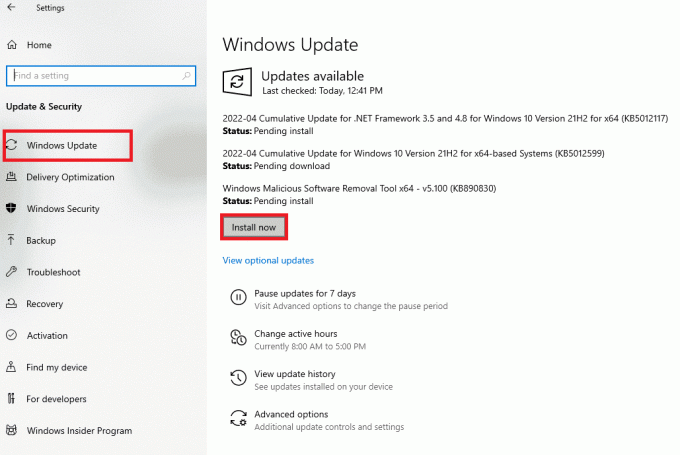
Atnaujinę „Windows“ operacinę sistemą patikrinkite, ar galite ištaisyti aptartą klaidos kodą.
1G. Atnaujinkite GPU tvarkyklę
GPU tvarkyklių atnaujinimas gali padėti išspręsti problemą, nes pasenusios tvarkyklės gali sukelti našumo problemų naudojant tokias programas kaip „Discord“. Pasenusios GPU tvarkyklės taip pat gali sukelti suderinamumo su programomis problemų, todėl vaizdai gali būti įkeliami netinkamai.
Perskaitykite ir įgyvendinkite mūsų vadove nurodytus veiksmus 4 būdai, kaip atnaujinti grafikos tvarkykles sistemoje „Windows 10“. tai padaryti.
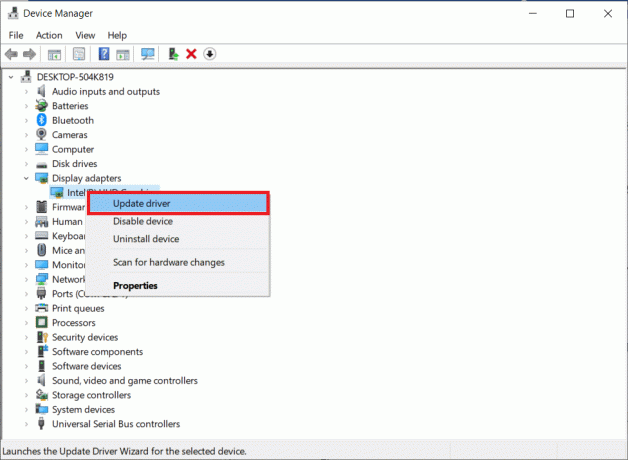
1H. Iš naujo įdiekite GPU tvarkyklę
Iš naujo įdiegę GPU tvarkykles galite išspręsti problemą, nes tai gali padėti išspręsti bet kokius konfliktus tarp GPU tvarkyklių ir „Discord“ programinės įrangos. Jei GPU tvarkyklės pasenusios arba netinkamai veikia, jos gali sukelti problemų su Discord programine įranga, įskaitant trukdymą tinkamai įkelti vaizdų. Galite lengvai iš naujo įdiegti grafines tvarkykles, kaip nurodyta mūsų vadove Kaip pašalinti ir iš naujo įdiegti tvarkykles sistemoje „Windows 10“.
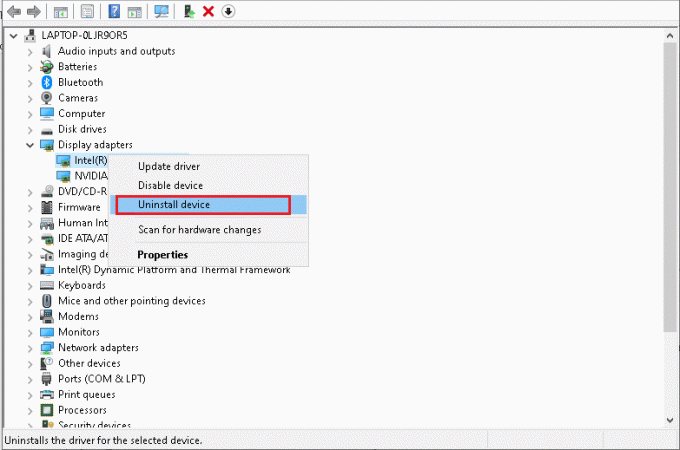
1I: Atlaisvinkite saugyklos vietą
Vietos atlaisvinimas „Windows“ kompiuteryje gali padėti išspręsti problemą, nes kai kompiuterio standusis diskas pilnas, gali kilti našumo problemų, kurios gali trukdyti įkėlimo procesui. Ištrynę nereikalingus failus ir programas galite atlaisvinti vietos standžiajame diske ir padėti užtikrinti, kad kompiuteryje būtų pakankamai išteklių tinkamai įkėlimui apdoroti. Be to, senų laikinųjų failų išvalymas gali padėti užtikrinti, kad kompiuteris veiktų efektyviai ir nėra užsikimšusių failų, kurie galėtų trukdyti įkėlimo procesui. Galite patikrinti mūsų vadovą atlaisvinkite vietos standžiajame diske sistemoje „Windows 10“..

1J. Laikinai išjungti antivirusinę programą (jei taikoma)
Antivirusinės programos išjungimas gali padėti išspręsti problemą, nes ją gali sukelti klaidingas teigiamas rezultatas, o tai reiškia, kad antivirusinė programa neteisingai identifikuoja nekaltą failą kaip kenkėjišką. Išjungę antivirusinę, galite apeiti šį klaidingą teigiamą rezultatą ir leisti „Discord“ tinkamai įkelti vaizdus.
Perskaitykite mūsų vadovą Kaip laikinai išjungti antivirusinę programą „Windows 10“. ir vykdykite instrukcijas, kad laikinai išjungtumėte antivirusinę programą kompiuteryje.

1 tūkst. Išjungti „Windows Defender“ užkardą (nerekomenduojama)
Kai kuriais atvejais „Windows Defender“ užkardos išjungimas gali padėti išspręsti problemą, nes užkarda gali blokuoti „Discord“ prieigą prie būtinų prievadų, reikalingų vaizdams įkelti.
Jei nežinote, kaip išjungti „Windows Defender“ ugniasienę, skaitykite mūsų vadovą Kaip išjungti „Windows 10“ užkardą padės tai padaryti. Taip pat galite įtraukti „Discord“ į baltąjį sąrašą vadovaudamiesi mūsų vadovu Leisti arba blokuoti programas per „Windows“ užkardą

1 mln. Iš naujo nustatykite tinklo nustatymus
Tinklo nustatymų nustatymas iš naujo gali padėti išspręsti problemą, nes gali iš naujo nustatyti pasenusius arba neteisingus tinklo konfigūracijos nustatymus, leidžiančius „Discord“ užmegzti naują ryšį su serveriu. Tai gali padėti išspręsti visas ryšio problemas, dėl kurių negalima įkelti vaizdų. Norėdami tai padaryti, vadovaukitės mūsų vadovu Kaip iš naujo nustatyti tinklo nustatymus „Windows 10“.

Taip pat skaitykite:Kaip paslėpti vaizdus „Discord Mobile“.
2 būdas: atnaujinkite „Discord“.
„Discord“ atnaujinimas gali padėti išspręsti problemą užtikrinant, kad programa veiktų naujausia versija. Tai padės užtikrinti, kad visi naujai išleisti klaidų pataisymai ir funkcijų patobulinimai būtų įtraukti į naujinimą. Be to, Discord atnaujinimas gali padėti užtikrinti, kad būtų išspręstos visos suderinamumo problemos, kurios gali trukdyti įkelti vaizdus.
1. Paspauskite „Windows“ klavišas, tipas %LocalAppData% ir spustelėkite Atviras.
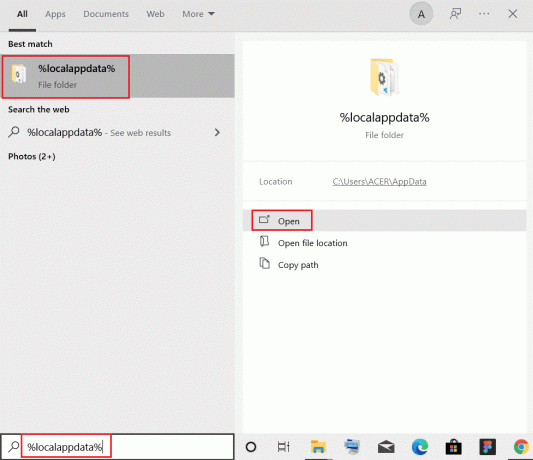
2. Dabar dukart spustelėkite Nesantaika aplanką, kad jį atidarytumėte.

3. Dabar dukart spustelėkite, kad paleistumėte Atnaujinti paraišką ir palaukite, kol procesas bus baigtas.
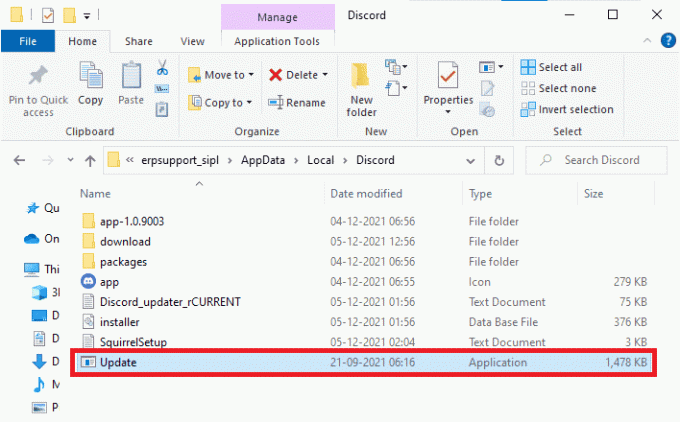
4. Galiausiai paleiskite iš naujo Nesantaika programėlė.
3 būdas: išvalykite „Discord“ talpyklą
„Discord“ talpyklos išvalymas gali padėti išspręsti problemas, susijusias su vaizdų įkėlimu į „Discord“, nes pašalinami visi sugadinti duomenys, kurie galėjo būti saugomi. Šie sugadinti duomenys kartais gali trukdyti įkelti vaizdus, todėl jie gali nepavykti. Talpyklos išvalymas padeda užtikrinti, kad jūsų „Discord“ programėlė veiktų su naujausia duomenų versija, kad būtų galima sėkmingiau įkelti vaizdus.
1. Išeikite iš Discord programa.
2. Paspauskite „Windows“ klavišas, tipas %programos duomenys% ir spustelėkite Atviras.
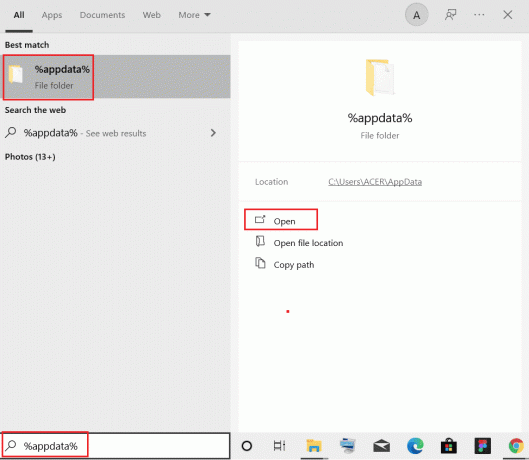
3. Dabar dešiniuoju pelės mygtuku spustelėkite Nesantaika aplanką ir pasirinkite Ištrinti galimybė juos pašalinti.
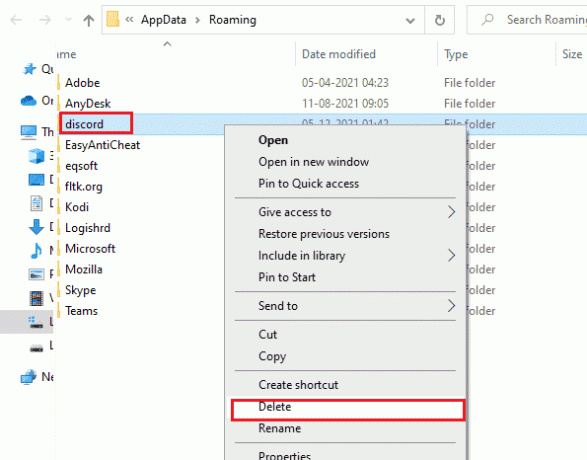
4. Dar kartą paspauskite „Windows“ klavišas ir tipas %LocalAppData%.

5. Surask Discord aplankas ir Ištrinti taip, kaip darėte anksčiau.
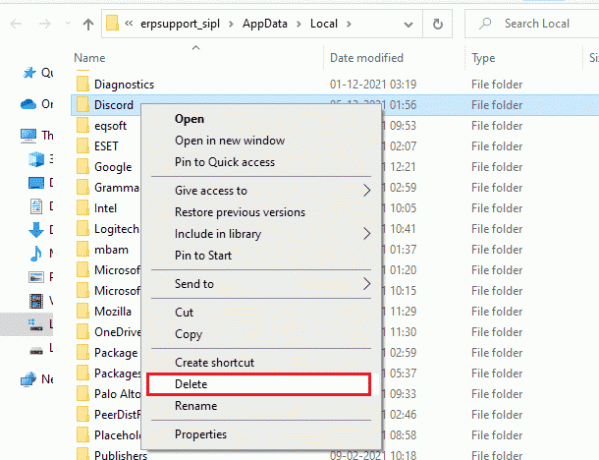
6. Pagaliau, perkrautiPC.
Dabar sėkmingai ištrynėte sugadintus „Discord“ konfigūracijos failus iš savo kompiuterio. Tada patikrinkite, ar ištaisėte šį „Discord“ klaidos kodą.
4 būdas: pakeiskite privatumo nustatymus
Kartais „Discord“ serveris gali išjungti pranešimų siuntimo funkciją. Tokiu atveju galite pakeisti privatumo nustatymą Discord serveryje atlikdami veiksmus, kad išspręstumėte Discord neįkeliamų vaizdų problemą.
1. Atviras Nesantaika ir tada atviras serveris.

2. Dešiniuoju pelės mygtuku spustelėkite serverį, kad atidarytumėte atitinkamą Privatumo nustatymai.
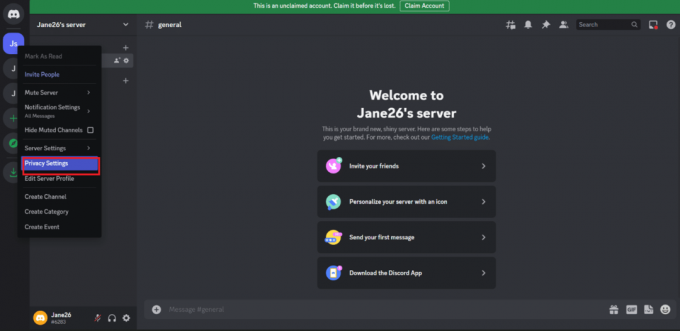
3. Naujame išskleidžiamajame meniu atidarykite Tiesioginiai pranešimai. Iš galimų parinkčių įjunkite Leisti tiesioginius pranešimus iš serverio narių.
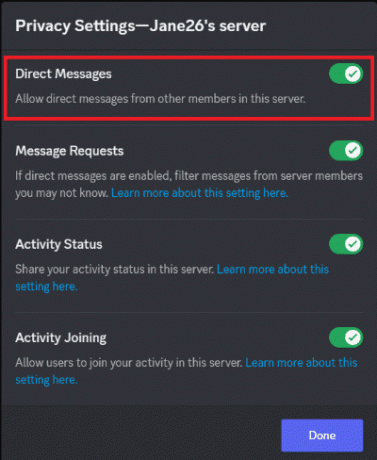
Taip pat skaitykite:Kaip siųsti nuotraukas naudojant „Discord“.
5 būdas: pataisykite sugadintus failus
Sugadintų sistemos failų taisymas gali padėti išspręsti, kodėl „Discord“ neįkelia vaizdų keliais būdais. Laimei, jūsų „Windows 10“ kompiuteryje yra įmontuotų taisymo įrankių, pvz SFC (sistemos failų tikrintuvas) ir DISM (diegimo vaizdo aptarnavimas ir valdymas) tai padės ištaisyti visus sugadintus failus. Perskaitykite mūsų vadovą Kaip taisyti sistemos failus „Windows 10“. ir atlikite veiksmus, kaip nurodyta, kad pataisytumėte visus sugadintus failus.

6 būdas: paleiskite kenkėjiškų programų nuskaitymą
Sugadintų sistemos failų taisymas gali padėti išspręsti problemą keliais būdais. Tai gali padėti aptikti ir ištaisyti visas operacinės sistemos failų klaidas, kurios gali būti problemos priežastis. Tai taip pat gali padėti atnaujinti pasenusias tvarkykles ir programas, kurios gali sukelti problemą. Patariame nuskaityti kompiuterį, kaip nurodyta mūsų vadove Kaip savo kompiuteryje paleisti virusų nuskaitymą?

7 būdas: išjunkite tarpinį serverį
Tarpinio serverio išjungimas gali padėti išspręsti problemą, nes tarpiniai serveriai gali trukdyti ryšiui tarp „Discord“ ir serverio, į kurį bandoma įkelti vaizdą. Išjungus tarpinį serverį, ryšį galima užmegzti tiesiogiai, kad vaizdas būtų tinkamai įkeltas. Jei kompiuteryje įdiegėte kokią nors VPN paslaugą arba naudojate tarpinius serverius, perskaitykite mūsų vadovą Kaip išjungti VPN ir tarpinį serverį sistemoje „Windows 10“. ir atlikite veiksmus, kaip nurodyta straipsnyje.
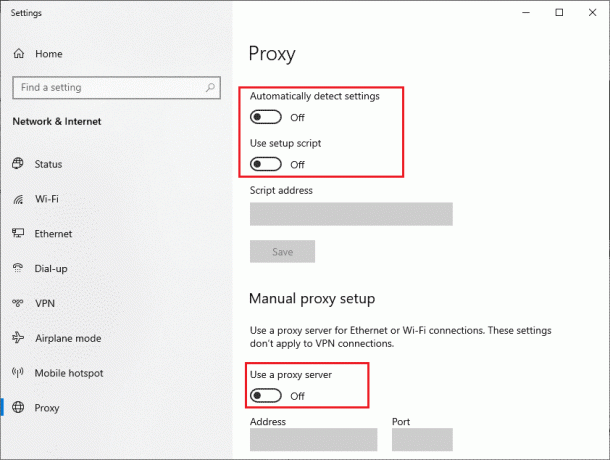
Taip pat skaitykite: Kaip palikti „Discord Server“ kompiuteryje
8 būdas: naudokite Google DNS
„Google“ DNS naudojimas gali padėti išspręsti problemas, nes tai gali padėti pagerinti interneto ryšio greitį ir stabilumą. Žinoma, kad „Google“ DNS serveriai yra patikimi ir greiti, o tai gali padėti pagreitinti vaizdų įkėlimo į „Discord“ procesą. Norėdami tai padaryti, vadovaukitės mūsų vadovu Kaip pakeisti DNS nustatymus „Windows 10“..

9 būdas: iš naujo įdiekite „Discord“.
Iš naujo įdiegę „Discord“ gali padėti išspręsti problemą, nes tai gali padėti pataisyti sugadintus failus ar nustatymus, dėl kurių problema gali kilti. Be to, iš naujo įdiegę programą galite atnaujinti pasenusias arba nesuderinamas programinės įrangos versijas, o tai taip pat gali padėti išspręsti problemą.
1. Paspauskite „Windows + I“ klavišai kartu, kad atidarytumėte „Windows“. Nustatymai.
2. Spustelėkite Programėlės nustatymą.
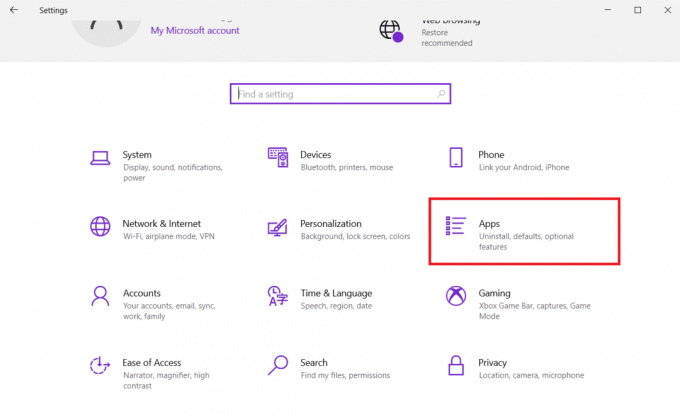
3. Viduje Programos ir funkcijos skirtuką, suraskite ir spustelėkite Nesantaika. Tada spustelėkite Pašalinkite mygtuką.

4. Patvirtinkite būsimą raginimą ir palaukite, kol programa bus visiškai pašalinta iš jūsų įrenginio.
5. Tada paspauskite „Windows + E“ klavišai vienu metu atidaryti Failų tvarkyklė.
6. Eikite į toliau pateiktą informaciją kelias iš adreso juostos.
C:\Users\USERNAME\AppData\Local

7. Dešiniuoju pelės mygtuku spustelėkite Nesantaika ir pasirinkite Ištrinti variantas.

8. Dabar eikite į Discord svetainė ir spustelėkite Atsisiųskite „Windows“. mygtuką.

9. Atidarykite atsisiųstą DiscordSetup.exe failą ir įdiekite programą.

10. Jis taip pat automatiškai atnaujins kiekvieną kartą, kai paleisite programą.
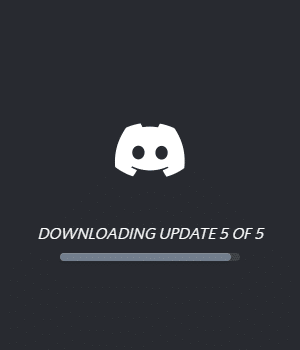
Kai iš naujo įdiegsite „Discord“, visos susijusios problemos išnyks.
10 būdas: naudokite VPN tinklą
VPN tinklas gali padėti išspręsti aptartą problemą, leisdamas vartotojams prisijungti prie kito serverio, kurio neblokuoja „Discord“. Naudodami VPN galite apeiti visus tinklo apribojimus, kurie gali trukdyti įkelti vaizdų.
Pastaba: Patariama naudoti geriausias VPN paslaugas, pvz „NordVPN“, „Hola VPN TunnelBearVPN“ ir „SurfShark VPN“., nes juos efektyviai naudoti.
Žr. savo vadovą geriausias nemokamas VPN, skirtas „Windows 10“. kad sužinotumėte, kuris VPN jums tinkamiausias.
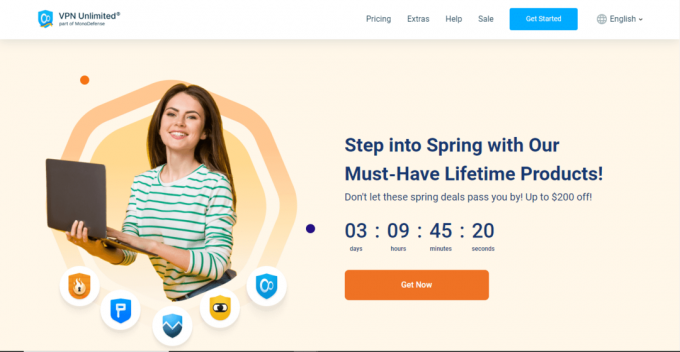
Taip pat skaitykite:Pataisykite „Discord“ vaizdus, rodomus kaip failai kompiuteryje
11 būdas: susisiekite su „Discord“ palaikymo komanda
Susisiekite su „Discord“ palaikymo komanda yra puikus būdas gauti pagalbos dėl bet kokių problemų, kylančių naudojant „Discord“, įskaitant problemas, susijusias su negalėjimu įkelti vaizdų. Pagalbos atstovas gali padėti pašalinti problemą ir patarti, kaip ją išspręsti. Jie taip pat gali padėti rasti pagrindinę problemos priežastį, kad galėtumėte imtis veiksmų, kad tai nepasikartotų ateityje.
1. Prisijungti prie Nesantaika programėlę ar svetainę naudodami prisijungimo duomenis.
2. Dabar eikite į Pateikite užklausos puslapį.
3. Išskleidžiamajame meniu pasirinkti parama, kurios jums reikia ir užpildykite formą prašymui pateikti.
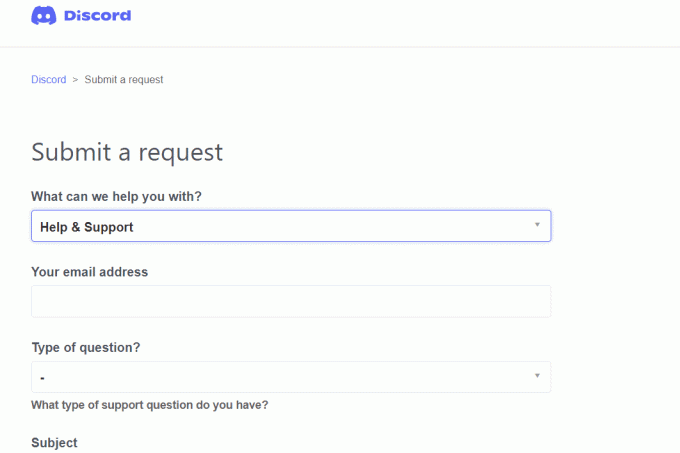
4. Dabar spustelėkite Mygtukas Pateikti užklausą puslapio apačioje.
Pastaba: Nurodykite sutrikimas palaikymo biliete, taip pat jūsų atliktas veiksmas, dėl kurio ši klaida buvo rodoma ekrane.
„Discord“ palaikymas išnagrinės šią problemą ir bandys ją išspręsti už jus.
Tikimės, kad šis vadovas buvo naudingas ir sužinojote, kaip pataisyti Discord neįkeliant vaizdų problema savo įrenginyje. Jei turite klausimų ar pasiūlymų, nedvejodami susisiekite su mumis komentarų skiltyje
Elonas yra TechCult technologijų rašytojas. Jis rašo vadovus maždaug 6 metus ir yra apėmęs daugybę temų. Jam patinka aptarti temas, susijusias su „Windows“, „Android“, ir naujausias gudrybes bei patarimus.



