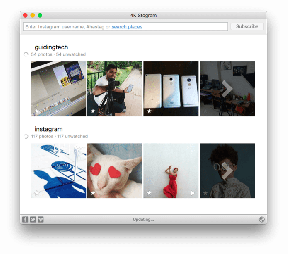Kaip pakeisti kraštinių spalvą „Microsoft Excel“.
Įvairios / / May 09, 2023
Įprastą „Microsoft Excel“ darbalapį sudaro keli stačiakampiai langeliai. Šios stačiakampės dėžutės vadinamos ląstelėmis ir yra pagamintos iš a sankirtos horizontali eilutė ir vertikalus stulpelis. Horizontaliose eilutėse yra skaitinės reikšmės, o vertikaliuose stulpeliuose – abėcėlinės reikšmės. Pagal numatytuosius nustatymus langelių kraštinės „Excel“ darbalapyje yra pilkos. Tačiau pilka nėra vienintelė spalva, kurią gali turėti ląstelė.

Jei norite pridėti spalvų prie langelių kraštų, tai galite padaryti naudodami skirtingus metodus. Šiame straipsnyje aptariame, kaip „Excel“ darbalapyje pridėti spalvų langelių kraštinėms.
Kaip pridėti kraštinę prie langelių „Microsoft Excel“.
Nors numatytoji „Excel“ langelių kraštinės spalva yra pilka, galite lengvai įterpti juodos spalvos kraštinę. Dažniausiai naudojama juoda kraštinės spalva, nes parinktis yra numatytasis „Excel“ juostelės nustatymas. Štai kaip pridėti kraštinę prie „Excel“.
1 žingsnis: Užduočių juostoje spustelėkite mygtuką Pradėti ir įveskite Excel norėdami ieškoti programos.

2 žingsnis: Rezultatuose spustelėkite „Microsoft Excel“ programą, kad ją atidarytumėte.

3 veiksmas: „Excel“ darbalapyje pasirinkite langelių diapazoną, kuriam norite taikyti kraštines.

4 veiksmas: „Excel“ juostelėje spustelėkite kraštinės piktogramą grupėje „Šriftas“, kad būtų rodomos išskleidžiamojo meniu parinktys.

5 veiksmas: Išskleidžiamajame meniu pasirinkite pageidaujamą kraštinės tipą iš:
- Apatinė riba
- Viršutinė kraštinė
- Kairė siena
- Dešinė siena
- Visos sienos
- Už sienų
- Storos išorinės sienos

Pasirinkę kraštinės tipą, jis bus rodomas pasirinktame langelių diapazone. Tačiau kraštinės spalva pagal numatytuosius nustatymus bus juoda. Toliau pasidalinsime skirtingais būdais, kaip pakeisti kraštinės spalvą į kitą.
Kaip pakeisti kraštinės spalvą „Microsoft Excel“.
Jei norite, kad langelių kraštinės būtų daugiau spalvų nei standartinės juodos ir pilkos spalvos, tai galite padaryti įvairiais būdais: Toliau pateikiami skirtingi būdai, kaip galite pakeisti kraštinės spalvą programoje „Excel“.
Kaip pakeisti kraštinės spalvą iš „Excel“ juostelės
Iš „Excel“ juostelės galite pasirinkti norimą kraštinės spalvą. Štai kaip tai padaryti:
1 žingsnis: „Excel“ juostelėje spustelėkite kraštinės piktogramą grupėje „Šriftas“, kad būtų rodomos išskleidžiamojo meniu parinktys.

2 žingsnis: Išskleidžiamajame meniu spustelėkite parinktį Linijos spalva.
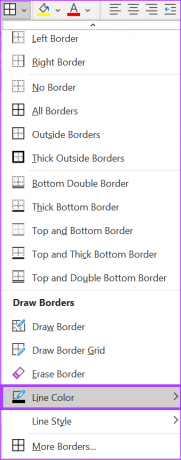
3 veiksmas: Pasirinkite norimą kraštinės spalvą iš spalvų paletės ir tai turėtų nukreipti pelės žymeklį į rašiklį.

4 veiksmas: Uždėkite rašiklį ant langelių kraštų, kurių spalvą norite pakeisti, ir vilkite jį per kampus.
Kaip pakeisti kraštinės spalvą naudojant formato langelį
Dešiniuoju pelės mygtuku spustelėdami „Excel“ langelius, taip pat galite pakeisti kraštinių spalvą. Štai kaip tai padaryti:
1 žingsnis: Atidarykite „Excel“ failą kompiuteryje ir dešiniuoju pelės mygtuku spustelėkite darbalapį.
2 žingsnis: Iš parinkčių pasirinkite Formatuoti langelius.
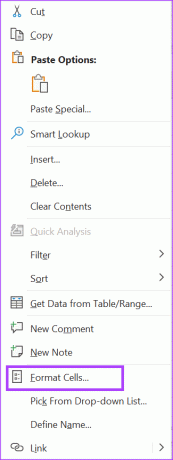
3 veiksmas: Lange Format Cells spustelėkite skirtuką Kraštinė.
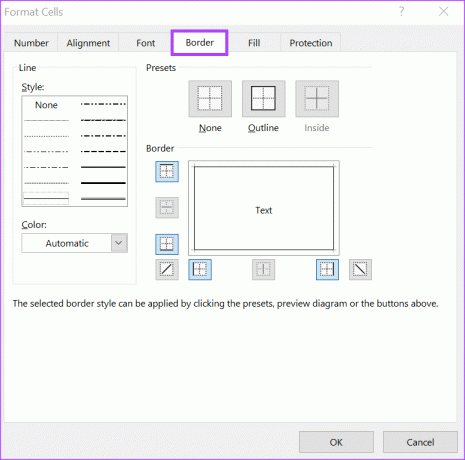
4 veiksmas: Lauke Spalva spustelėkite išskleidžiamąjį meniu.

5 veiksmas: Pasirinkite norimą kraštinių spalvą.
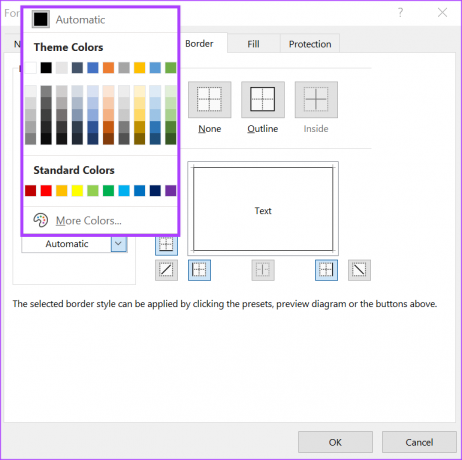
6 veiksmas: Spustelėkite Gerai, kad uždarytumėte langą.
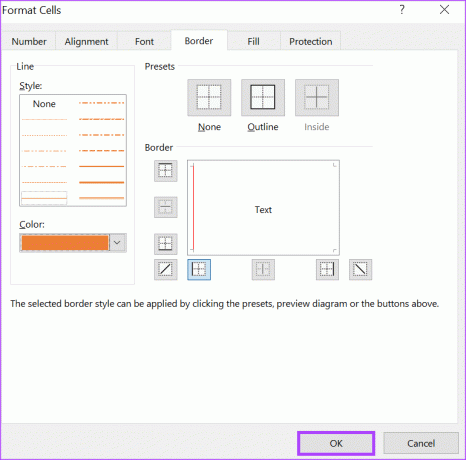
7 veiksmas: „Excel“ darbalapyje pasirinkite langelių diapazoną, kuriam norite taikyti kraštines.

8 veiksmas: „Excel“ juostelėje spustelėkite kraštinės piktogramą grupėje „Šriftas“, kad būtų rodomos išskleidžiamojo meniu parinktys.

9 veiksmas: Išskleidžiamajame meniu pasirinkite pageidaujamą kraštinės tipą iš:
- Apatinė riba
- Viršutinė kraštinė
- Kairė siena
- Dešinė siena
- Visos sienos
- Už sienų
- Storos išorinės sienos

Pasirinkus pageidaujamą kraštinę, pasirinkta kraštinės spalva turėtų įsigalioti.
Kaip pakeisti kraštinės spalvą naudojant meniu Failas
„Excel“ meniu Failas taip pat siūlo „Excel“ darbalapio tinkinimo nustatymus. Štai kaip jį naudojant pakeisti kraštinės spalvą.
1 žingsnis: Atidarykite Excel lapą, viršutiniame kairiajame kampe spustelėkite skirtuką Failas.

2 žingsnis: Spustelėkite daugiau parinkčių puslapio apačioje, kad paleistumėte „Excel“ parinkčių langą.

3 veiksmas: „Excel“ parinkčių lange spustelėkite meniu Išplėstinė.

4 veiksmas: Slinkite žemyn meniu Išplėstinė parinktis iki „Šio darbalapio rodymo parinktys“.

5 veiksmas: Dešinėje srityje pažymėkite langelį šalia parinkties Rodyti tinklelio linijas.

6 veiksmas: Spustelėkite išskleidžiamąjį meniu šalia tinklelio spalvos parinkties ir pasirinkite pageidaujamą spalvą.

7 veiksmas: Pasirinkę pageidaujamą spalvą, spustelėkite Gerai, kad išsaugotumėte pakeitimus. Jūsų nauja spalva neturėtų veikti jūsų darbalapyje.
„Excel“ neslinkimo taisymas
Jei pastebėsite, kad jūsų „Excel“ neveikia sklandžiai kai bandote pakeisti kraštinių spalvas, tai gali būti dėl įvairių priežasčių. Pavyzdžiui, jūsų „Excel“ versija gali būti pasenusi arba reikia atnaujinti pelės greitį. Jūsų kompiuteris veikia energijos taupymo režimu taip pat gali turėti įtakos Excel darbaknygės atsakui.
Paskutinį kartą atnaujinta 2023 m. balandžio 24 d
Aukščiau pateiktame straipsnyje gali būti filialų nuorodų, kurios padeda palaikyti „Guiding Tech“. Tačiau tai neturi įtakos mūsų redakciniam vientisumui. Turinys išlieka nešališkas ir autentiškas.
Parašyta
Marija Viktorija
Maria yra turinio rašytoja, labai besidominti technologijomis ir produktyvumo įrankiais. Jos straipsnius galima rasti tokiose svetainėse kaip „Onlinetivity“ ir „Delesign“. Už darbo ribų galite rasti jos mini dienoraščius apie savo gyvenimą socialinėje žiniasklaidoje.