4 geriausi būdai, kaip nemokamai išbalinti tekstą PDF formatu
Įvairios / / May 09, 2023
Dauguma organizacijų, įmonių, įmonių ir vyriausybinių departamentų naudoja PDF failus, kad galėtų bendrinti konfidencialią informaciją. Tu gali apsaugoti PDF failą slaptažodžiu kad būtų išvengta neteisėtos prieigos. Taip pat galite nubalinti arba redaguoti jautrias PDF dalis, kad išvengtumėte smalsių akių. Laimei, jums nereikia mokamos programinės įrangos, kad užbaigtumėte darbą. Čia yra geriausi būdai, kaip nemokamai nubalinti tekstą PDF formatu.

Galite paslėpti svarbiausią informaciją arba pašalinti nereikalingą tekstą ir turinį iš PDF. Visada galite konvertuoti PDF į „Word“ failą ir atlikti pakeitimus „Microsoft Word“ arba „Google“ dokumentuose. Bet tai daug laiko reikalaujantis procesas. Vietoj to naudokite toliau pateiktas gudrybes, kad ištrintumėte PDF dalis.
1. Peržiūrėkite programą „Mac“.
Numatytoje „Mac“ peržiūros programėlėje gausu funkcijų. Be vaizdų ir PDF failų atidarymo, jis taip pat turi keletą redagavimo įrankių. Štai kaip galite naudoti peržiūrą „Mac“, kad išbalintumėte arba redaguotų tekstą PDF formatu.
1 žingsnis: Paleiskite „Finder“ „Mac“. Naršykite iki PDF, kurį norite redaguoti, ir dešiniuoju pelės mygtuku spustelėkite jį, kad atidarytumėte PDF failą peržiūroje.
2 žingsnis: Viršuje pasirinkite žymėjimo įrankių juostą.
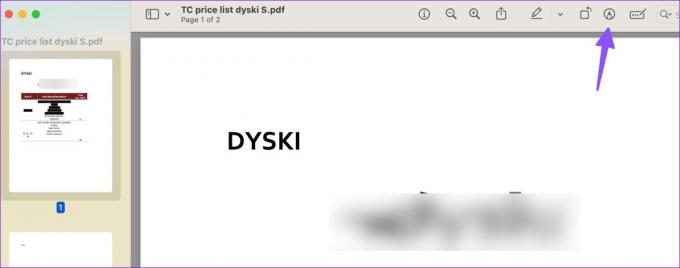
4 veiksmas: Išplėskite formos meniu ir pasirinkite kvadratą.

5 veiksmas: Atminkite, kad peržiūra neištrins turinio, esančio už komentaro. Išskleiskite potėpio ir spalvų meniu viršuje ir pasirinkite baltą spalvą.
6 veiksmas: Įdėkite baltą kvadratinį langelį į atitinkamą vietą ir paslėpkite tekstą bei kitą turinį.

7 veiksmas: Jei norite visiškai ištrinti turinį iš PDF, spustelėkite viršuje esantį meniu Redaguoti.
8 veiksmas: Naudodami valdymo bloką arba pelę pieškite aplink norimą ištrinti turinį.
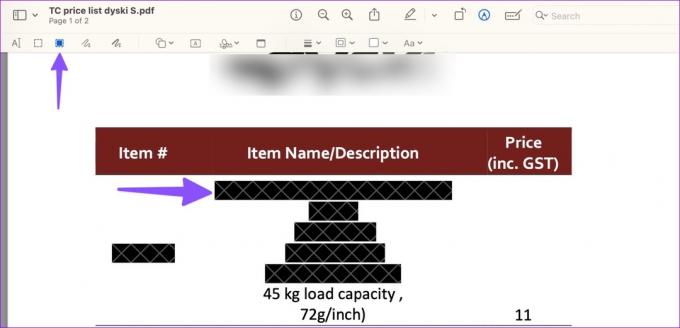
9 veiksmas: Paspauskite x ženklą viršuje, kad uždarytumėte peržiūrą ir išsaugotumėte redaguotą PDF.
Jeigu Peržiūra neveikia, patikrinkite mūsų skirtą įrašą, kad išspręstumėte problemą.
2. Mažas PDF
Small PDF yra žiniatinklio PDF redaktorius, leidžiantis atlikti būtinus pakeitimus kelyje. Štai kaip jį naudoti norėdami nemokamai išbalinti arba redaguoti tekstą PDF formatu.
Pastaba: Jei turite PDF su konfidencialia informacija, patariame nekelti jo į žiniatinklį, kad būtų atlikti pakeitimai. PDF failą įkelsite į žiniatinklio serverį. Jums labiausiai naudinga naudoti neprisijungus pasiekiamą PDF redaktorių.
1 žingsnis: Apsilankykite „Small PDF“ žiniatinklyje.
Apsilankykite Small PDF
2 žingsnis: Numeskite arba pasirinkite savo PDF failą darbalaukyje.
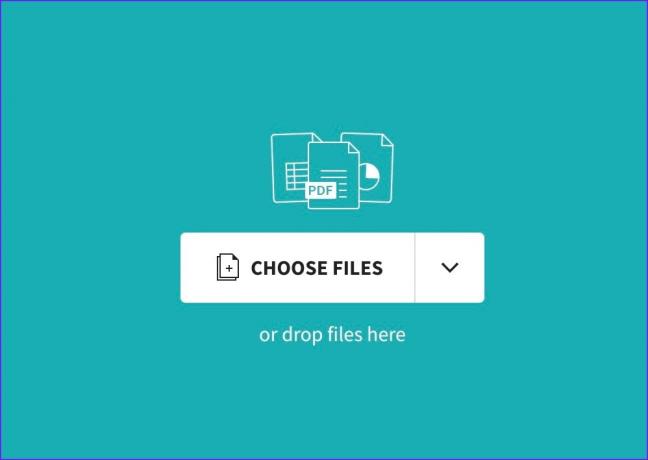
3 veiksmas: Viršuje pasirinkite Pažymėti. Išskleiskite formos įrankį viršuje.

4 veiksmas: Pasirinkite Stačiakampį ir nubrėžkite jį aplink norimą paslėpti dalį.
5 veiksmas: Pakeiskite fono spalvą ir kontūrą į baltą. Pakartokite tą patį, kad paslėptumėte visą atitinkamą PDF failo turinį.
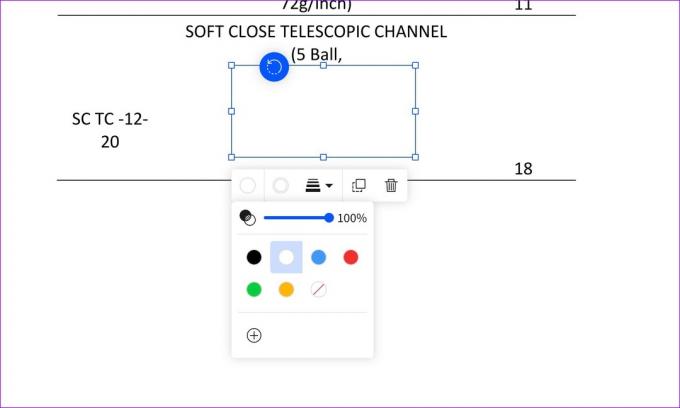
6 veiksmas: Viršuje spustelėkite atsisiuntimo mygtuką.
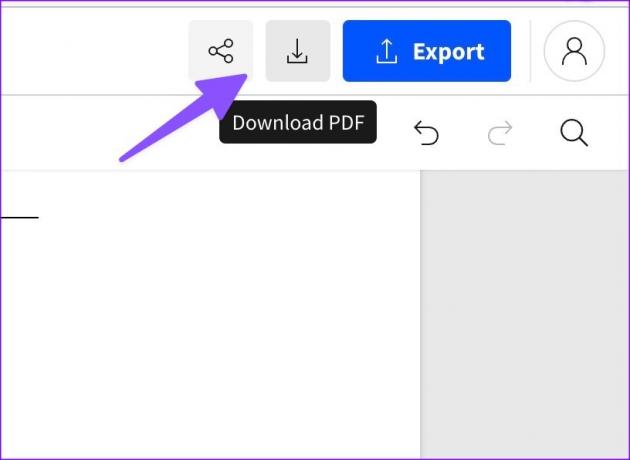
Taip pat galite eksportuoti PDF kaip Word dokumentą arba vaizdą.
3. Sejda PDF
„Sejda“ yra dar vienas internetinis PDF redaktorius, skirtas nemokamai išbalinti tekstą. Patikrinkime tai veikiant.
1 žingsnis: Eikite į Sejda PDF žiniatinklyje.
Apsilankykite Sejda PDF
2 žingsnis: Įkelkite PDF arba pridėkite jį iš „Finder“ arba „File Explorer“.
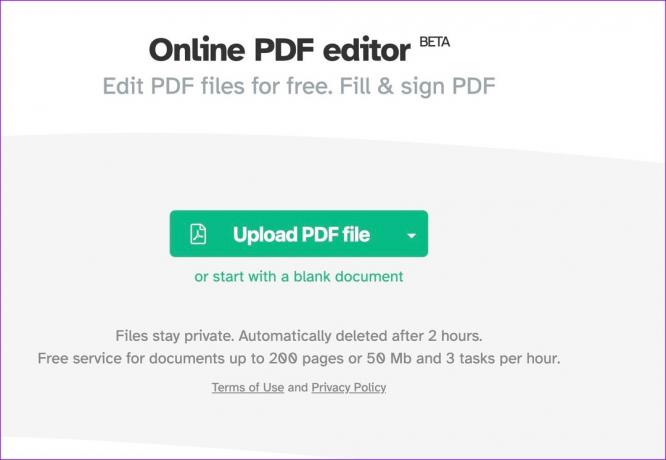
3 veiksmas: Sejda atidaro daug funkcijų turintį PDF redaktorių, kad atliktų pakeitimus. Viršuje spustelėkite „Whiteout“.

4 veiksmas: Pasirinkite turinį, kurį norite paslėpti iš PDF failo. Taip pat galite pakeisti fono spalvą į juodą ar bet kokį kitą atspalvį.
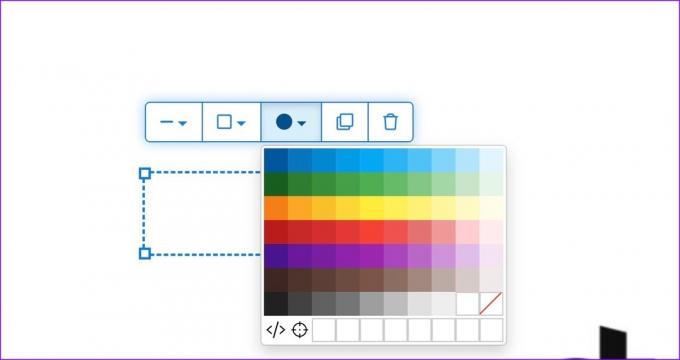
5 veiksmas: Spustelėkite Taikyti pakeitimus.

6 veiksmas: Atsisiųskite redaguotą PDF iš šio meniu.
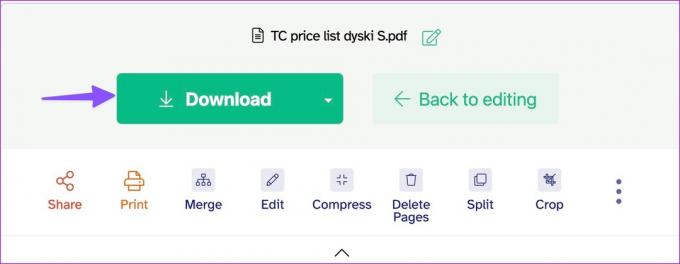
Sejda yra internetinis PDF redaktorius. Būkite atsargūs su jautriais PDF failais.
4. Foxit pdf
„Foxit“ yra vienas geriausių „Windows“ ir „Mac“ PDF redaktorių. Programinė įranga taip pat prieinama Linux. Jame yra visos norimos darbo eigos PDF funkcijos.
1 žingsnis: Atsisiųskite Foxit PDF iš oficialios svetainės.
Atsisiųskite Foxit PDF
2 žingsnis: Užbaikite diegimą ir atidarykite programą.
3 veiksmas: Atidarykite PDF failą iš „Finder“ („Mac“) arba „File Explorer“ („Windows“).

4 veiksmas: Viršuje pasirinkite Redaguoti ir spustelėkite Pridėti figūras.
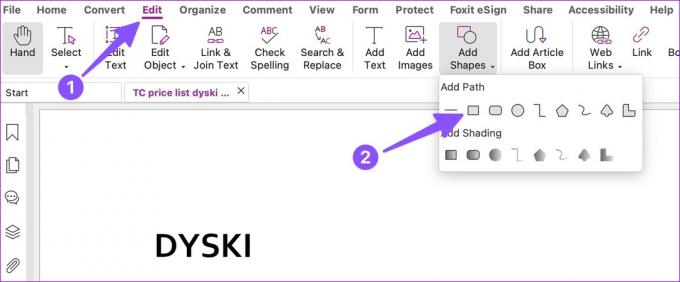
5 veiksmas: Pasirinkite kvadrato formą ir nubrėžkite ją aplink norimą paslėpti tekstą.
6 veiksmas: Šoninėje juostoje pakeiskite užpildymo spalvą į baltą.

7 veiksmas: Atlikę visus reikiamus pakeitimus, viršutiniame kairiajame kampe spustelėkite Failas ir spustelėkite „Išsaugoti kaip“.
8 veiksmas: Atsisiųskite PDF failą į atitinkamą aplanką.

„Foxit PDF“ yra nemokama 14 dienų bandomoji versija. Po to turėsite sumokėti už programinę įrangą, kad galėtumėte toliau ją naudoti. Kainos prasideda nuo 14,99 USD per mėnesį.
Slėpti neskelbtiną informaciją PDF faile
Turėdami daug internete pasiekiamų PDF redaktorių, jums nereikia mokėti brangios „Adobe Acrobat“, kad išbalintumėte PDF failą. Kuriam PDF redaktoriui teikiate pirmenybę? Pasidalykite savo pasirinkimu toliau pateiktuose komentaruose.
Paskutinį kartą atnaujinta 2023 m. balandžio 24 d
Aukščiau pateiktame straipsnyje gali būti filialų nuorodų, kurios padeda palaikyti „Guiding Tech“. Tačiau tai neturi įtakos mūsų redakciniam vientisumui. Turinys išlieka nešališkas ir autentiškas.
AR TU ŽINAI
Produktyvumo programa „Notion“ buvo įkurta 2013 m.
Parašyta
Parth Shah
Parth anksčiau dirbo EOTO.tech, skaitė technologijų naujienas. Šiuo metu jis yra laisvai samdomas „Guiding Tech“, rašo apie programų palyginimą, mokymo programas, programinės įrangos patarimus ir gudrybes bei gilinasi į „iOS“, „Android“, „MacOS“ ir „Windows“ platformas.



