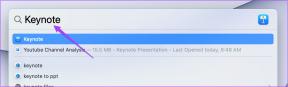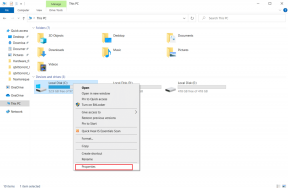Kaip atidaryti ir analizuoti iškeltus failus sistemoje „Windows“.
Įvairios / / May 11, 2023
Jei esate „Windows“ vartotojas, greičiausiai susidūrėte su „Blue Screen of Death“ (BSOD) klaida. Pagrindinis BSOD klaidų sunkumas yra tas, kad jie turi a įvairių klaidų kodų suprasti, jau nekalbant apie jų analizę ir trikčių šalinimą. Išsami informacija apie BSOD arba „Windows“ gedimus yra faile, vadinamame atminties iškelties failu, kurį aptarsime vėliau šiame straipsnyje. Taigi, yGalite turėti iškelties failą, bet negalėdami atidaryti ir analizuoti detalių, tai nenaudinga. ašŠiame straipsnyje paaiškinsime, kaip atidaryti ir analizuoti iškeltos failus sistemoje „Windows“.

Pirmiausia grįžkime prie BSOD klaidos. BSOD įvyksta dėl daugelio priežasčių, tokių kaip korumpuoti vairuotojai, pasenusi programinė įranga ir kitos su programine įranga susijusios problemos. Taigi, kai tai įvyks, prieš paleisdami „Windows“ iš naujo pamatysite mėlyno ekrano blyksnį su klaidos kodu ir keletu kitų detalių.
Taip, mėlynas ekranas su rodomu klaidos kodu turi tikslą. Šios strigčių klaidos detalės neišnyksta. Vietoj to, jie išsaugomi „Windows“ žurnale, kad vėliau būtų galima juos peržiūrėti ir pataisyti. Ir šie žurnalai vadinami atminties iškrovimo failais, nes jie išsaugomi .dmp failo formatu. Dabar, kai žinote, kas yra .dmp failai, supraskime jų tipus.
Iškeltinių failų tipai sistemoje „Windows“.
Taigi, „Windows“ generuoja keturių tipų iškelties failus.
1. Pilnas atminties išmetimas
Kaip skamba, šis atminties iškrovimas įrašo visą sistemos atminties turinį, kai sistema pasiekia BSOD klaidą. Šiame išvestyje yra duomenys iš procesų, kurie buvo vykdomi, kai buvo renkamas atminties iškelties failas.
2. Branduolio atminties iškrova
Šis iškelties failas saugo duomenis tik iš branduolio atminties, o tai reiškia, kad jame nėra duomenų iš nepanaudotos arba nepaskirstytos atminties arba jokios atminties, skirtos vartotojo režimo programoms. Be to, šis iškelties failas yra mažesnis nei pilnas atminties iškelties failas.
3. Mažas atminties išmetimas
Šiame iškelties faile saugomas mažiausias naudingos informacijos kiekis, galintis padėti išsiaiškinti, dėl ko įvyko BSOD klaida. Šiame faile yra pranešimas Stop ir jo parametrai, įkeltų tvarkyklių sąrašas ir kita informacija.
4. Automatinis atminties išmetimas
Šiame iškelties faile yra ta pati informacija, kaip ir „Branduolinės atminties išvestis“. Skirtumas tarp šių dviejų yra ne pačiame iškelties faile, o tame, kaip „Windows“ nustato sistemos ieškos failo dydį.
Įdomu, kas yra ieškos failas? Puslapio failas, dar vadinamas ieškos failu, naudojamas palaikyti sistemos gedimų išmetimus ir sukurti fizinę RAM dirbkite efektyviau, perkeldami failo turinį į standųjį diską, kai beveik baigiasi sistemos atmintis pilnas.
Dabar, kai suprantate atminties iškeldinimo failų tipus ir jų turimą informaciją, žinote, kokie svarbūs yra BSOD arba „Windows“ gedimų duomenys. Kuo daugiau duomenų, tuo geriau. Ir geriausia yra tai, kad galite pakeisti atminties iškelties failo nustatymus, kad padidintumėte informacijos rinkinį.
Kaip pakeisti „Memory Dump“ failo parametrus naudojant „Windows“ nustatymus
„Memory Dump“ failo parametrų keitimas yra gana paprastas, ypač naudojant „Windows“ nustatymai. „Windows“ automatiškai sukuria atminties iškelties failus; tačiau galite nustatyti detalumo lygį. Tai pasakė, pereikime prie žingsnių.
1 žingsnis: paspauskite klaviatūros „Windows“ klavišą, įveskite tekstą Nustatymaiir spustelėkite Atidaryti.

2 žingsnis: dešinėje srityje slinkite žemyn iki Apie ir spustelėkite jį.

3 veiksmas: Įrenginio specifikacijose, po nuoroda Susiję, pasirinkite „Išplėstiniai sistemos nustatymai“.
Pastaba: Jei naudojate „Windows 10“, vietoje Susijusios nuorodos rasite Susijusius nustatymus, po kurios pasirinkite „Išplėstiniai sistemos nustatymai“.

Pasirodys sistemos ypatybių langas.
4 veiksmas: Sistemos ypatybių lange pasirinkite Nustatymai skiltyje Paleistis ir atkūrimas.

5 veiksmas: Dabar skiltyje Sistemos gedimas spustelėkite išskleidžiamąjį meniu „Įrašyti derinimo informaciją“ ir pasirinkite „Automatinis atminties iškrovimas“. Galiausiai spustelėkite Gerai.

Šis nustatymas pakeičia informacijos, surinktos iš atminties iškrovimo failai kai įvyksta BSOD. Taigi, kad galėtumėte pamatyti ir suprasti klaidos priežastį.
Gali tekti iš naujo paleisti kompiuterį, kad pakeitimai būtų įgyvendinti efektyviai. Svarbu atsiminti, kad tai padės tik tiems BSOD, kurie įvyks pakeitus nustatymus.
Kaip analizuoti „Windows“ atminties iškelties failus
Yra keletas būdų, kaip skaityti atminties iškelties failus ir juos analizuoti. Naudosime trečiųjų šalių programas minidump failams atidaryti, skaityti ir analizuoti.
Pastaba: Atminties iškelties failų analizės metodai ir veiksmai daro prielaidą, kad jūsų kompiuteris veikia ir kad galite įdiegti trečiųjų šalių įrankius. Jei negalite pasiekti savo kompiuterio, rekomenduojama nuskaityti iškelties failo duomenis ir analizuoti juos kitur.
1. Atidarykite ir analizuokite .dmp failus naudodami WinDbg peržiūrą
Tai „Microsoft“ sukurtas kūrimo įrankis, kuris analizuoja ir išsprendžia sistemos klaidas. Tai taip pat yra viena iš labiausiai rekomenduojamų įrankių. Štai kaip juo naudotis:
1 žingsnis: paspauskite klaviatūros „Windows“ klavišą, įveskite tekstą „Microsoft“ parduotuvėir paspauskite Enter.

2 žingsnis: paieškos juostoje įveskite WinDbg peržiūrair paspauskite Enter.

3 veiksmas: Spustelėkite mygtuką Gauti, kad įdiegtumėte „WinDbg Preview“.

4 veiksmas: Įdiegę paspauskite klaviatūros „Windows“ klavišą, įveskite WinDbg peržiūrair spustelėkite „Vykdyti kaip administratoriui“.

5 veiksmas: WinDbg peržiūros lange eikite į Failas iš viršutinio meniu.

6 veiksmas: kairiojoje srityje pasirinkite Pradėti derinimą ir dešinėje srityje pasirinkite „Atidaryti iškelties failą“.

7 veiksmas: Naršykite ir suraskite iškelties failą, tada spustelėkite Atidaryti.
Pastaba: Naujausią iškelties failą galite rasti aplanke C:\, C:\minidump arba C:\Windows\minidump.

Kai atidarysite iškelties failą, WinDbg įkels failą ir paleis. Atsižvelgiant į failo dydį, WinDbg apdorojimas užtruks.
8 veiksmas: Dabar komandų skirtuke įveskite žemiau esančią komandą ir paspauskite Enter.
! analizuoti -v

Ši komanda pradės analizuoti iškelties failą. Tai gali užtrukti kelias minutes. Kai jis bus baigtas, viršutiniame lange turėtumėte matyti rezultatus. Turėdami rezultatą, galite pašalinti klaidą, dėl kurios įvyko gedimas.
2. Kaip atidaryti ir analizuoti iškeltus failus naudojant BlueScreenView
Kaip rodo pavadinimas, jis nuskaito ir analizuoja BSOD klaidas. Jis automatiškai paima Minidump katalogo iškelties failą ir jį apdoroja. Štai kaip tai įdiegti ir paleisti.
1 žingsnis: Atsisiųskite „BlueScreenView“ naudodami toliau pateiktą nuorodą, įdiekite ir paleiskite.
Atsisiųskite „BlueScreenViewer“.

„BlueScreenView“ automatiškai iškelia ištrintus failus iš jūsų sistemos. Jei ne, eikite į Parinktys > spustelėkite Išplėstinės parinktys > laukelyje „Įkelti iš šio MiniDump aplanko“ spustelėkite mygtuką Naršyti > spustelėkite Gerai.
2 žingsnis: spustelėkite programoje išvardytus iškelties failus.

Pasirinktame atminties ištrynimo faile bus aktyvių failų ir tvarkyklių sąrašas. Raudonai paryškintas failas turės tiesioginę nuorodą į BSOD klaidos priežastį. Galite spustelėti ir pašalinti problemą.
„BlueScreenView“ yra naudingas tik norint rasti klaidą, sukeliančią BSOD, kitaip nei „WinDbg“, kuri taip pat leidžia derinti problemą. Taip pat galite patikrinti „WhoCrashed“, kurią turime plačiai aprėptas. Jis taip pat veikia taip pat, kaip „BlueScreenViewer“, kuris vienu spustelėjimu padeda nuskaityti, analizuoti ir gauti ataskaitas apie iškeltos failus.
DUK apie atminties iškelties failus
Taip tu gali. Greičiausias ir saugiausias būdas ištrinti iškeltus failus yra atidaryti Disko valymą naudojant Windows paieškos įrankį > pasirinkite „Išvalyti sistemos failus“ > skiltyje failai, kuriuos norite ištrinti, pasirinkite „Sistemos klaidos atminties iškelties failai“ > spustelėkite GERAI.
„Windows 11“ sistemoje gana paprasta rasti iškelties failus. Atidarykite „Windows“ failų naršyklę > eikite į C:\Windows\Minidump.
BSOD klaidų šalinimas
Dabar žinote, kaip atidaryti, peržiūrėti ir analizuoti iškelties failą, kad išspręstumėte BSOD klaidas. Šiame straipsnyje aprašyti metodai ir įrankiai yra paprasti ir veiksmingi. Tikimės, kad šis straipsnis padėjo jums kartą ir visiems laikams diagnozuoti ir išspręsti BSOD problemą.