8 geriausi pranešimų ženklelių, kurie nerodomi „Mac“, pataisymai
Įvairios / / May 11, 2023
Galite atsisiųsti ir įdiegti įvairias programas savo „Mac“, kad atitiktų jūsų poreikius. Jei „Mac“ ir „iPhone“ įdiegėte tas pačias programas, galite tai padaryti tiesiogiai įgalinkite tiesioginius pranešimus savo „Mac“. nereikia nuolat tikrinti savo iPhone. Ir jei ne iš karto patikrinsite pranešimą iš valdymo centro, pranešimų ženkleliai bus jūsų priminimas.
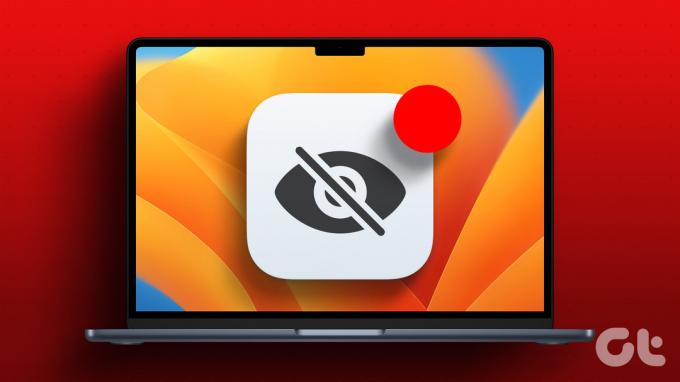
Tačiau kai kurie vartotojai skundžiasi, kad savo „Mac“ kompiuteriuose nemato programų pranešimų ženklelių. Jei tai skamba pažįstamai, pateikiame geriausius būdus, kaip pataisyti pranešimų ženklelius, kurie nerodomi jūsų „Mac“ kompiuteryje esančiose programose.
1. Patikrinkite programos pranešimų nustatymus
Pirmiausia turėsite patikrinti „Mac“ kompiuteryje esančių programų pranešimų nustatymus. Galbūt išjungėte programos (ar daugiau) pranešimus, kad išvengtumėte trikdžių dirbant. Štai kaip patikrinti pranešimų nustatymus „Mac“.
1 žingsnis: Paspauskite Command + tarpo klavišo spartųjį klavišą, kad atidarytumėte „Spotlight“ paiešką, įveskite Sistemos nustatymai, ir paspauskite Grįžti.

2 žingsnis: Kai pasirodys sistemos nustatymų langas, kairėje šoninėje juostoje spustelėkite Pranešimai.
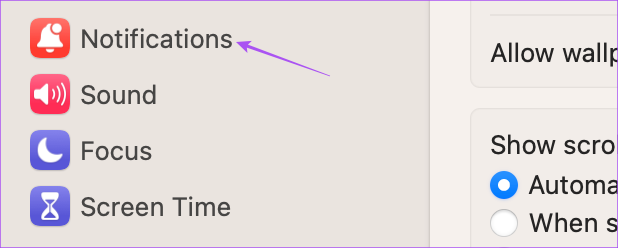
3 veiksmas: Skiltyje Programos pranešimai pasirinkite programą, kurios ženklelio nematote.
4 veiksmas: Spustelėkite perjungiklį šalia Pranešimai, kad juos įjungtumėte.

5 veiksmas: Uždarykite jungiklį šalia ženklelio programos piktogramos, kad ją įjungtumėte.

6 veiksmas: Uždarykite langą, palaukite šiek tiek laiko ir patikrinkite, ar problema išspręsta.
2. Patikrinkite fokusavimo režimo nustatymus
The Fokusavimo režimas jūsų „Mac“. tam tikrą laiką neleidžia gauti pranešimų iš pasirinktų programų, kol per dieną atliekate kai kurias užduotis. Taigi galite išjungti fokusavimo režimo nustatymus, jei pranešimų ženkleliai nerodomi jūsų Mac kompiuteryje.
1 žingsnis: Viršutiniame dešiniajame meniu juostos kampe spustelėkite Valdymo centras.

2 žingsnis: Spustelėkite fokusavimo režimo pavadinimą.

3 veiksmas: Spustelėkite šiuo metu naudojamą fokusavimo režimą, kad jį išjungtumėte.
4 veiksmas: Palaukite šiek tiek laiko ir patikrinkite, ar problema išspręsta.
3. Iš naujo paleiskite „Mac“.
Jei ilgą laiką nuolat naudojote „Mac“, siūlome jį paleisti iš naujo, kad iš naujo įkeltumėte visas programas. Tai suteiks jūsų sistemai naują pradžią.
1 žingsnis: Viršutiniame kairiajame meniu juostos kampe spustelėkite Apple logotipą.

2 žingsnis: Pasirinkite Paleisti iš naujo.

3 veiksmas: Iš naujo paleidę „Mac“, patikrinkite, ar problema išspręsta.
4. Išjungti mažai duomenų režimą
Mažų duomenų režimas jūsų „Mac“ įgalina mažą duomenų naudojimą per „Wi-Fi“ arba „Ethernet“. Tačiau tai taip pat gali tapti kliūtimi pranešimų ženkleliams ir atidėti jų rodymą programų viršuje. Siūlome jį išjungti ir patikrinti, ar problema išspręsta.
1 žingsnis: Paspauskite Command + tarpo klavišo spartųjį klavišą, kad atidarytumėte „Spotlight“ paiešką, įveskite Sistemos nustatymai, ir paspauskite Grįžti.

2 žingsnis: Kairėje šoninėje juostoje pasirinkite tinklo tipą, kurį naudojate. Kaip pavyzdį pateikiame „Wi-Fi“.

3 veiksmas: Spustelėkite Išsami informacija šalia prijungto „Wi-Fi“ tinklo.

4 veiksmas: Norėdami išjungti funkciją, spustelėkite jungiklį šalia Mažo duomenų režimo.

5 veiksmas: Spustelėkite Gerai apatiniame dešiniajame kampe, kad patvirtintumėte.

6 veiksmas: Uždarykite langą ir patikrinkite, ar problema išspręsta.
5. Išjungti mažos galios režimą
Mažos galios režimas padeda sutaupyti „Mac“ akumuliatoriaus veikimo laiką, kai su savimi neturite įkroviklio. Tačiau tai taip pat gali turėti įtakos pranešimų ženkleliams, kurie nustoja būti rodomi jūsų „Mac“ kompiuteryje esančioms programoms.
1 žingsnis: Paspauskite Command + tarpo klavišo spartųjį klavišą, kad atidarytumėte „Spotlight“ paiešką, įveskite Sistemos nustatymai, ir paspauskite Grįžti.

2 žingsnis: Slinkite žemyn ir kairiojoje šoninėje juostoje spustelėkite Baterija.

3 veiksmas: Spustelėkite išskleidžiamąjį meniu šalia Mažos galios režimas.
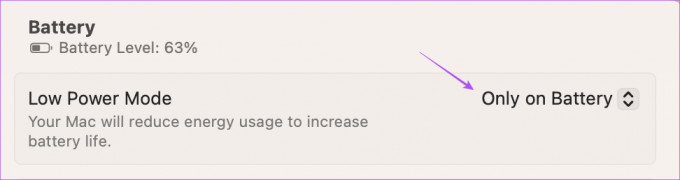
4 veiksmas: Pasirinkite Niekada, kad išjungtumėte mažos galios režimą.

5 veiksmas: Uždarykite langą ir patikrinkite, ar problema išspręsta.
6. Naudokite saugųjį režimą
Naudoti saugųjį režimą „Mac“ kompiuteryje yra pažangus sprendimas, todėl rekomenduojame jį pasirinkti tik tuo atveju, jei visi anksčiau paminėti sprendimai veikė. Saugusis režimas apsaugo nuo trečiųjų šalių programų trukdžių ir leidžia sistemos programoms paleisti jūsų „Mac“. Norėdami sužinoti, galite perskaityti mūsų įrašą kaip naudoti saugųjį režimą „Mac“. ir patikrinkite, ar tai išsprendžia problemą.
7. Atnaujinkite savo programas
Gali kilti problemų dėl dabartinės (-ių) jūsų „Mac“ kompiuteryje įdiegtos (-ų) programos (-ių) versijos, dėl kurios pranešimų ženkleliai neberodomi. Siūlome įdiegti naujausią „Mac“ kompiuteryje įdiegtų programų versiją ir patikrinti, ar problema išspręsta. Jei įdiegėte programas iš „App Store“, štai kaip jas atnaujinti.
1 žingsnis: Paspauskite Command + tarpo klavišo spartųjį klavišą, kad atidarytumėte „Spotlight“ paiešką, įveskite Programėlių parduotuvė, ir paspauskite Grįžti.

2 žingsnis: Kairėje šoninėje juostoje spustelėkite Atnaujinimai.

3 veiksmas: Paspauskite Command + R spartųjį klavišą, kad atnaujintumėte galimus naujinimus.
4 veiksmas: Spustelėkite Atnaujinti šalia programos pavadinimo, kad ją įdiegtumėte.
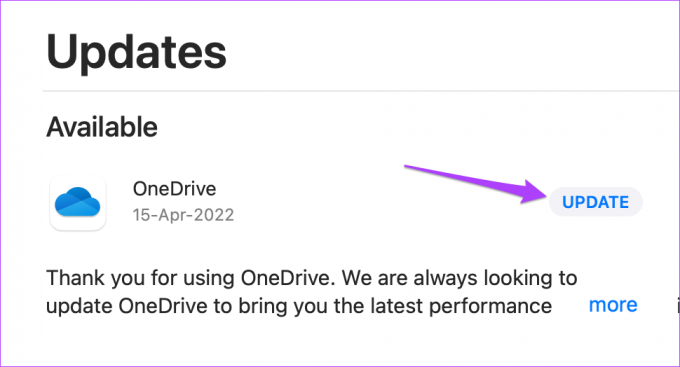
5 veiksmas: Įdiegę programos naujinimus uždarykite „App Store“ ir patikrinkite, ar problema išspręsta.
8. Atnaujinkite „MacOS“.
Galiausiai rekomenduojame atnaujinti „MacOS“ versiją, kad pašalintumėte visas klaidas ar trikdžius, sukeliančius šią problemą. Visada rekomenduojama naudoti atnaujintą „Mac“ programinę įrangą.
1 žingsnis: Paspauskite Command + tarpo klavišo spartųjį klavišą, kad atidarytumėte „Spotlight“ paiešką, įveskite Patikrinkite, ar nėra programinės įrangos naujinių, ir paspauskite Grįžti.

2 žingsnis: Jei yra naujinimas, atsisiųskite ir įdiekite jį. Po to patikrinkite, ar problema išspręsta.
Patikrinkite pranešimus „Mac“.
Šie sprendimai turėtų padėti rodyti pranešimų ženklelius jūsų „Mac“. Galite perskaityti mūsų įrašą, kad sužinotumėte, kaip tai padaryti tinkinkite pranešimų centrą savo „Mac“..
Paskutinį kartą atnaujinta 2023 m. balandžio 18 d
Aukščiau pateiktame straipsnyje gali būti filialų nuorodų, kurios padeda palaikyti „Guiding Tech“. Tačiau tai neturi įtakos mūsų redakciniam vientisumui. Turinys išlieka nešališkas ir autentiškas.
Parašyta
Paurushas Chaudhary
Paprasčiausias technologijų pasaulio demistifikavimas ir kasdienių problemų, susijusių su išmaniaisiais telefonais, nešiojamaisiais kompiuteriais, televizoriais ir turinio srautinio perdavimo platformomis, sprendimas.



