6 populiariausi būdai, kaip pataisyti pašto programą, kurioje rodomas el. laiškų HTML kodas sistemoje „Windows 11“.
Įvairios / / May 12, 2023
Pašto programa yra pagrindinė parinktis, skirta patikrinti ir tvarkyti el. laiškus sistemoje „Windows 11“. Tačiau gali nepavykti patikrinti el. laiškų, jei pašto programa rodo el. laiškus neapdorota HTML forma. Ši problema gali atsirasti dėl netinkamai sukonfigūruotų pašto programos nustatymų, sugadintų failų arba silpno interneto ryšio.

Taigi, jei kovojate su ta pačia problema, tai yra vieta, kur jums reikia būti. Šiame įraše išnagrinėsime šešis greitus būdus, kaip pataisyti „Windows Mail“ programą, rodančią el. laiškų HTML sistemoje „Windows 11“. Pradėkime.
1. Patikrinkite savo ryšį
Prieš atlikdami bet kokius esminius kompiuterio pakeitimus, įsitikinkite, kad problemos kaltininkas nėra interneto ryšys. Pašto programai gali nepavykti tinkamai įkelti el. laiškų dėl silpno interneto ryšio. Taigi, patikrinkite savo interneto greitį lankydamiesi tokiose svetainėse kaip Fast.com.

Jei rezultatas rodo, kad ryšys silpnas arba nestabilus, turėsite pašalinti ryšio triktis. Pradėkite nuo paprastų pataisymų, pvz., iš naujo paleiskite maršrutizatorių ir
DNS serverio keitimas. Taip pat galite peržiūrėti mūsų išsamų vadovą lėto interneto ryšio taisymas „Windows 11“.2. Pakeiskite pašto dėžutės sinchronizavimo nustatymus
Pašto programai gali nepavykti tinkamai įkelti el. laiškų dėl laikinos klaidos arba sinchronizavimo nustatymų trikčių. Norėdami tai pašalinti, pašto programoje turėsite išjungti ir įjungti el. pašto sinchronizavimą. Štai kaip tai padaryti:
1 žingsnis: Paleiskite programą Paštas, dešiniuoju pelės mygtuku spustelėkite savo paskyrą kairėje šoninėje juostoje ir pasirinkite Paskyros nustatymai.
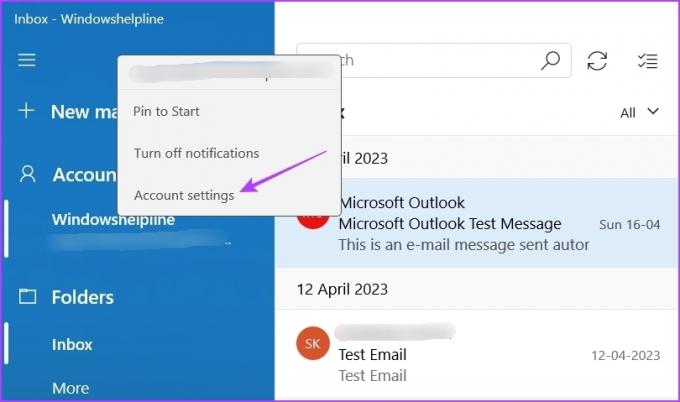
2 žingsnis: Pasirinkite parinktį „Keisti pašto dėžutės sinchronizavimo nustatymus“.

3 veiksmas: Išjunkite perjungimą pagal parinktį El. paštas ir įjunkite jį po minutės.

3. Pašalinkite ir iš naujo pridėkite savo paskyrą
Kitas būdas pašalinti bet kokius laikinus trikdžius ar trikdžius, sukeliančius problemą, yra pašalinti ir iš naujo pridėti paskyrą. Norėdami pašalinti, paleiskite Pašto programą, dešiniuoju pelės mygtuku spustelėkite savo paskyrą ir pasirinkite Paskyros nustatymai. Tada spustelėkite parinktį Ištrinti paskyrą.

Tada atlikite šiuos veiksmus, kad iš naujo pridėtumėte paskyrą:
1 žingsnis: Spustelėkite krumpliaračio piktogramą apatinėje kairėje šoninėje juostoje ir pasirinkite Tvarkyti paskyras.

2 žingsnis: Pasirinkite parinktį Pridėti paskyrą. Tada įveskite „Microsoft“ paskyros kredencialus, kad prisijungtumėte.
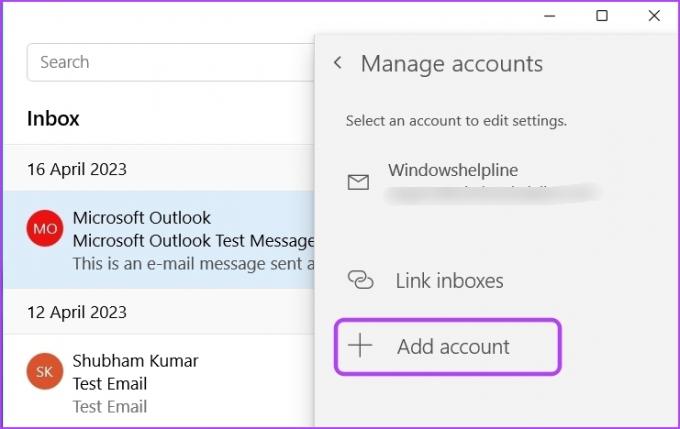
Patikrinkite, ar pašto programa teisingai rodo el. laiškus.
4. Laikinai išjunkite saugos programą
„Windows“ saugos programa yra puikus įrankis apsaugoti kompiuterį nuo kenkėjiškų programų. Kartais dėl įvairių priežasčių „Mail“ gali laikyti kenkėjiška programa ir neleisti tinkamai įkelti el. laiškų.
Norėdami patikrinti šią galimybę, išjunkite „Windows“ saugos programą ir dar kartą patikrinkite paštą. Štai kaip išjungti pašto programą:
1 žingsnis: Paspauskite Windows klavišą, kad atidarytumėte meniu Pradėti.
2 žingsnis: Tipas „Windows“ sauga paieškos juostoje ir paspauskite Enter.

3 veiksmas: Kairėje šoninėje juostoje pasirinkite „Apsauga nuo virusų ir grėsmių“, o dešinėje srityje pasirinkite Tvarkyti nustatymus.

4 veiksmas: Išjunkite apsaugos realiuoju laiku jungiklį.

Jei naudojate trečiosios šalies saugos programą, dešiniuoju pelės mygtuku spustelėkite jos piktogramą sistemos dėklo srityje ir kontekstiniame meniu pasirinkite Išjungti. Arba galite peržiūrėti saugos programos vartotojo vadovą, kad sužinotumėte daugiau apie išjungimo procesą.
5. Pataisykite ir iš naujo nustatykite pašto programą
Labai dažnai UWP programos, pvz., pašto programa, sugenda dėl virusų atakų arba staigaus sistemos išjungimo. Pašto programos korupcija gali sukelti įvairių problemų, įskaitant esamą.
Norėdami atsikratyti korupcijos, naudokite „Windows“ taisymo funkciją. Pašto programą galite pataisyti atlikdami šiuos veiksmus:
1 žingsnis: Paspauskite Windows + I spartųjį klavišą, kad atidarytumėte nustatymus.
2 žingsnis: Kairėje šoninėje juostoje pasirinkite Programos, tada dešinėje srityje pasirinkite Įdiegtos programos.

3 veiksmas: Spustelėkite tris horizontalius taškus šalia programos Paštas ir kalendorius. Tada pasirinkite Išplėstinės parinktys.
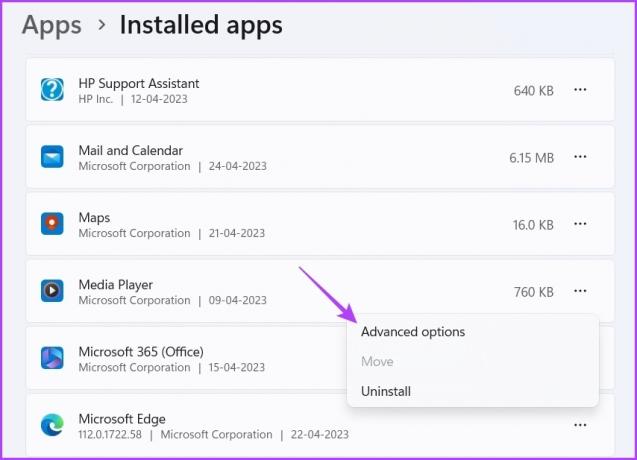
4 veiksmas: Spustelėkite mygtuką Taisyti.

Kai procesas bus baigtas, šalia mygtuko Taisyti pamatysite varnelę. Po to patikrinkite, ar el. laiškai įkeliami tinkamai. Jei ne, turėsite iš naujo nustatyti pašto programą, kuri ištrins programos duomenis.
Norėdami iš naujo nustatyti pašto programą, dar kartą eikite į Pašto ir kalendoriaus programos išplėstines parinktis ir spustelėkite mygtuką Reset.
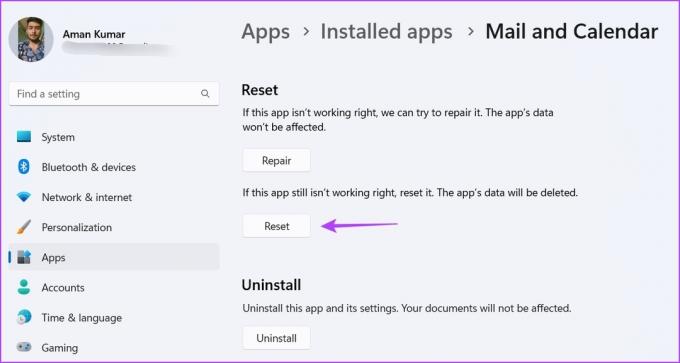
6. Iš naujo įdiekite pašto ir kalendoriaus programą
Jei pašto programa vis tiek netinkamai rodo el. laiškus, kaip paskutinę priemonę pabandykite iš naujo įdiegti programą Paštas ir kalendorius. Norėdami pašalinti Pašto ir kalendoriaus programą, atlikite šiuos veiksmus:
1 žingsnis: Atidarykite meniu Pradėti, įveskite „Windows PowerShell“. paieškos juostoje ir dešinėje srityje pasirinkite „Vykdyti kaip administratoriui“.

2 žingsnis: Įklijuokite šią komandą į PowerShell langą ir paspauskite Enter:
Get-AppxPackage Microsoft.windowscommunicationsapps | Pašalinti-AppxPackage

Iš naujo paleiskite kompiuterį ir atsisiųskite Pašto ir kalendoriaus programą iš „Microsoft Store“.
Parsisiųsti paštą ir kalendorių
Patikrinkite el. laiškus naudodami pašto programą
Ar jūsų el. laiškai „Mail“ programoje rodomi neapdorotoje HTML formoje? Tai labai dažna problema dėl pašto programos korupcijos. Galite greitai pašalinti problemą naudodami aukščiau pateiktus sprendimus.
Tuo tarpu jums gali būti įdomu sužinoti, ką daryti, kai Paštas netinkamai veikia „Windows 11“..
Paskutinį kartą atnaujinta 2023 m. balandžio 25 d
Aukščiau pateiktame straipsnyje gali būti filialų nuorodų, kurios padeda palaikyti „Guiding Tech“. Tačiau tai neturi įtakos mūsų redakciniam vientisumui. Turinys išlieka nešališkas ir autentiškas.
Parašyta
Amanas Kumaras
Amanas yra „Windows“ specialistas ir mėgsta rašyti apie „Windows“ ekosistemą „Guiding Tech“ ir „MakeUseOf“. Jis turi Informacinių technologijų bakalauro laipsnis ir dabar yra visą darbo dieną dirbantis laisvai samdomas rašytojas, turintis patirties Windows, iOS ir naršyklės.



