Kas yra DLNA serveris ir kaip jį įjungti sistemoje „Windows 10“?
Įvairios / / November 28, 2021
Kas yra DLNA serveris ir kaip jį įjungti „Windows 10“: Neseniai žmonės naudojo DVD, Blu-raysir kt. žiūrėti filmus ar dainas per savo televizorių, tačiau šiais laikais jums nebereikia pirkti kompaktinio disko ar DVD. Taip yra todėl, kad dabar galite tiesiogiai prijungti kompiuterį prie televizoriaus ir mėgautis bet kokiais filmais ar dainomis tiesiai per televizorių. Bet dabar jums tikriausiai įdomu, kaip prijungti kompiuterį prie televizoriaus, kad galėtumėte mėgautis srautiniu judesiais ar dainomis? Atsakymas į šį klausimą yra toks, kad galite prijungti kompiuterį prie televizoriaus naudodami DLNA serveris.
DLNA serveris: DLNA reiškia „Digital Living Network Alliance“ yra specialus programinės įrangos protokolas ir pelno nesiekianti bendradarbiavimo standartų organizacija, leidžianti naudoti tokius įrenginius kaip televizoriai ir medijos dėžutės. tinkle, kad atrastumėte kompiuteryje saugomą medijos turinį. Tai leidžia dalytis skaitmenine laikmena tarp daugialypės terpės įrenginių. DLNA yra gana naudinga, nes leidžia vienu spustelėjimu bendrinti vienoje vietoje saugomą medijos kolekciją su įvairiais įrenginiais. Galite lengvai sukurti DLNA serverį sistemoje „Windows 10“ ir pradėti naudoti savo kompiuterio medijos rinkinį.
DLNA taip pat suderinama su išmaniaisiais telefonais ir gali būti naudojama turiniui transliuoti HDTV o tai reiškia, kad jei savo išmaniuosiuose telefonuose turite puikaus ar linksmo turinio ir norite jį žiūrėti dideliame ekrane, tai galite padaryti naudodami DLNA serverį. Čia jūsų išmanusis telefonas veiks kaip nuotolinio valdymo pultas.

DLNA veikia su kabeliais, palydovais ir telekomunikacijomis, kad užtikrintų duomenų apsaugą kiekviename gale, t. y. iš kur perduodami duomenys ir kur perduodami duomenys. DLNA sertifikuoti įrenginiai yra išmanieji telefonai, planšetiniai kompiuteriai, kompiuteriai, televizoriai ir kt. DLNA galima naudoti norint bendrinti vaizdo įrašus, nuotraukas, vaizdus, filmus ir kt.
Dabar aptarėme viską apie DLNA serverį ir jo naudojimą, tačiau vienas dalykas, kurį vis dar turite aptarti, yra tai, kaip įjungti DLNA sistemoje „Windows 10“? Na, nesijaudinkite keliais paspaudimais, galite įjungti integruotą DLNA serverį sistemoje „Windows 10“ ir pradėti transliuoti medijos failus.
Turinys
- Kaip įjungti DLNA serverį „Windows 10“.
- Kaip išjungti DLNA serverį sistemoje „Windows 10“.
Kaip įjungti DLNA serverį „Windows 10“.
Būtinai sukurti atkūrimo tašką tik tuo atveju, jei kas nors negerai.
„Windows 10“ nepateikia parinkties įjungti DLNA serverį per nustatymus, todėl norėdami įjungti DLNA serverį turite naudoti valdymo skydelį. Norėdami įjungti DLNA serverį sistemoje „Windows 10“, atlikite šiuos veiksmus:
1. Tipas kontrolės skydelis „Windows“ paieškos juostoje spustelėkite Kontrolės skydelis iš paieškos rezultato.

2. Spustelėkite Tinklas ir internetas variantas.
Pastaba: Būtinai pasirinkite Kategorija iš išskleidžiamojo meniu „Peržiūrėti:“.

3.Skiltyje Tinklas ir internetas spustelėkite Tinklo ir dalinimosi centras.

4. Spustelėkite “Pakeiskite išplėstinius bendrinimo nustatymus“ nuorodą iš kairiosios lango srities.
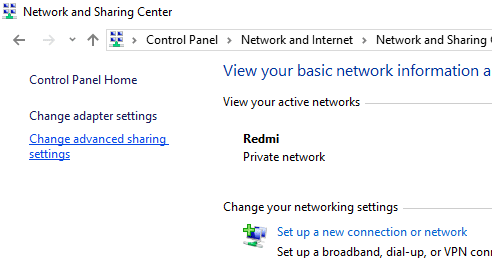
5. Dalyje Keisti bendrinimo parinktis spustelėkite rodyklę žemyn šalia Visi tinklai.

6. Spustelėkite „Pasirinkite medijos srautinio perdavimo parinktis“ nuorodą, esančią skiltyje Medijos srautas.

7. Atsiras naujas dialogo langas, spustelėkite Įjunkite medijos srautą mygtuką.

8. Kitame ekrane matysite šias parinktis:
a. Pirmoji parinktis yra įvesti pasirinktinį medijos bibliotekos pavadinimą, kad galėtumėte lengvai ją identifikuoti, kai tik norite pasiekti jos turinį.
b. Antroji parinktis – rodyti įrenginius vietiniame tinkle ar visame tinkle. Pagal numatytuosius nustatymus jis nustatytas kaip Vietinis tinklas.
c. Paskutinė parinktis yra ta, kurioje matysite įrenginių, kuriuose įgalinta DLNA, sąrašą, kuriame parodyta, kuriems įrenginiams šiuo metu leidžiama prieiga prie jūsų medijos turinio. Jūs visada galite panaikinkite žymėjimą Leidžiama parinktį šalia įrenginių, kuriuose nenorite bendrinti daugialypės terpės turinio.
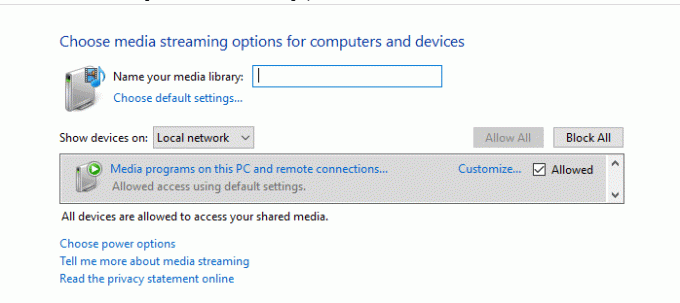
9. Pavadinkite savo tinklo daugialypės terpės biblioteką ir pasirinkite įrenginius, kurie galės ją skaityti.
Pastaba: Jei norite, kad visi įrenginiai galėtų pasiekti šią medijos biblioteką, išskleidžiamajame meniu „Rodyti įrenginius“ pasirinkite Visi tinklai.
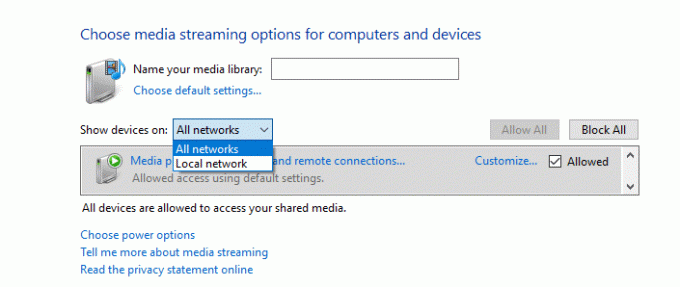
10.Jei jūsų kompiuteris miega, daugialypės terpės turinys nebus pasiekiamas kitiems įrenginiams, todėl turite spustelėti „Pasirinkite maitinimo parinktis“ susiekite ir sukonfigūruokite kompiuterį, kad jis nemiegotų.
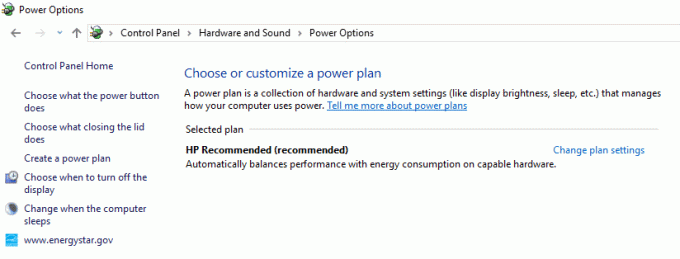
11. Dabar kairiajame lango lange spustelėkite „Keisti, kai kompiuteris miega“ nuoroda.

12.Toliau galėsite redaguoti energijos vartojimo plano nustatymus, būtinai atitinkamai pakeiskite miego laiką.
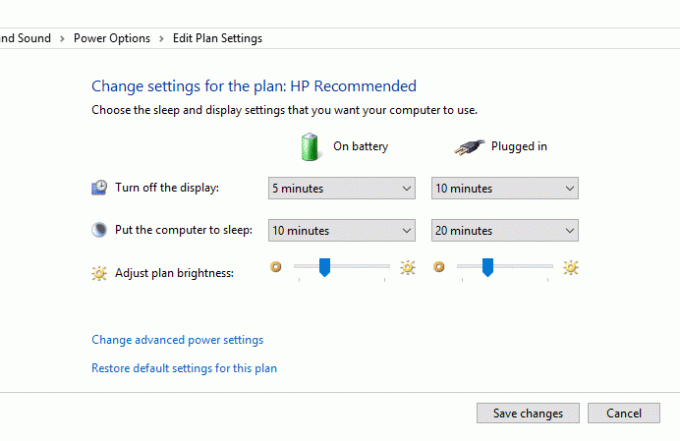
13. Galiausiai, norėdami išsaugoti pakeitimus, spustelėkite Mygtukas Išsaugoti pakeitimus.
14. Grįžkite atgal ir spustelėkite Gerai mygtukas galimas ekrano apačioje.
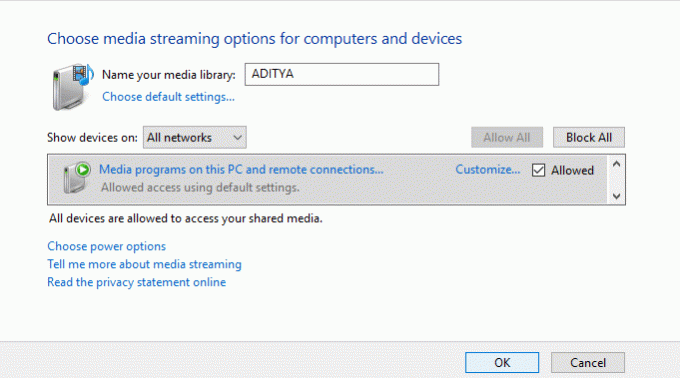
Kai atliksite veiksmus, DLNA serveris dabar įjungtas ir jūsų paskyros bibliotekos (muzika, Nuotraukos ir vaizdo įrašai) bus automatiškai bendrinami su bet kokiais srautinio perdavimo įrenginiais, kuriuos suteikėte prieiga prie. Ir Jei pasirinkote Visi tinklai, jūsų daugialypės terpės duomenys bus matomi visuose įrenginiuose.
Dabar žiūrėjote turinį iš savo kompiuterio per televizorių ir žiūrėti jį dideliame ekrane turi būti jaudinanti patirtis, bet jei nusprendėte Jums nebereikia DLNA serverio arba jums tiesiog nepatinka mintis dalytis turiniu iš savo kompiuterio, tuomet galite lengvai išjungti DLNA serverį, kai tik norite nori.
Kaip išjungti DLNA serverį sistemoje „Windows 10“.
Jei norite išjungti DLNA serverį, tai galite padaryti atlikdami šiuos veiksmus:
1. Paspauskite „Windows“ klavišas + R kad atidarytumėte dialogo langą Vykdyti.
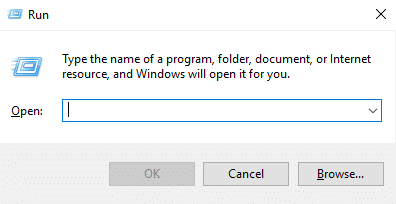
2. Įveskite toliau pateiktą komandą į laukelį Vykdyti ir paspauskite Enter:
paslaugos.msc

3. Taip bus atidarytas paslaugų langas, kaip parodyta toliau pateiktame paveikslėlyje.
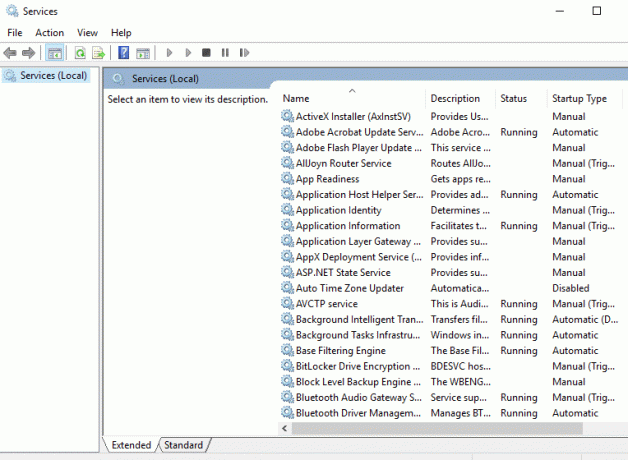
4. Dabar susirask “„Windows Media Player“ tinklo bendrinimo paslaugos”.
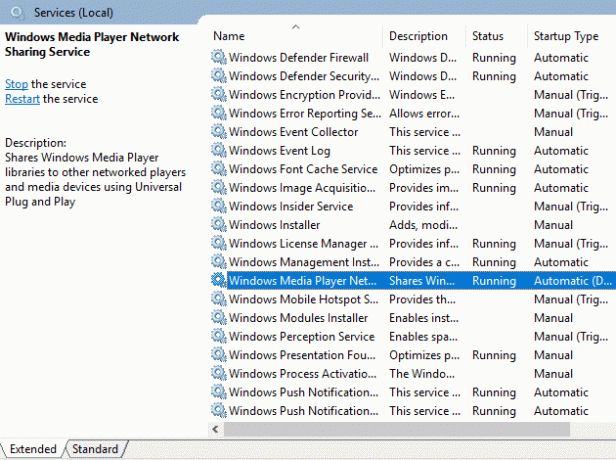
5. Dukart spustelėkite jį ir pasirodys žemiau esantis dialogo langas.
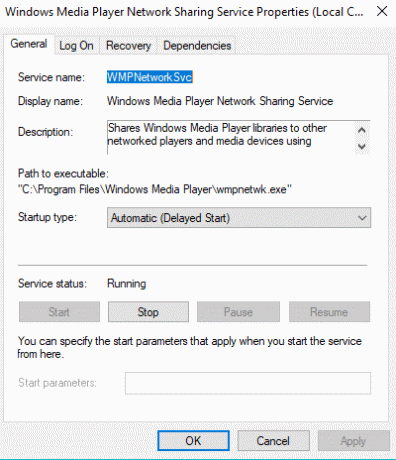
6. Nustatykite Paleidimo tipas kaip rankinis išskleidžiamajame meniu pasirinkę parinktį Rankinis.
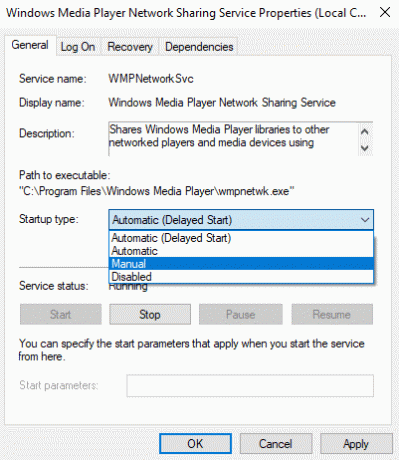
7. Spustelėkite Stop mygtukas nutraukti paslaugą.

8. Spustelėkite Taikyti ir OK, kad išsaugotumėte pakeitimus.
Atlikus aukščiau nurodytus veiksmus, jūsų DLNA serveris, kuris buvo įjungtas anksčiau, bus sėkmingai išjungtas ir joks kitas įrenginys negalės pasiekti jūsų kompiuterio daugialypės terpės turinio.
Rekomenduojamas:
- Ištaisykite puslapio gedimą ne puslapiuose esančios srities klaidoje sistemoje „Windows 10“.
- 6 būdai, kaip ištrinti sistemos klaidų atminties iškelties failus
- 5 geriausia vaizdo įrašų redagavimo programinė įranga, skirta „Windows 10“.
- Pataisyti Internet Explorer nustojo veikti
Tikiuosi, kad šis straipsnis buvo naudingas ir dabar galite lengvai Įgalinkite DLNA serverį sistemoje „Windows 10“., bet jei vis dar turite klausimų apie šią mokymo programą, nedvejodami užduokite juos komentarų skiltyje.



