8 geriausi būdai, kaip ištaisyti netoliese esantį bendrinimą, kuris neveikia sistemoje „Windows 11“.
Įvairios / / May 13, 2023
„Windows 11“ siūlo „Nearby Sharing“ funkciją, kuri palengvina belaidį failų bendrinimą tarp kompiuterio ir kito „Windows“ kompiuterio. Jis naudoja „Wi-Fi“ ir „Bluetooth“ failams siųsti arba gauti iš kito kompiuterio. Bendrinimas netoliese nėra greičiausias būdas perkelti failus į „Windows“ kompiuterį, bet puikiai tinka dalytis mažais failais.

Bet ką daryti, jei funkcija nustos veikti taip, kaip turėtų? Su šia problema susiduria keli vartotojai, kurie negali naudotis šia integruota failų dalijimosi funkcija. Išvardysime kelis būdus, kurie padės jums kuo greičiau išspręsti šią problemą.
1. Išnagrinėkite bendrinimo netoliese nustatymus
Bendrinimas netoliese veikia, jei įrenginiai yra aptinkami. Taigi, jūs turite įsitikinti, kad jį sukonfigūravote teisingai. Štai kaip:
1 žingsnis: Paspauskite Windows klavišą, kad atidarytumėte meniu Pradėti, įveskite Bendrinimas netoliese paieškos juostoje ir paspauskite Enter.
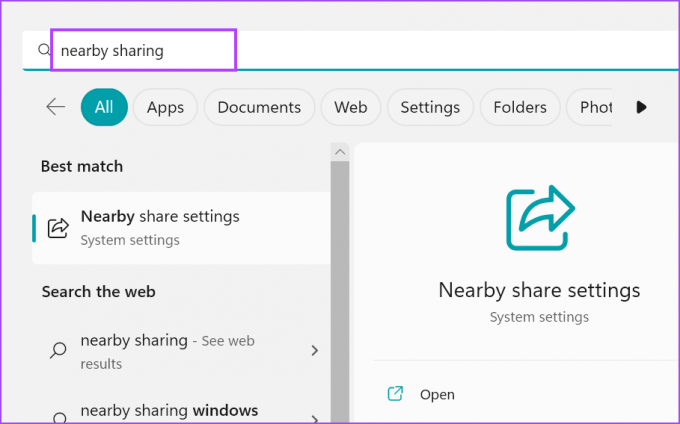
2 žingsnis: Nustatymų programos lange patikrinkite bendrinimo netoliese nustatymus. Įsitikinkite, kad jis nustatytas kaip Visi netoliese arba Tik mano įrenginiai.

3 veiksmas: Uždarykite nustatymų programą.
2. Padėkite abu įrenginius tame pačiame kambaryje
Bendrinimas netoliese naudoja „Wi-Fi“ ir „Bluetooth“. Abi šios funkcijos palaiko trumpojo nuotolio ryšį. Jei „Windows“ įrenginiai yra labai toli vienas nuo kito (daugiau nei 20 pėdų), bus sunku užmegzti ir palaikyti ryšį. Taigi, perkelkite du įrenginius arti, kad bendrinimas netoliese veiktų nepriekaištingai. Jei turite didelį kambarį, abu įrenginiai turi būti iš anksto nustatyti tame pačiame kambaryje.
3. Įsitikinkite, kad abu įrenginiai prisijungia prie bendro „Wi-Fi“ tinklo
Bendrinimas netoliese reikalauja, kad įrenginiai veiktų prisijungti prie bendro „Wi-Fi“ tinklo. Paspauskite „Windows + A“ spartųjį klavišą, kad atidarytumėte veiksmų centrą, ir spustelėkite „Wi-Fi“ piktogramą.
Prisijunkite prie asmeninio namų / biuro Wi-Fi tinklo. Pakartokite šį veiksmą kitame „Windows“ įrenginyje ir prijunkite jį prie to paties tinklo. Abu įrenginiai yra paruošti bendrinti failus.
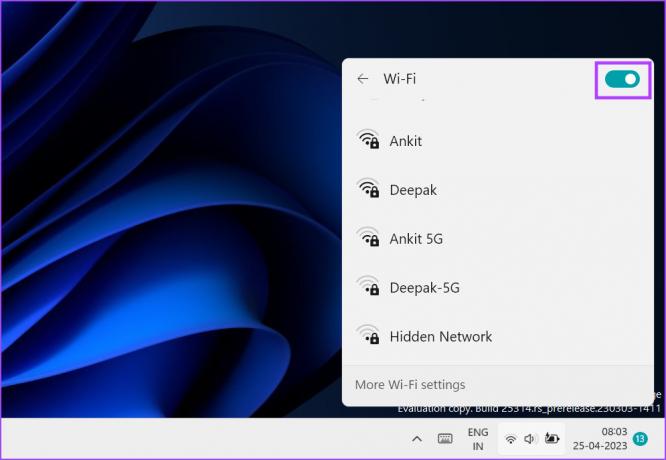
4. Patikrinkite BLE palaikymą abiejuose įrenginiuose
Norint, kad bendrinimas netoliese veiktų tinkamai, reikalingas „Bluetooth Low Energy“ (4.0) arba naujesnis. Jei kuri nors iš sistemų yra pasenusi Bluetooth adapteris, susidursite su sunkumais, kad funkcija veiktų. Pakartokite šiuos veiksmus, kad patikrintumėte BLE palaikymą:
1 žingsnis: Dešiniuoju pelės mygtuku spustelėkite mygtuką Pradėti, kad atidarytumėte Power User meniu. Sąraše pasirinkite parinktį Įrenginių tvarkytuvė.

2 žingsnis: Išplėskite skyrių „Bluetooth“ adapteriai. Dešiniuoju pelės mygtuku spustelėkite „Bluetooth“ adapterio pavadinimą ir kontekstiniame meniu pasirinkite parinktį „Ypatybės“.
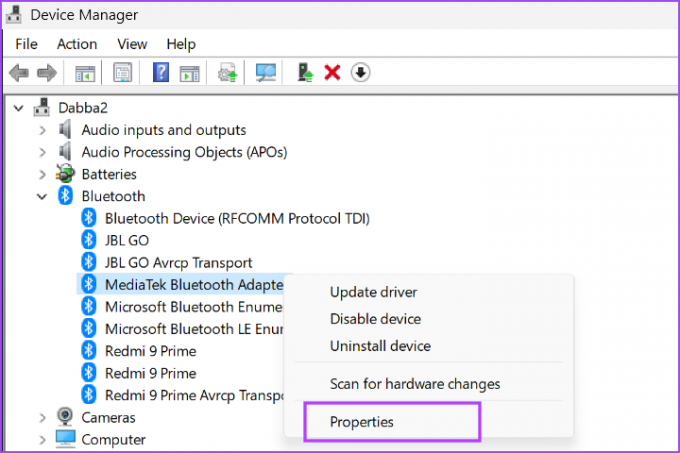
3 veiksmas: Perjunkite į skirtuką Išsami informacija.

4 veiksmas: Eikite į skyrių „Nuosavybė“ ir spustelėkite išskleidžiamąjį sąrašą. Sąraše pasirinkite ypatybę „Bluetooth radijas palaiko mažai energijos naudojantį centrinį vaidmenį“.

5 veiksmas: Jei skiltyje Reikšmė šiai ypatybei rodoma tiesa, tai reiškia, kad įrenginys palaiko BLE.

6 veiksmas: Uždarykite įrenginių tvarkytuvę.
5. Konfigūruokite „Bluetooth“ paslaugą
„Windows“ naudoja „Bluetooth“ palaikymo tarnybą ir „BluetoothUserService“, kad „Bluetooth“ adapteris veiktų tinkamai. Jei kuri nors iš šių paslaugų neveikia arba susiduria su trikdžiais, bandydami bendrinti failus naudodami bendrinimą netoliese, susidursite su klaida. Štai kaip sukonfigūruoti šias paslaugas:
1 žingsnis: Paspauskite Windows klavišą, kad atidarytumėte meniu Pradėti, įveskite paslaugos.msc paieškos juostoje ir paspauskite Enter, kad atidarytumėte paslaugų programą.
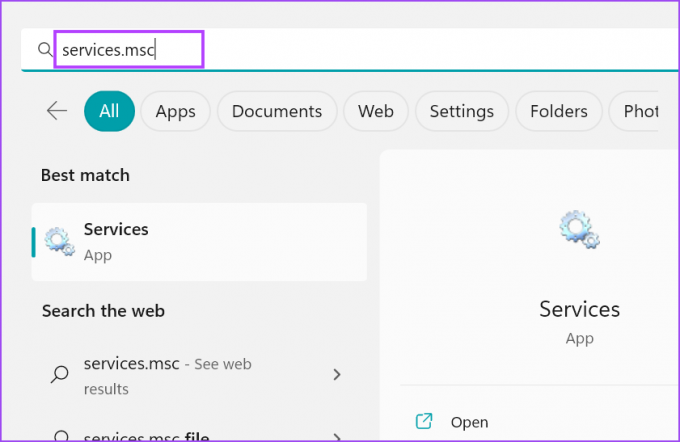
2 žingsnis: Sąraše suraskite „Bluetooth“ palaikymo tarnybą ir spustelėkite ją dešiniuoju pelės mygtuku. Kontekstiniame meniu spustelėkite parinktį Paleisti iš naujo.

3 veiksmas: Pakartokite tą patį procesą naudodami „BluetoothUserService“ ir paleiskite iš naujo rankiniu būdu.

4 veiksmas: Dabar uždarykite paslaugų įrankį. Iš naujo paleiskite „Nearby Sharing“ ir pabandykite perkelti failą.
6. Paleiskite „Bluetooth“ trikčių šalinimo priemonę
„Windows“ siūlo integruotus trikčių šalinimo įrankius, skirtus nustatyti ir išspręsti būdingas aparatinės ir programinės įrangos komponentų problemas. Pakartokite šiuos veiksmus:
1 žingsnis: Paspauskite „Windows + I“ spartųjį klavišą, kad paleistumėte programą „Nustatymai“. Slinkite žemyn skyriumi Sistema ir spustelėkite parinktį Trikčių šalinimas.
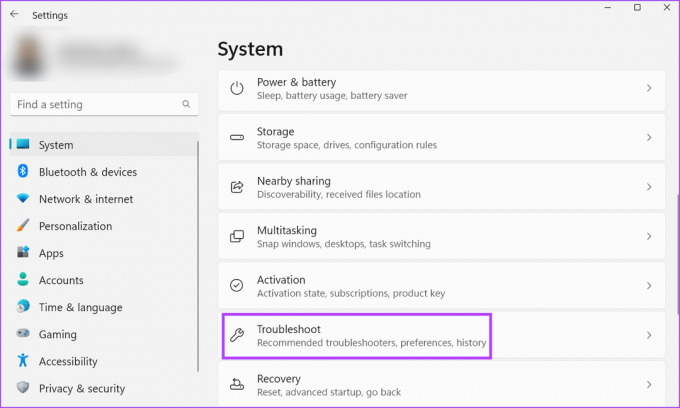
2 žingsnis: Spustelėkite parinktį Kiti trikčių šalinimo įrankiai.

3 veiksmas: Slinkite žemyn į skyrių „Kita“ ir raskite „Bluetooth“ parinktį. Spustelėkite mygtuką Vykdyti, esantį šalia „Bluetooth“ parinkties.

4 veiksmas: Palaukite, kol programa suras ir išspręs jūsų sistemos „Bluetooth“ adapterio problemas. Spustelėkite mygtuką Uždaryti.
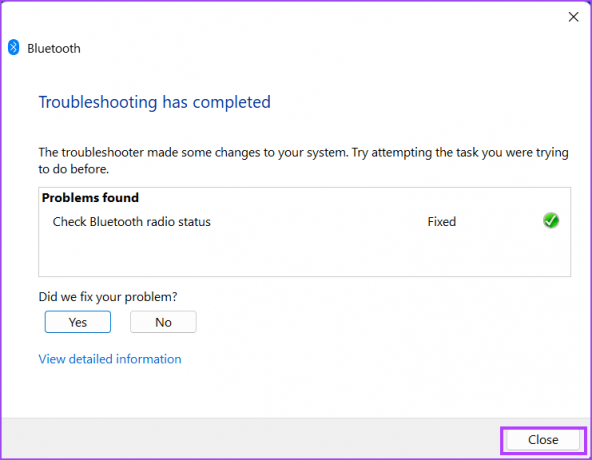
7. Pakeiskite tinklo ryšio tipą
Bendrinimas netoliese veikia geriau, kai sistemoje „Windows“ tinklo tipas nustatytas į Privatus. Jei naudojate viešąjį tinklą, failų perdavimas gali būti akivaizdžiai lėtesnis. Taigi, turėsite nustatyti tinklą kaip privatų. Štai kaip tai padaryti:
1 žingsnis: Dešiniuoju pelės mygtuku spustelėkite mygtuką Pradėti, kad atidarytumėte Power User meniu. Spustelėkite parinktį Nustatymai.

2 žingsnis: Spustelėkite parinktį Tinklas ir internetas, esančią kairiajame meniu.

3 veiksmas: Spustelėkite parinktį „Wi-Fi“. Tada spustelėkite rodyklės mygtuką šalia „Wi-Fi“ pavadinimo ypatybių parinkties.

4 veiksmas: Pasirinkite radijo mygtuką šalia parinkties Privatus tinklas. Jūsų „Wi-Fi“ ryšys dabar nustatytas kaip privatus.

8. Atšaukti Windows naujinimą
„Windows“ naujinimai gali pažeisti esamas jūsų sistemos funkcijas. Tai nėra tyčinė ir bus ištaisyta tik keliems naudotojams pateikus atsiliepimus apie problemą. Tuo tarpu galite atšaukti „Windows“ naujinimą, kad bendrinimas netoliese veiktų tinkamai. Štai kaip:
1 žingsnis: Paspauskite „Windows + I“ spartųjį klavišą, kad atidarytumėte programą „Nustatymai“. Spustelėkite „Windows“ naujinimo piktogramą.

2 žingsnis: Spustelėkite parinktį Atnaujinimų istorija.

3 veiksmas: Slinkite žemyn ir spustelėkite parinktį Pašalinti naujinimus.

4 veiksmas: Sąraše raskite naujausią įdiegtą naujinimą ir spustelėkite mygtuką Pašalinti.

5 veiksmas: Pasirodys iššokantis langas, kuriame prašoma dar kartą patvirtinti savo sprendimą. Spustelėkite Pašalinti.

6 veiksmas: Palaukite, kol „Windows“ pašalins naujinimą iš jūsų sistemos.
7 veiksmas: Iš naujo paleiskite kompiuterį ir pabandykite naudoti bendrinimą netoliese.
Vėl dirbkite bendrinimo netoliese
„Windows Nearby Sharing“ veikia tik „Windows“ įrenginiuose. Tikimės, kad šie metodai padėjo atkurti bendrinimo netoliese būseną. „Google“ neseniai pristatė „Nearby Share“ programą skirtas „Windows PC“, kuris palengvina failų bendrinimą tarp kompiuterio ir „Android“ telefono.
Paskutinį kartą atnaujinta 2023 m. balandžio 25 d
Aukščiau pateiktame straipsnyje gali būti filialų nuorodų, kurios padeda palaikyti „Guiding Tech“. Tačiau tai neturi įtakos mūsų redakciniam vientisumui. Turinys išlieka nešališkas ir autentiškas.
Parašyta
Abhišekas Mišra
Abhišekas laikėsi „Windows“ operacinės sistemos nuo tada, kai nusipirko „Lenovo G570“. Kad ir kaip akivaizdu, jis mėgsta rašyti apie „Windows“ ir „Android“ – dvi labiausiai paplitusias, tačiau žaviausias žmonijai prieinamas operacines sistemas. Kai jis nekuria įrašo, jis mėgsta „OnePiece“ ir bet ką, ką gali pasiūlyti „Netflix“.



