4 greiti būdai, kaip išjungti pristatymo optimizavimą sistemoje „Windows 11“.
Įvairios / / May 15, 2023
Pristatymo optimizavimas yra lygiavertė funkcija, leidžianti keistis „Windows“ dalimis ir programų naujinimais tarp kompiuterių, esančių tame pačiame tinkle. Tačiau, kaip ir bet kuri kita „Windows“ funkcija, ji turi savo apribojimų. Jei turite vieną kompiuterį su riboto pralaidumo planu, pristatymo optimizavimas gali žymiai padidinti duomenų suvartojimą, ypač jei naudojate išmatuotą ryšį.

Esant tokiai situacijai, geriausia išjungti pristatymo optimizavimą. Šiame įraše pateikiami keturi greiti būdai, kaip išjungti pristatymo optimizavimą sistemoje „Windows 11“.
1. Išjunkite pristatymo optimizavimą naudodami nustatymų programą
Nustatymų programa yra pagrindinė parinktis, leidžianti konfigūruoti svarbius „Windows“ nustatymus, pvz., Pristatymo optimizavimą. Galite naudoti jį norėdami greitai išjungti pristatymo optimizavimą sistemoje „Windows“. Štai žingsniai, kaip tai padaryti:
1 žingsnis: Paspauskite „Windows + I“ spartųjį klavišą, kad atidarytumėte programą „Nustatymai“.
2 žingsnis: Kairėje šoninėje juostoje pasirinkite „Windows“ naujinimas, o dešinėje – Išplėstinės parinktys.

3 veiksmas: Spustelėkite Pristatymo optimizavimas.
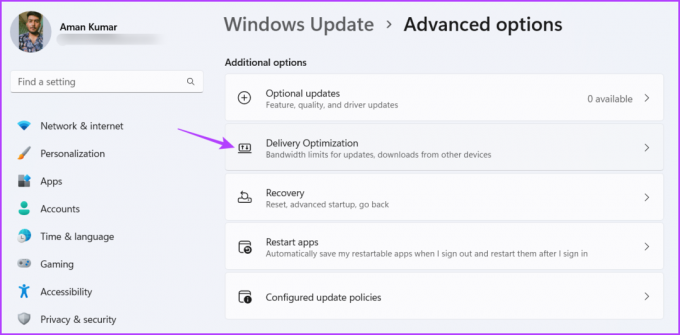
4 veiksmas: Išjunkite parinkties „Leisti atsisiųsti iš kitų kompiuterių“ jungiklį.

2. Išjunkite pristatymo optimizavimą naudodami vietinės grupės strategijos rengyklę
Vietinės grupės strategijos rengyklė yra „Windows“ įrankis, leidžiantis valdyti ir konfigūruoti svarbius „Windows“ parametrus ir strategijas. Taip pat galite jį naudoti norėdami išjungti pristatymo optimizavimą ir sumažinti duomenų naudojimą sistemoje „Windows“. Štai kaip tai padaryti:
Pastaba: Vietos grupės strategijos rengyklė yra išskirtinai prieinama „Windows“ „Pro“ ir „Professional“ versijoms. Jei bandysite jį pasiekti naudodami „Windows Home“, gausite klaidą gpedit.msc nerasta. Laimei, atlikdami kai kuriuos pakeitimus galite pašalinti šią klaidą ir pasiekite vietinės grupės strategijos rengyklę sistemoje „Windows Home“..
1 žingsnis: Paspauskite Windows + R spartųjį klavišą, kad atidarytumėte įrankį Vykdyti.
2 žingsnis: Tipas gpedit.msc paieškos juostoje ir spustelėkite Gerai.

3 veiksmas: Vietinės grupės strategijos rengyklėje eikite į šią vietą:
Kompiuterio konfigūracija > Administravimo šablonai > „Windows“ komponentai > Pristatymo optimizavimas
4 veiksmas: Dukart spustelėkite atsisiuntimo režimą dešinėje srityje, kad pasiektumėte jo redagavimo langą.
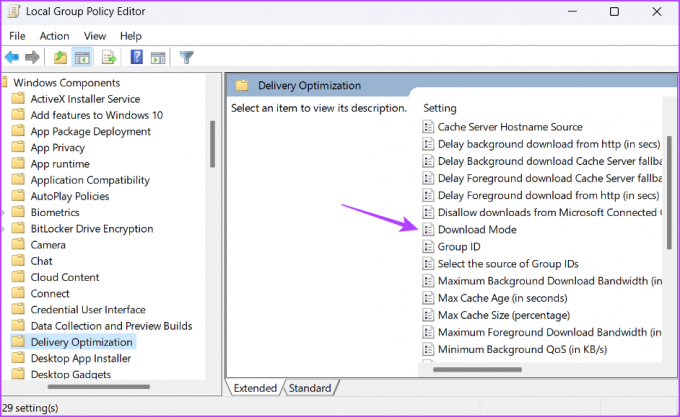
5 veiksmas: Pasirinkite parinktį Įgalinta ir spustelėkite išskleidžiamąjį meniu šalia Atsisiuntimo režimas ir pasirinkite Paprasta (99). Tada spustelėkite Taikyti ir Gerai, kad išsaugotumėte pakeitimus.
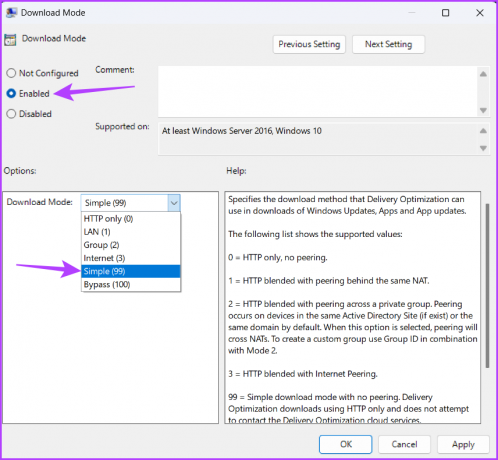
Atsisiuntimo režimo konfigūravimas į paprastą (99) užtikrina, kad pristatymo optimizavimas atsisiunčiamas naudojant HTTP, o ne pristatymo optimizavimo debesies paslaugas.
3. Išjunkite pristatymo optimizavimą naudodami registro rengyklę
Registro rengyklė yra dar vienas „Windows“ įrankis, skirtas konfigūruoti pristatymo optimizavimą sistemoje „Windows 11“. Tačiau būtinai atsarginę registro kopiją ir sukurti atkūrimo tašką prieš atlikdami bet kokius registro pakeitimus. Tai užtikrina, kad jūsų duomenys išliks saugūs, net jei kažkas negerai.
Norėdami išjungti pristatymo optimizavimą naudodami registro rengyklę, atlikite šiuos veiksmus:
1 žingsnis: Paspauskite Windows + R spartųjį klavišą, kad atidarytumėte įrankį Vykdyti, įveskite regedit paieškos juostoje ir paspauskite Enter.

2 žingsnis: Registro rengyklėje eikite į šią vietą:
Kompiuteris\HKEY_LOCAL_MACHINE\SYSTEM\CurrentControlSet\Services\DoSvc
3 veiksmas: Dukart spustelėkite pradžios klavišą dešinėje srityje, kad pasiektumėte jo redagavimo langą.
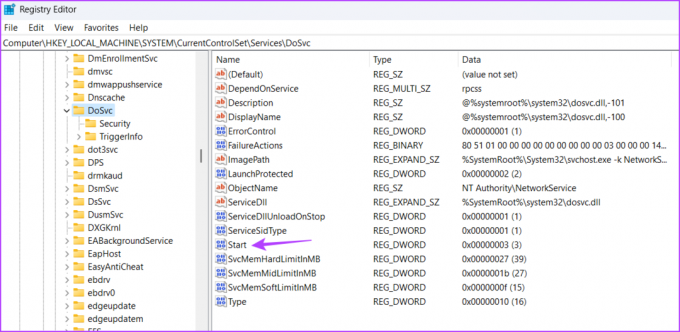
4 veiksmas: Tipas 4 skiltyje Reikšmės duomenys ir spustelėkite Gerai.
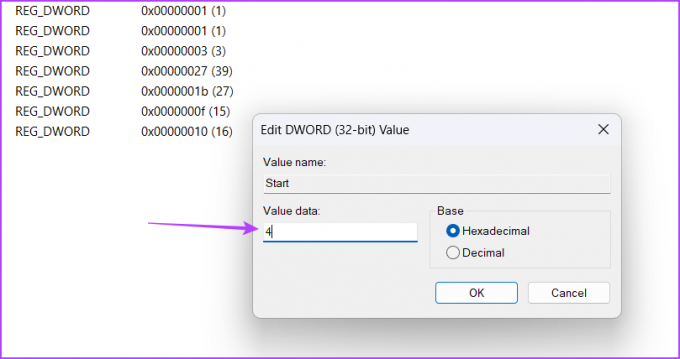
Iš naujo paleiskite kompiuterį, kad pakeitimai įsigaliotų. Jei ateityje norite įjungti pristatymo optimizavimą, įveskite 2 pradžios rakto skiltyje Reikšmės duomenys ir išsaugokite pakeitimus.
4. Išjunkite pristatymo optimizavimą naudodami paslaugų programą
The Paslaugų programėlė „Windows“ leidžia paleisti, peržiūrėti, sustabdyti ir konfigūruoti svarbias paslaugas. Galite naudoti jį norėdami išjungti pristatymo optimizavimo paslaugą sistemoje „Windows 11“. Norėdami tai padaryti, atlikite šiuos veiksmus:
1 žingsnis: Paspauskite Windows + R spartųjį klavišą, kad atidarytumėte įrankį Vykdyti, įveskite services.msc, ir paspauskite Enter.

2 žingsnis: Dukart spustelėkite pristatymo optimizavimo paslaugą, kad pasiektumėte jos redagavimo langą.
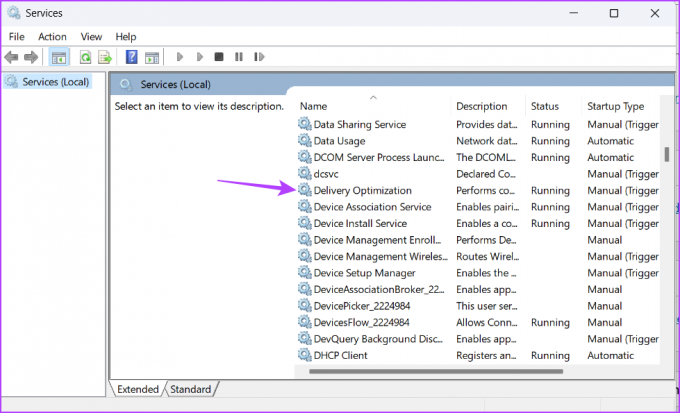
3 veiksmas: Pakeiskite paleisties tipą į Išjungta ir spustelėkite mygtuką Sustabdyti. Tada spustelėkite Taikyti ir Gerai, kad išsaugotumėte pakeitimus.

Kas yra pristatymo optimizavimo failai ir kaip juos ištrinti
Pristatymo optimizavimo failai yra failai, kurie atsisiunčiami ir įkeliami iš vieno įrenginio į kitą naudojant pristatymo optimizavimo funkciją. Vienintelis šių failų trūkumas yra tas, kad jie gali užimti daug sistemos vietos.
Todėl, jei jūsų kompiuteryje trūksta vietos ir retai naudojate pristatymo optimizavimo funkciją, verta ištrinti pristatymo optimizavimo failus. Štai kaip tai padaryti:
1 žingsnis: Paspauskite Windows klavišą, kad atidarytumėte meniu Pradėti.
2 žingsnis: Tipas Disko valymas paieškos juostoje ir paspauskite Enter.

3 veiksmas: Pažymėkite laukelį Pristatymo optimizavimo failai. Tada spustelėkite Gerai.
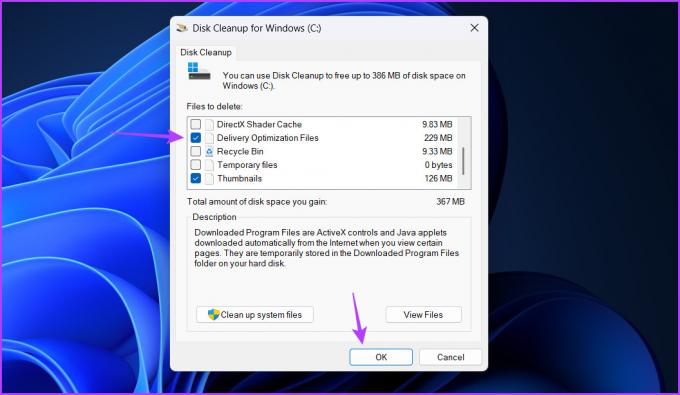
4 veiksmas: Pasirodžiusiame raginime spustelėkite Ištrinti failus.
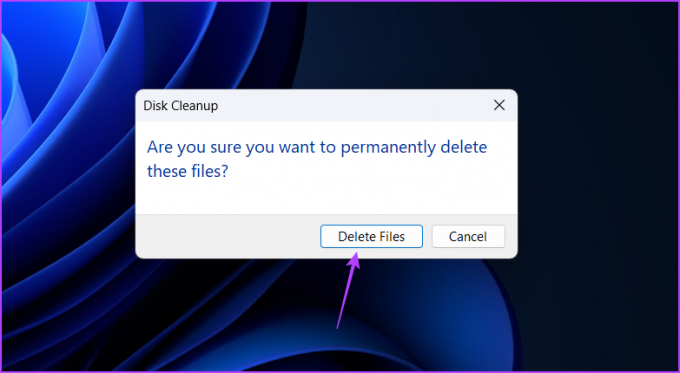
Išsaugokite savo vertingus duomenis
Pristatymo optimizavimas gali padaryti stebuklus, jei turite neribotą interneto duomenų kiekį. Tačiau jei naudojate ribotą duomenų planą, geriau išjungti pristatymo optimizavimą naudojant anksčiau nurodytus metodus.
Paskutinį kartą atnaujinta 2023 m. balandžio 26 d
Aukščiau pateiktame straipsnyje gali būti filialų nuorodų, kurios padeda palaikyti „Guiding Tech“. Tačiau tai neturi įtakos mūsų redakciniam vientisumui. Turinys išlieka nešališkas ir autentiškas.
Parašyta
Amanas Kumaras
Amanas yra „Windows“ specialistas ir mėgsta rašyti apie „Windows“ ekosistemą „Guiding Tech“ ir „MakeUseOf“. Jis turi Informacinių technologijų bakalauro laipsnis ir dabar yra visą darbo dieną dirbantis laisvai samdomas rašytojas, turintis patirties Windows, iOS ir naršyklės.



