Kaip susieti ir valdyti „Bluetooth“ įrenginius „iPhone“, „iPad“ ir „Mac“.
Įvairios / / May 15, 2023
Prietaisų prijungimas per Bluetooth ryšį su iPhone, iPad ar Mac gali atlikti įvairias funkcijas ir pagerinti bendrą kasdienį naudojimą. Dažniausias yra skambučių priėmimas per „Bluetooth“ įrenginį „iPhone“.. Taip pat galite prijungti „Bluetooth“ garsiakalbį prie „Mac“, kad galėtumėte leisti muziką, kol draugai yra namuose, arba geresnį garsą žiūrėdami filmus.

Jei turite kelis įrenginius, palaikančius „Bluetooth“ ryšį, šiame įraše bus rodomi veiksmai, kaip susieti ir valdyti visus „iPhone“, „iPad“ ir „Mac“ įrenginius.
Kaip susieti „Bluetooth“ įrenginius su „iPhone“ ir „iPad“.
Nesvarbu, ar tai įprasta kelionė į darbą ir atgal, ar laukiant kažko kavinėje, gali būti naudinga susieti Bluetooth įrenginį su iPhone ar iPad kelyje. Pirmiausia patikrinkime, kaip galite susieti „Bluetooth“ įrenginį su „iPhone“ ar „iPad“. Abiejų platformų veiksmai išlieka tokie patys.
1 žingsnis: Atidarykite programą „Nustatymai“ savo „iPhone“ arba „iPad“.

2 žingsnis: Pasirinkite Bluetooth.

3 veiksmas: Bakstelėkite jungiklį šalia Bluetooth, kad jį įjungtumėte.

4 veiksmas: „Bluetooth“ įrenginyje suaktyvinkite susiejimo režimą.
5 veiksmas: Dalyje Kiti įrenginiai bakstelėkite Bluetooth įrenginio, kurį norite prijungti, pavadinimą.

Jūsų įrenginys prisijungs prie jūsų iPhone arba iPad.
Redaguokite arba pašalinkite „Bluetooth“ įrenginius „iPhone“ ir „iPad“.
Savo iPhone arba iPad galite valdyti kelis Bluetooth įrenginius. Štai kaip galite juos redaguoti arba pašalinti. Abiejų platformų veiksmai išlieka tokie patys.
1 žingsnis: Atidarykite programą „Nustatymai“ savo „iPhone“ arba „iPad“.

2 žingsnis: Bakstelėkite Bluetooth.

3 veiksmas: Skiltyje Mano įrenginiai bakstelėkite informacijos piktogramą šalia prijungto įrenginio pavadinimo.
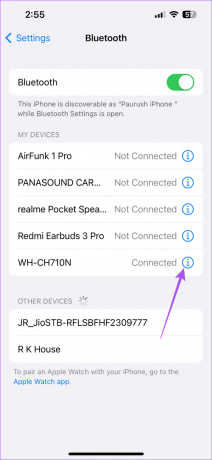
4 veiksmas: Bakstelėkite Pamiršti šį įrenginį.

5 veiksmas: Norėdami patvirtinti, dar kartą bakstelėkite Pamiršti įrenginį apačioje.

Taip pat galite pakeisti prijungto įrenginio pavadinimą, įrenginio tipą ir atjungti jį nuo savo iPhone ar iPad.

Galite kreiptis į mūsų įrašą, jei toks yra „Bluetooth“ garso delsa jūsų „iPhone“..
Kaip susieti „Bluetooth“ įrenginius su „Mac“.
Dirbdami su „Mac“ galbūt norėsite klausytis muzikos, kuri padeda susikaupti ar atsipalaiduoti. Galite klausytis muzikos per belaides ausines arba žaisti „Spotify“ savo „HomePod“.. Parodykime, kaip susieti „Bluetooth“ įrenginį su „Mac“.
1 žingsnis: Paspauskite „Command“ + tarpo klavišą, kad atidarytumėte „Spotlight“ paiešką, įveskite Sistemos nustatymai, ir paspauskite Grįžti.

2 žingsnis: Kairiajame meniu pasirinkite Bluetooth.

3 veiksmas: Spustelėkite jungiklį šalia „Bluetooth“, kad jį įjungtumėte.

4 veiksmas: „Bluetooth“ įrenginyje suaktyvinkite susiejimo režimą.
5 veiksmas: Kai „Mac“ kompiuteryje pamatysite „Bluetooth“ įrenginio pavadinimą, spustelėkite jį, kad užmegztumėte ryšį.

Jei anksčiau prijungėte tą patį įrenginį, šalia įrenginio pavadinimo galite spustelėti Connect.

Arba štai kaip susieti „Bluetooth“ įrenginį su „Mac“.
1 žingsnis: Spustelėkite valdymo centro piktogramą viršutiniame dešiniajame meniu juostos kampe.

2 žingsnis: Spustelėkite Bluetooth.
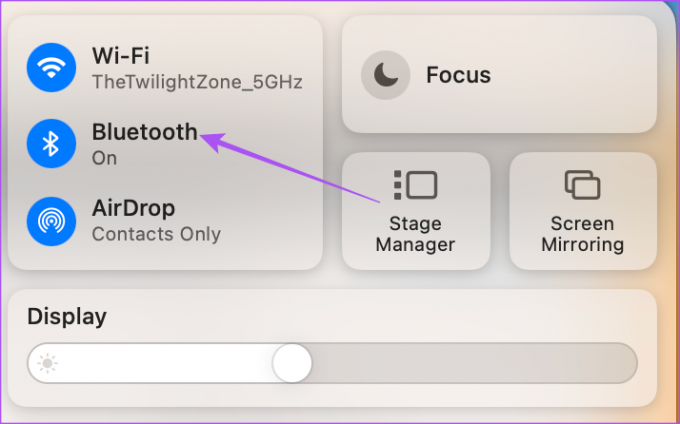
3 veiksmas: Spustelėkite jungiklį šalia „Bluetooth“, kad jį įjungtumėte.

4 veiksmas: Suaktyvinkite įrenginį susiejimo režimu.
5 veiksmas: Norėdami užmegzti ryšį, pasirinkite įrenginio pavadinimą.

Redaguokite arba pašalinkite „Bluetooth“ įrenginius „Mac“.
Štai kaip galite valdyti kelis „Bluetooth“ įrenginius, prijungtus prie „Mac“.
1 žingsnis: Paspauskite Command + tarpo klavišo spartųjį klavišą, kad atidarytumėte „Spotlight“ paiešką, įveskite Sistemos nustatymai, ir paspauskite Grįžti.

2 žingsnis: Kairiajame meniu pasirinkite Bluetooth.

3 veiksmas: Skiltyje Mano įrenginiai spustelėkite informacijos piktogramą šalia įrenginio pavadinimo.

4 veiksmas: Spustelėkite Atsijungti arba Pamirškite šį įrenginį, kad pašalintumėte jį iš „Mac“.

Taip pat galite pakeisti įrenginio pavadinimą, bet ne įrenginio tipą.
Pašalinę „Bluetooth“ įrenginį, galite atlikti tuos pačius aukščiau nurodytus veiksmus, kad vėl prijungtumėte jį prie „Mac“. Taip pat galite perskaityti mūsų įrašą, jei jūs „Mac“ neatkuria garso per „Bluetooth“ ausines.
Tvarkykite „Bluetooth“ ryšius
Jei turite kelis „Bluetooth“ įrenginius, lengva valdyti visus „iPhone“, „iPad“ ir „Mac“ ryšius. Kasdienę veiklą galima puikiai sutvarkyti naudojant įvairius „Bluetooth“ įrenginius. Jūs netgi galite susieti belaidę „Bluetooth“ klaviatūrą su „Mac“ ar „iPad“, kad galėtumėte patogiau rašyti mintis. „AirDrop“ veikia tarp „Apple“ įrenginių tik tada, kai įjungtas „Bluetooth“ ir „Wi-Fi“. Jei susiduriate su problemomis, galite perskaityti mūsų įrašus apie „AirDrop“ taisymą, kai nedirbate iPhone arba Mac.
Paskutinį kartą atnaujinta 2023 m. balandžio 20 d
Aukščiau pateiktame straipsnyje gali būti filialų nuorodų, kurios padeda palaikyti „Guiding Tech“. Tačiau tai neturi įtakos mūsų redakciniam vientisumui. Turinys išlieka nešališkas ir autentiškas.
Parašyta
Paurushas Chaudhary
Paprasčiausias technologijų pasaulio demistifikavimas ir kasdienių problemų, susijusių su išmaniaisiais telefonais, nešiojamaisiais kompiuteriais, televizoriais ir turinio srautinio perdavimo platformomis, sprendimas.



