6 geriausi būdai, kaip ištaisyti „Word“ neskaitomo turinio klaidą sistemoje „Windows“.
Įvairios / / May 16, 2023
Gali būti apmaudu, kai praleidote valandas dirbdami su dokumentu, o „Word“ nepavyksta jo atidaryti. Kai taip nutinka, „Word“ gali rodyti keistas klaidas, pvz., „Word rado neįskaitomo turinio“. Ši klaida paprastai pasirodo, kai dokumentas yra sugadintas arba jame yra netinkamo turinio, kuris Word negali apdoroti.

Nereikia panikuoti, galima ištaisyti klaidą „Word aptiko neįskaitomo turinio“ sistemoje „Windows“. Parodysime, kaip apeiti klaidą ir atgauti prieigą prie „Word“ dokumento.
1. Pataisykite „Word“ dokumentą
„Microsoft Word“ siūlo taisymo funkciją, skirtą sugadintų ar sugadintų „Word“ dokumentų taisymui. Jei klaidą „Word aptiko neįskaitomo turinio“ matote tik atidarydami konkretų dokumentą, pabandykite jį pataisyti atlikdami toliau nurodytus veiksmus.
1 žingsnis: Savo kompiuteryje atidarykite „Microsoft Word“.
2 žingsnis: Kairėje šoninėje juostoje pasirinkite Atidaryti ir spustelėkite parinktį Naršyti.

3 veiksmas: Raskite ir pasirinkite savo Word failą. Tada spustelėkite rodyklę žemyn šalia Atidaryti, kad pasirinktumėte Atidaryti ir taisyti.

Palaukite, kol „Microsoft Word“ pataisys failą ir atidarys jį.
2. Pašalinkite tik skaitymo atributą
Microsoft Word gali nepavykti perskaityti dokumento turinio, jei jis veikia tik skaitymo režimu. Tu gali pašalinkite tik skaitomą „Word“ dokumento atributą ir pažiūrėkite, ar jis vėl atsidarys. Čia pateikiami to paties žingsniai.
1 žingsnis: Dešiniuoju pelės mygtuku spustelėkite probleminį Word failą ir pasirinkite Ypatybės.

2 žingsnis: Skirtuke Bendra išvalykite žymės langelį Tik skaityti. Tada spustelėkite Taikyti ir Gerai.

3. Atkurkite ankstesnę Word dokumento versiją
Jei „Word“ dokumentas, kurį bandote pasiekti, buvo išsaugotas „OneDrive“, galite pabandyti atkurti ankstesnę dokumento versiją. Tai turėtų padėti atkurti visus pakeitimus, kurie galėjo sugadinti dokumentą.
1 žingsnis: Paspauskite Windows + S spartųjį klavišą, kad atidarytumėte paieškos meniu, įveskite OneDrive ir pasirinkite Atidaryti.
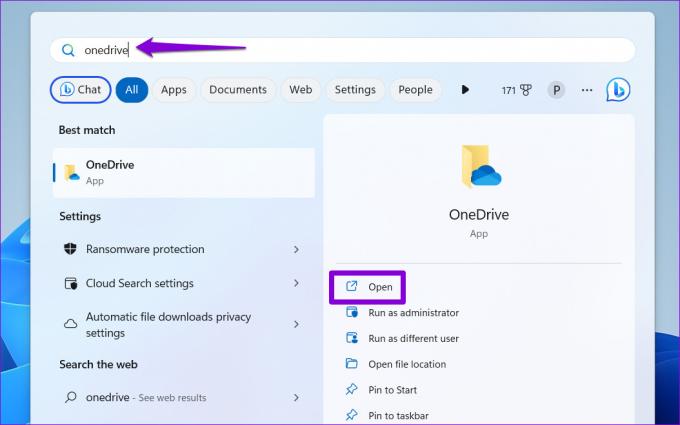
2 žingsnis: Atsidariusiame lange „File Explorer“ suraskite „Word“ failą, kurį bandote atidaryti. Dešiniuoju pelės mygtuku spustelėkite jį ir pasirinkite Rodyti daugiau parinkčių.

3 veiksmas: Kontekstiniame meniu pasirinkite Versijų istorija.

4 veiksmas: Užveskite pelės žymeklį ant ankstesnės sąraše esančio dokumento versijos. Spustelėkite trijų taškų meniu piktogramą ir pasirinkite Atkurti. Taip bus atkurta ankstesnė dokumento versija.

Arba taip pat galite atsisiųsti ankstesnę failo versiją ir pamatyti, ar „Word“ gali jį atidaryti.

4. Naudokite „Word“ teksto atkūrimo funkciją
Jei „Microsoft Word“ negali nuskaityti jūsų dokumento turinio, galite pabandyti naudoti jos teksto atkūrimo funkciją. Nors ši funkcija negarantuoja, kad tekstas bus išgautas iš kiekvieno dokumento, vis dėlto verta pabandyti.
Svarbu pažymėti, kad šis įrankis padės tik atkurti tekstą; bus prarastas visas formatavimas. Be to, „Word“ negalės atkurti grafikos, piešimo objektų ir kitų elementų, kurie nėra tekstas.
1 žingsnis: Savo kompiuteryje atidarykite „Microsoft Word“.
2 žingsnis: Perjunkite į skirtuką Atidaryti ir spustelėkite Naršyti.

3 veiksmas: Raskite ir pasirinkite failą, kurį norite atidaryti. Spustelėkite išskleidžiamąjį meniu Visi failai ir pasirinkite „Atkurti tekstą iš bet kurio failo“.
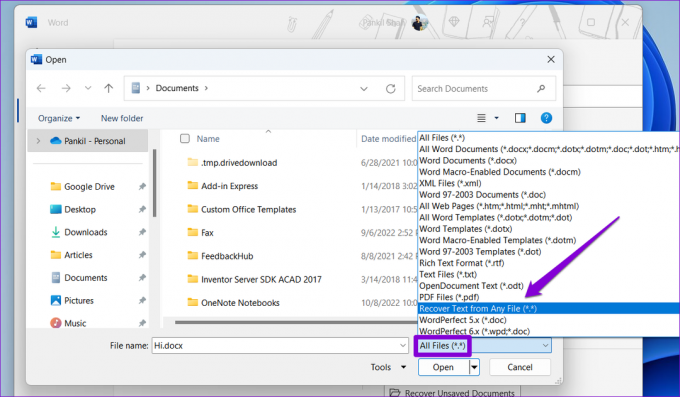
4 veiksmas: Spustelėkite mygtuką Atidaryti, kad patikrintumėte, ar „Word“ gali atkurti jūsų dokumentą.

5. Išjungti apsaugotą rodinį „Word“.
Apsaugotas vaizdas yra „Word“ saugos funkcija, neleidžianti kompiuteryje atidaryti kenkėjiškų failų. Tačiau ši funkcija kartais gali blokuoti „Word“ failus, kurie yra visiškai saugūs, ir „Windows“ sistemoje „Word aptiko neįskaitomo turinio“ klaidą. Jei esate tikri dėl dokumento šaltinio, galite laikinai išjungti apsaugotą rodinį programoje Word ir pažiūrėti, ar tai padeda.
1 žingsnis: Atidarykite Microsoft Word ir kairiojoje srityje pasirinkite Parinktys.

2 žingsnis: „Word“ parinkčių lange perjunkite į skirtuką „Patikimumo centras“, tada spustelėkite mygtuką „Patikimumo centro nustatymai“.

3 veiksmas: Išvalykite visus tris žymimuosius langelius, kad išjungtumėte apsaugotą vaizdą, ir spustelėkite Gerai, kad išsaugotumėte pakeitimus.

Pabandykite dar kartą atidaryti „Word“ dokumentą, tada patikrinkite, ar klaida vis dar išlieka.
6. Paleiskite biuro taisymo įrankį
„Microsoft Word“ gali sugesti arba rodyti neįprastas klaidas, jei pagrindiniai programos failai yra sugadinti. Tokiu atveju galite naudoti „Microsoft Office“ taisymo įrankį, kad išspręstumėte „Word“ problemas. Štai kaip jį paleisti.
1 žingsnis: Dešiniuoju pelės mygtuku spustelėkite piktogramą Pradėti ir sąraše pasirinkite Įdiegtos programos.

2 žingsnis: Slinkite žemyn, kad sąraše rastumėte „Microsoft Office“ produktą. Spustelėkite šalia jos esančią trijų taškų meniu piktogramą ir pasirinkite Keisti.

3 veiksmas: Pasirinkite parinktį Greitas taisymas ir paspauskite Remontas.

Jei klaida išlieka, „Microsoft“ rekomenduoja atlikti internetinį taisymą. Šis procesas gali užtrukti ilgiau, bet labiau tikėtina, kad jis išspręs visas su Microsoft Word susijusias problemas.

Jūsų žodžiai yra svarbūs
Kai sistemoje „Windows“ vis tiek gaunate klaidą „Word rado neįskaitomo turinio“, jūsų produktyvumas sumažės. Laimei, klaidą galima ištaisyti naudojant aukščiau aprašytus sprendimus. Peržiūrėkite juos ir toliau pateiktuose komentaruose praneškite mums, kas jums patiko.
Paskutinį kartą atnaujinta 2023 m. balandžio 26 d
Aukščiau pateiktame straipsnyje gali būti filialų nuorodų, kurios padeda palaikyti „Guiding Tech“. Tačiau tai neturi įtakos mūsų redakciniam vientisumui. Turinys išlieka nešališkas ir autentiškas.
Parašyta
Pankilas Šachas
Pankilas pagal profesiją yra statybos inžinierius, kuris savo kelią pradėjo kaip rašytojas EOTO.tech. Neseniai jis prisijungė prie „Guiding Tech“ kaip laisvai samdomas rašytojas, kad apžvelgtų „Android“, „iOS“, „Windows“ ir žiniatinklio naudojimo instrukcijas, paaiškinimus, pirkimo vadovus, patarimus ir gudrybes.



