6 geriausi būdai, kaip pataisyti medijos leistuvą, kuris neveikia sistemoje „Windows 11“.
Įvairios / / May 16, 2023
„Windows 11“ pristatė naują medijos leistuvą, kurį galite naudoti vaizdo ir garso įrašams leisti, pastarajam visiškai pakeičiant „Groove“. Tačiau, kaip ir dauguma „Windows“ programų, ji turi trūkumų. Media Player gali nepavykti atkurti tam tikrų failų arba kartais neveikti.

Jei „Windows Media Player“ neveikia tinkamai, vadinasi, atėjote į reikiamą vietą. Parodysime, kaip pataisyti „Windows Media Player“, neveikiančią „Windows 11“.
1. Patikrinkite failo formatą
Naujausia Windows Media Player sukurta dirbti su visais populiariais garso ir vaizdo formatais. Deja, ji palaiko ne visus. Didelė tikimybė, kad medijos leistuvas nepalaiko medijos failo, kurį bandote leisti.

Norėdami patikrinti šią galimybę, patikrinkite „Windows Media Player“ failų suderinamumo sąrašas ir įsitikinkite, kad jūsų failas yra suderinamas. Jei taip nėra, pakeisti failo tipą į suderinamą formatą.
Windows Media Player yra nauja programa, todėl dažnai kyla problemų. Laimei, galite pašalinti daugumą jo problemų, įskaitant esamą, naudodami „Windows Media Player“ trikčių šalinimo įrankį. Štai kaip juo naudotis:
1 žingsnis: Paspauskite „Windows + I“ spartųjį klavišą, kad atidarytumėte programą „Nustatymai“.
2 žingsnis: Kairėje šoninėje juostoje pasirinkite Sistema, o dešinėje - Trikčių šalinimas.
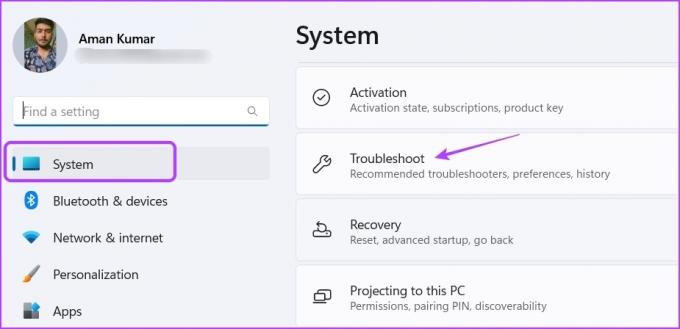
3 veiksmas: Pasirinkite Kiti trikčių šalinimo įrankiai.

4 veiksmas: Spustelėkite mygtuką Vykdyti šalia „Windows Media Player“.

5 veiksmas: Lange Gauti pagalbą spustelėkite Taip, kad leistumėte Windows automatiškai taisyti rastas problemas.

„Windows Media Player“ ieškos visų galimų problemų ir automatiškai jas išspręs be didelio vartotojo įvesties. Po to iš naujo paleiskite kompiuterį ir patikrinkite, ar nėra problemos.

3. Iš naujo užregistruokite DLL failus
Dinaminių nuorodų bibliotekų (DLL) failai yra svarbūs siekiant užtikrinti, kad programos tinkamai atliktų savo užduotis. Jei su „Windows Media Player“ susiję DLL failai sugadinami arba jų trūksta, programai bus sunku tinkamai veikti. Vienintelis būdas ištaisyti šiuos failus yra juos iš naujo užregistruoti. Štai kaip tai padaryti:
1 žingsnis: Paspauskite Windows klavišą, kad atidarytumėte meniu Pradėti.
2 žingsnis: Tipas Komandinė eilutė paieškos juostoje ir dešinėje srityje pasirinkite „Vykdyti kaip administratoriui“.

3 veiksmas: Vykdykite šias komandas po vieną:
regsvr32 vbscript.dll regsvr32 jscript.dll regsvr32 wmp.dll
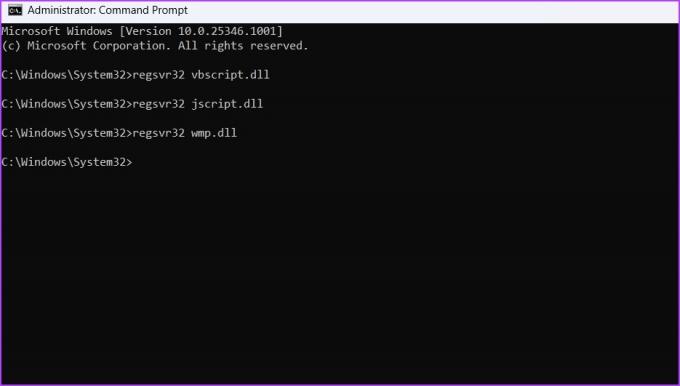
Po to iš naujo paleiskite kompiuterį ir patikrinkite, ar nėra problemos. Jei tai tęsiasi, išbandykite kitą sąrašo sprendimą.
Jei „Windows Media Player“ neveikia, „Windows“ funkcijose jis gali būti išjungtas. Norėdami išspręsti problemą, turėsite pasiekti „Windows“ funkcijas ir įgalinti „Windows Media Player“. Norėdami tai padaryti, atlikite šiuos veiksmus:
1 žingsnis: Paspauskite Windows klavišą, kad atidarytumėte meniu Pradėti, įveskite Įjunkite arba išjunkite „Windows“ funkcijasir paspauskite Enter.

2 žingsnis: Pažymėkite laukelį Media Features ir spustelėkite Gerai.
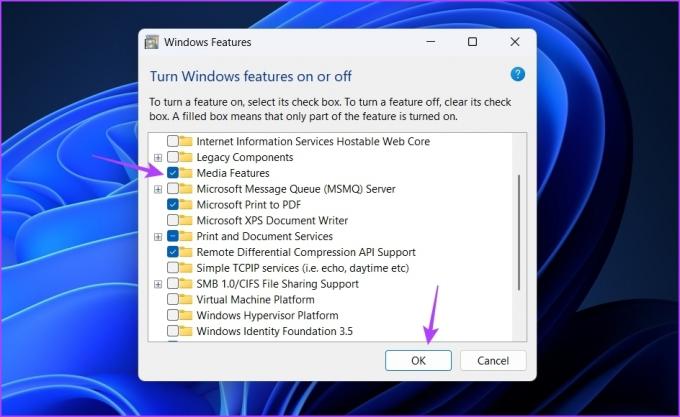
Kita galima priežastis, dėl kurios „Windows Media Player“ neveikia „Windows 11“, yra failų sugadinimas. Galite greitai aptikti ir panaikinti korupciją naudojant „Windows“ taisymo funkciją. Štai žingsniai, kaip tai padaryti:
1 žingsnis: Paspauskite „Windows + I“ spartųjį klavišą, kad atidarytumėte programą „Nustatymai“, kairėje šoninėje juostoje pasirinkite „Programos“, tada dešinėje srityje „Įdiegtos programos“.

2 žingsnis: Spustelėkite tris horizontalius taškus šalia Media Player ir pasirinkite Išplėstinės parinktys.
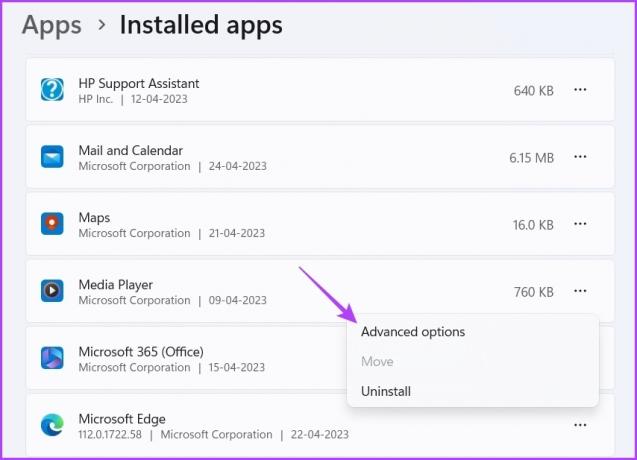
3 veiksmas: Spustelėkite mygtuką Taisyti.
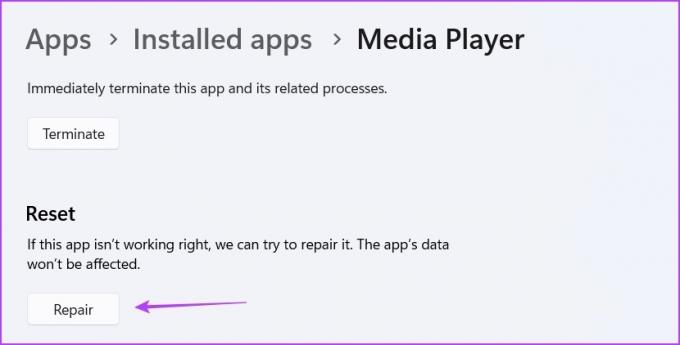
Palaukite, kol baigsis remonto procesas. Kai tai padarysite, šalia mygtuko Taisyti pamatysite varnelę. Dabar patikrinkite, ar problema išspręsta. Jei ne, turėsite iš naujo nustatyti programą, kuri išvalys visus jos duomenis. Norėdami iš naujo nustatyti medijos leistuvą, atidarykite Media Player išplėstines parinktis ir spustelėkite mygtuką Reset.

Ar „Windows Media Player“ vis dar neveikia „Windows 11“? Galbūt problemą sukelia sugadinti diegimo failai.
Geriausias veiksmas pagal šį scenarijų – iš naujo įdiegti „Windows Media Player“. Norėdami tai padaryti, atlikite šiuos veiksmus:
1 žingsnis: Paspauskite „Windows + I“ spartųjį klavišą, kad atidarytumėte programą „Nustatymai“, kairėje šoninėje juostoje pasirinkite „Programos“ ir dešinėje srityje pasirinkite „Įdiegtos programos“.
2 žingsnis: Spustelėkite tris taškus šalia Media Player ir pasirinkite Pašalinti. Tada dar kartą pasirinkite Pašalinti, kad patvirtintumėte pasirinkimą.
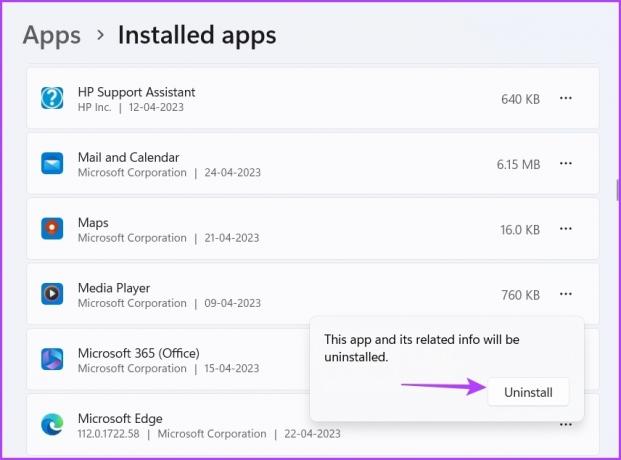
Dabar iš naujo paleiskite kompiuterį ir atsisiųskite „Windows Media Player“ iš „Microsoft Store“.
Windows Media Player
Mėgaukitės muzika naudodami „Windows Player“.
„Windows Media Player“ yra puiki programa, skirta klausytis mėgstamų muzikos takelių. Tačiau kartais jis gali nustoti veikti dėl įvairių priežasčių. Laimei, galite greitai ištaisyti neveikiančią „Windows Media Player“ naudodami aukščiau pateiktus sprendimus.
Tuo tarpu galbūt norėsite pataisyti „Windows Media Player“, kai ji pridėti prie bibliotekos neveikia.
Paskutinį kartą atnaujinta 2023 m. balandžio 26 d
Aukščiau pateiktame straipsnyje gali būti filialų nuorodų, kurios padeda palaikyti „Guiding Tech“. Tačiau tai neturi įtakos mūsų redakciniam vientisumui. Turinys išlieka nešališkas ir autentiškas.
Parašyta
Amanas Kumaras
Amanas yra „Windows“ specialistas ir mėgsta rašyti apie „Windows“ ekosistemą „Guiding Tech“ ir „MakeUseOf“. Jis turi Informacinių technologijų bakalauro laipsnis ir dabar yra visą darbo dieną dirbantis laisvai samdomas rašytojas, turintis patirties Windows, iOS ir naršyklės.



